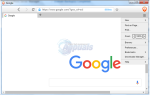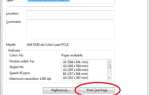Диспетчер подключений к удаленному рабочему столу предоставляет отличный способ доступа к удаленным компьютерам и их файлам через Интернет. Однако при доступе к удаленному рабочему столу у вас могут возникнуть некоторые проблемы. С вашей стороны, экран удаленного рабочего стола может не измениться должным образом. Это означает, что экран может быть очень большим (некоторые его части будут за пределами вашего экрана) или экран может быть очень маленьким. Существуют различные варианты проблемы с экраном, но суть в том, что экран не будет нормальным. В некоторых случаях пользователи могут видеть черные полосы внизу и справа от удаленного рабочего стола. Черные полосы могут отличаться от пользователя к пользователю. Некоторые люди могут видеть полосы по краям экрана, в то время как некоторые люди могут видеть черные полосы / квадраты, случайно расположенные на экране. Тем не менее, черные части экрана не блокируют ваше взаимодействие с экраном. Вы сможете щелкнуть по черному ящику или черной полосе, что означает, что если черный ящик или черная полоса появятся в верхней части кнопки запуска, вы сможете переместить туда мышь и нажать кнопку запуска.
Есть несколько вещей, которые могут вызвать это. Размер экрана можно настроить с помощью свойств или настроек диспетчера подключений к удаленному рабочему столу. Черные полосы или черные квадраты могут быть вызваны проблемами с драйвером видео. Другая причина, которая может быть причиной этих черных ящиков — это скорость соединения. Переключение на соответствующие параметры подключения из диспетчера подключений к удаленному рабочему столу и изменение нескольких дополнительных параметров также исправляет эту ситуацию.
подсказки
- Попробуйте завершить удаленный сеанс, а затем повторите попытку. Иногда отключение и повторное подключение решает эти проблемы
- Разверните экран RDCMan (Диспетчер подключений к удаленному рабочему столу), прежде чем открывать соединение.
Способ 1. Настройте размер экрана с помощью параметров удаленного рабочего стола.
Вы можете изменить настройки диспетчера подключений к удаленному рабочему столу, который позволит настроить экран в соответствии с экраном клиента. Есть опция с именем То же, что и в клиентской зоне который автоматически настроит экран. Эта опция решит проблему с размером экрана.
Шаги для изменения этой опции приведены ниже
- открыто Диспетчер подключений к удаленному рабочему столу
- Нажмите инструменты
- Выбрать вариант
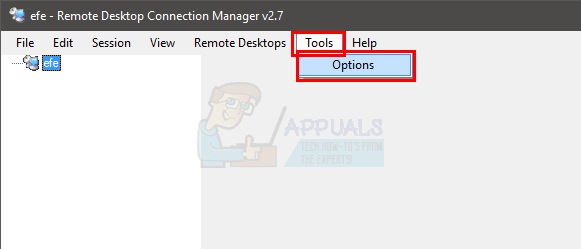
- Нажмите Настройки группы по умолчанию …
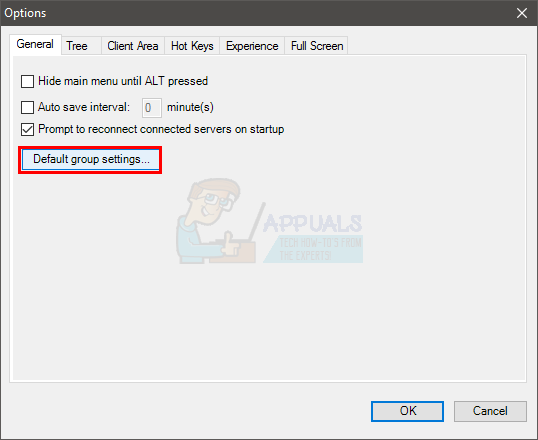
- Выберите вкладку Настройки удаленного рабочего стола
- Выберите опцию То же, что и в клиентской зоне
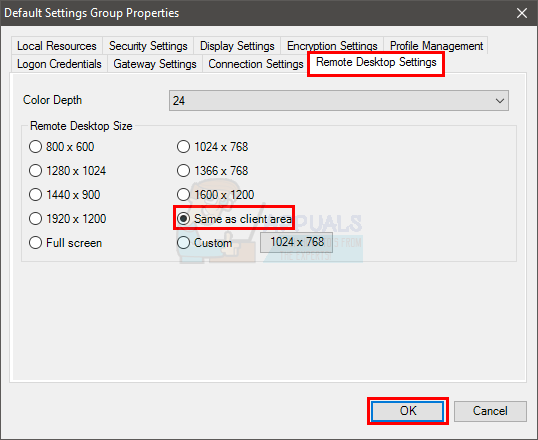
- Нажмите Хорошо и нажмите Хорошо снова
- Закройте диспетчер подключений к удаленному рабочему столу и снова откройте его.
Проблема должна быть решена сейчас
Замечания: Если это не решает проблему, щелкните правой кнопкой мыши соединение / файл (на левой панели) и выберите Свойства. Выберите вкладку «Параметры удаленного рабочего стола» и убедитесь, что установлен флажок «Наследовать от родителя». Если это не так, установите флажок и нажмите «ОК». Это должно решить проблему.
Способ 2: отрегулируйте размер экрана через свойства (альтернативный метод)
Если способ 2 не помог решить проблему, попробуйте изменить параметры настройки DPI в свойствах. Вот шаги для изменения этих настроек
- Щелкните правой кнопкой мыши RDCMan.exe и выберите свойства. Это исполняемый файл диспетчера подключений к удаленному рабочему столу
- Выбрать Совместимость табуляция
- Uncheck опция Отключить масштабирование дисплея при высоких настройках DPI
- Нажмите Применять затем выберите Хорошо
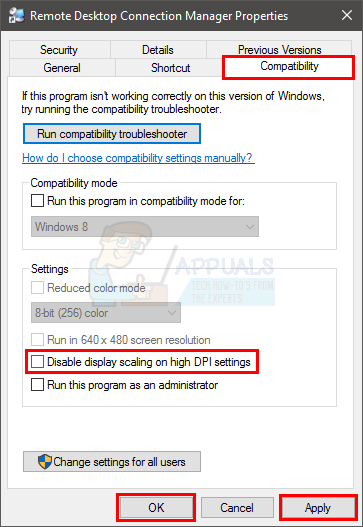
Это оно. Это должно решить проблему. Попробуйте снова запустить диспетчер подключений к удаленному рабочему столу, и проблема должна быть решена.
Способ 3: отрегулируйте размер экрана с помощью параметров масштабирования (второй вариант)
Если первые 2 метода не сработали, есть еще один параметр, который можно изменить в настройках. Эти параметры связаны с масштабированием рабочего стола до размеров окна. Итак, попробуйте включить эти параметры и посмотреть, решит ли это проблему.
Вот шаги для изменения этих параметров.
- открыто Диспетчер подключений к удаленному рабочему столу
- Нажмите инструменты
- Выбрать вариант
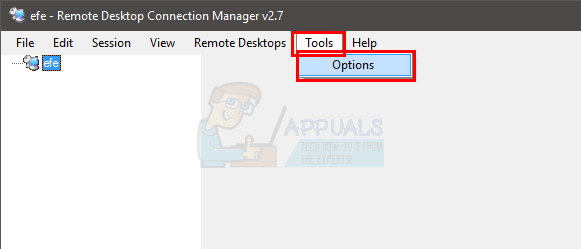
- Нажмите Настройки группы по умолчанию …
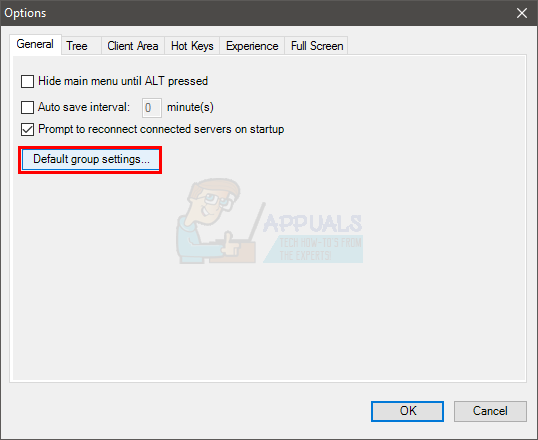
- Выберите вкладку Настройки экрана
- Проверьте опция Масштабируйте закрепленный удаленный рабочий стол, чтобы соответствовать окну
- Проверьте опция Шкала отстыкованного удаленного рабочего стола под окно
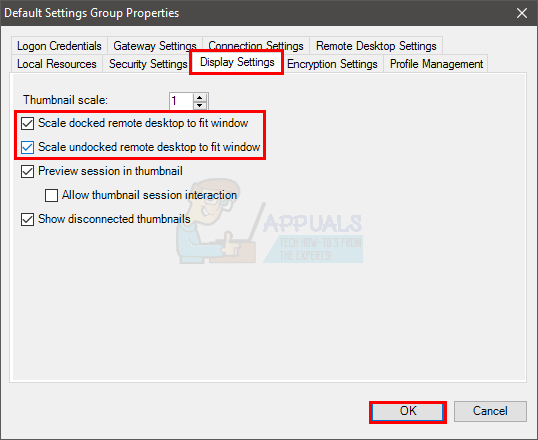
- Нажмите Хорошо и нажмите Хорошо снова
Это должно решить проблему размера экрана. После этого перезапустите диспетчер подключений к удаленному рабочему столу, и все будет хорошо.
Замечания: Если это не решает проблему, щелкните правой кнопкой мыши соединение / файл (на левой панели) и выберите Свойства. Выберите вкладку «Параметры отображения» и убедитесь, что установлен флажок «Наследовать от родителя». Если это не так, установите флажок и нажмите «ОК». Это должно решить проблему.
Способ 4: установить скорость соединения
Это решение для черных полос или черных ящиков, появляющихся на экране. Изменение скорости соединения решило проблему для многих пользователей.
Вот шаги для изменения скорости соединения
- открыто Диспетчер подключений к удаленному рабочему столу
- Нажмите инструменты
- Выбрать вариант

- Выберите Опыт табуляция
- Выберите соответствующую скорость соединения из выпадающего меню в Скорость соединения

- После выбора нажмите Хорошо затем выберите Хорошо снова
Это должно решить проблему появления черных ящиков на экране. Если это не так, перезапустите Диспетчер подключений к удаленному рабочему столу и повторите попытку.
Способ 5: отключить кэширование растрового изображения
Кэширование растровых изображений — это опция, доступная в клиенте подключения к удаленному рабочему столу. Эта опция в основном позволяет пользователю хранить изображения локально, чтобы клиенту не приходилось отправлять изображения или данные снова и снова. Эта опция полезна, но может вызвать проблемы с черным ящиком / черной полосой. Отключение этой опции решило проблему для множества людей.
- Нажмите Ключ Windows один раз
- Тип Подключение к удаленному рабочему столу в начале поиска
- Выберите Подключение к удаленному рабочему столу из результатов поиска
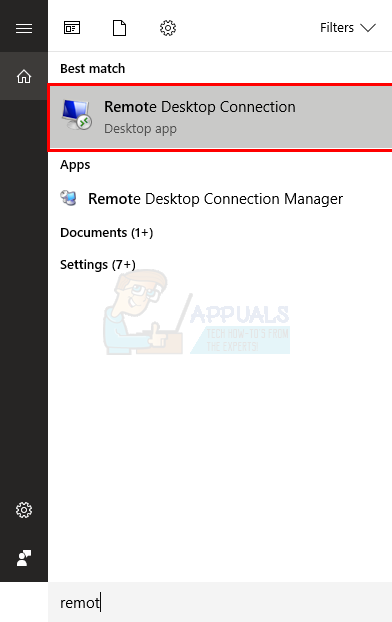
- Нажмите Показать параметры
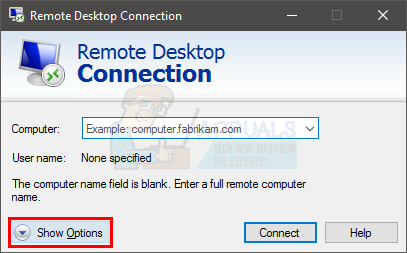
- Выберите Опыт табуляция
- Uncheck опция Кэширование растровых изображений (или же Постоянное растровое кеширование)
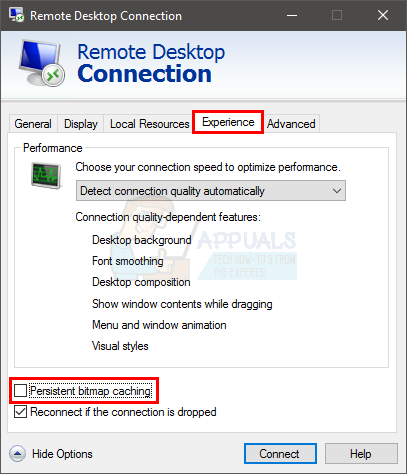
Это должно сделать работу. Теперь при следующем подключении черные ящики не появятся.
Способ 6: обновить драйверы видео
Если проблема не устраняется после выполнения вышеуказанных методов, то пришло время проверить драйверы видео. Это решение для черных полос, появляющихся на экране. Хотя проблема не в том, что проблема связана с драйвером, это не является распространенным явлением.
У нас уже есть руководство по обновлению / исправлению видео драйверов. В руководстве есть пошаговые инструкции, которые помогут вам исправить драйверы видео. Нажмите здесь и выполните шаги, описанные в способе 1 и способе 2.