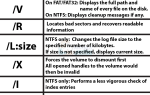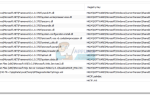Ошибка в OneDrive от Microsoft привела к сбоям в работе всей системы для многих пользователей Microsoft. Считается, что приложение влияет на файлы и папки, которые зависят от личных файлов и папок пользователей или хранятся в них. Полученные файлы и папки могут включать в себя офисные программы, игры, персональные настройки и буквально все, что хранится в этих затронутых папках. Если вам также было отказано в разрешении сохранять и / или изменять личные файлы или папки, тогда читайте дальше.
Корень проблемы, как уже упоминалось, OneDrive. По умолчанию приложение может иметь доступ ко всем папкам и файлам на вашем компьютере, и это то, что мы должны изменить. В следующем руководстве мы расскажем об обходном пути, который позволит вам восстановить доступ к вашим файлам и папкам. Пожалуйста, обратите внимание, что ниже приводится последовательность шагов, которые необходимо выполнить категорически, чтобы обеспечить желаемые результаты:
В качестве первого шага нам нужно перейти к настройкам OneDrive. Для этого щелкните правой кнопкой мыши значок на панели задач и выберите «Настройки».
Сейчас в основномнастройки», Снимите флажок с надписью«Позвольте мне использовать OneDrive для получения любых файлов на этом ПК».
Также снимите флажок «Запустите OneDrive автоматически при входе в WindowsФлажок. От «учетная запись”, Снимите все флажки, связанные с синхронизацией.
Перезагрузите компьютер сейчас.
Перейдите в папку OneDrive в проводнике. Теперь нажмите «Вид» в меню «Проводник» и в правой части экрана вы увидите опцию «Просмотр скрытых элементов». Проверь это.
Удалите все папки, которые вы можете найти в этой папке. Если у вас возникают проблемы с разрешениями при выполнении действия, щелкните правой кнопкой мыши в папке и выберите «Свойства». Перейдите на вкладку «Безопасность» и нажмите «Изменить». Под «Разрешения для аутентифицированных пользователей» установите флажок «Полный доступ». Попробуйте удалить снова.
Перезагрузите компьютер.
Теперь снова откройте проводник. Щелкните правой кнопкой мыши на «Этот ПКИ выберите «управлять». Теперь нажмите на «Общие папки» под «Системные инструменты«, А затем дважды нажмите на»Акции».
Здесь вы должны увидеть кучу папок, которые были созданы OneDrive. Мы ожидаем, что для большинства пользователей там будут папки «Документы» и «Изображения». Щелкните правой кнопкой мыши на каждой папке и выберите «Остановить обмен».
Перезагрузите компьютер снова. [Примечание: может показаться утомительным перезагружать ваш компьютер снова и снова, но абсолютно необходимо, чтобы вы продолжали перезагружать, как уже упоминалось, чтобы этот метод работал]
Теперь, чтобы избежать конфликтов, мы позаботимся о том, чтобы настройки общего доступа HomeGroup были такими, какими мы хотим их видеть. Нажмите «Windows key + A», чтобы вызвать «Центр действий». Нажмите «Настройки».
Теперь нажмите на «Сеть и Интернет»
В правой части прокрутите вниз, пока не найдете «Связанные настройки ». Нажмите на «Домашняя группа» ссылка присутствует там.
Теперь в появившемся окне нажмите «Изменить то, что вы делитесь с HomeGroup» ссылка на сайт.
Вам будет показано окно с кучей папок и их соответствующими разрешениями. Убедитесь, что для «картинок» и «документов» выбрана опция «Не разглашается». Если в данный момент это «Общий», измените его.
Перезагрузите компьютер снова.
Снова откройте файловый менеджер через меню «Пуск» и щелкните правой кнопкой мыши на «Мой компьютер». Выберите «Управление» еще раз.
Теперь в разделе «Системные инструменты» снова выберите «Общие папки» и дважды щелкните «Общие», присутствующие справа. Выберите, чтобы остановить общий доступ к папкам документов и изображений.
Перезагрузите компьютер.
Вернитесь на одно окно кОбщие папкиРаздел управления компьютером. Щелкните правой кнопкой мыши на «Акции» и выберите «Новая акция»
С помощью мастера общего доступа перейдите к месту, где находится ваша фактическая папка «Документы», и выберите «Хорошо». Следуйте инструкциям на экране, чтобы продолжить, пока не дойдете до окна «Разрешения для общей папки». Здесь выберите «Настроить разрешения», а затем нажмите кнопку «Настраиваемый».
В окне «Разрешения для общего доступа» вы найдете поле перед полем с надписью «Полный доступ». Проверь это. Затем нажмите «Добавить». Затем нажмите «Дополнительно», затем «Найти сейчас» и следуйте этому, дважды щелкнув «Администраторы» (ЭТО НЕ АДМИНИСТРАТОР, НО МНОЖЕСТВО).
Удостовериться «Полный контроль”Выбран снова.
Теперь перейдите на вкладку «Безопасность» и убедитесь, что ваше имя пользователя указано там со всеми разрешениями («Администраторы» и «Система» также должны быть там).
Перезагрузите компьютер.
Вам также необходимо повторить шаги с 17 по 25 для папки «рисунки», если это применимо к вам.
С помощью файлового обозревателя перейдите туда, где находятся ваши общие папки.
Щелкните правой кнопкой мыши папку «Документы» и выберите «Share-> HomeGroup». Сделайте то же самое для папки «Изображения».
Перезапустите aregain.
После перезагрузки нажмите «Windows ключ + A», Чтобы вызвать центр действий. Нажмите на «настройки».
Теперь перейдите кСеть и ИнтернетВкладка.
Нажмите на «C»расширенные возможности обмена», Чтобы обеспечить общий доступ к файлам и папкам.
Вернитесь на вкладку «Сеть и Интернет» и в разделе «Связанные настройки» снова выберите «Домашняя группа». Нажмите «Изменить то, чем вы делитесь с домашней группой» и убедитесь, что папки открыты для общего доступа.
Да, это было обширное руководство, но корни OneDrive были так глубоко внедрены в процедуры операционной системы, что простое отключение не решает проблему. Некоторые люди предлагали использовать диспетчер задач, чтобы отключить запуск OneDrive при запуске, и хотя он не позволяет OneDrive запускаться при начальной загрузке, он не останавливает его навсегда. Простая ошибка, такая как открытие документа через офисное приложение Microsoft из папки OneDrive, заставит приложение запуститься снова. Как только это произойдет, разрешения, предоставленные для сохранения или изменения папок, снова исчезнут.