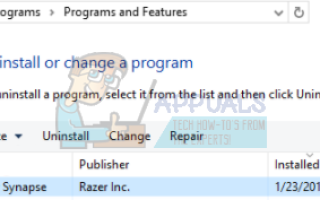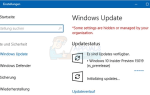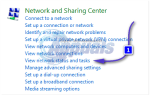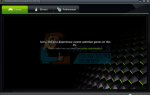Razer Synapse — это программное обеспечение, принадлежащее Razer Inc., которое позволяет пользователям повторно привязывать элементы управления или назначать макросы для любой периферии Razer. Он также имеет функцию, которая сохраняет все ваши конфигурации в облачном хранилище. Это позволяет особенно легко переключаться между конфигурациями. Он также имеет другие функции, такие как статистика, тепловые карты, аппаратный конфигуратор и т. Д.
Многие люди, использующие это программное обеспечение, сообщили, что их Synapse перестал работать после его обновления. Он отказывался всплывать, даже когда в систему были подключены устройства Razer. Эта проблема очень распространена, и есть очень простые шаги для ее решения. Взглянуть.
Решение 1. Переустановка программного обеспечения
Наиболее эффективным и эффективным решением этой проблемы была переустановка программного обеспечения после удаления каждого из его файлов сначала с вашего компьютера. Эти папки в основном скрыты в вашем проводнике, поэтому нам нужно убедиться, что вы вошли в систему как администратор и имеете доступ к скрытым файлам. Мы позаботимся о том, чтобы при установке последней версии программного обеспечения не было остаточных файлов.
- Нажмите Windows + R запустить приложение Run. Тип «appwiz.компл”В диалоговом окне и нажмите Enter. Появится новое окно, состоящее из всех программ, установленных на вашем компьютере.
- Выполните следующие действия для Razer Synapse и Razer Core. Щелкните правой кнопкой мыши на приложении и выберите «Удалить».
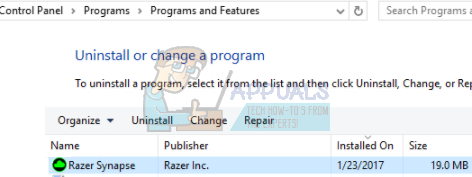
- Как только вы удалили приложение, нажмите Windows + E запустить проводник. Перейдите в следующее местоположение:
C: \ Program Files (x86) \ Razer
- Поскольку все папки в этом каталоге скрыты, нам нужно сначала показать их. Нажми на Посмотреть вкладку присутствует в верхней части экрана и проверьте «Скрытые предметы».

- удалять все файлы в этой папке. UAC может появиться, подтверждая ваши действия, при появлении запроса выберите да. Также удалите все файлы, присутствующие в следующем каталоге:
C: \ ProgramData \ Razer каталоги
Перезагрузите компьютер после удаления файлов.
- Нажмите Windows + R и введите «devmgmt.ЦКМВ диалоговом окне. В диспетчере устройств разверните категорию используемого вами устройства Razer. В этом случае мы выбираем Клавиатуры. Щелкните правой кнопкой мыши на устройстве и выберите «Удалить устройство».
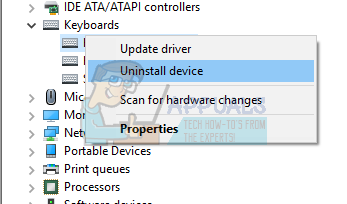
- Перед вашим экраном может вспыхнуть предупреждение с просьбой подтвердить ваши действия. Нажмите «УдалитьИ убедитесь, что вы отметили опцию «Удалить программное обеспечение драйвера для этого устройства».
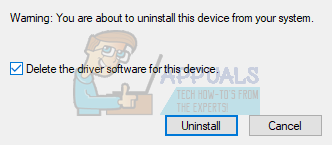
Проводить та же процедура для всех устройств Razer установлен на вашем компьютере. Если у вас есть сомнения по поводу какого-либо устройства, просто удалите его. После удаления (и удаления всех драйверов) перезагрузите компьютер. Ваш компьютер автоматически установит драйверы по умолчанию, сохраненные для этих устройств.
Замечания: Обязательно отключайте все устройства при перезагрузке компьютера.
- Отключите все брандмауэры / антивирусные приложения. Вы проверяете нашу статью о том, как отключить брандмауэр Windows. Мы делаем это, чтобы избежать конфликтов при установке нового программного обеспечения на ваш компьютер.
- Теперь установите последнюю версию Microsoft .NET Framework с его официального сайта. Перезагрузите компьютер после установки платформы, чтобы реализовать все изменения.
- Теперь загрузите Razer Synapse со своего официального сайта и установите пакет. После установки проверьте, правильно ли он открывается. Хотя Razer Synapse должен автоматически загружаться при подключении продуктов Razer, вы также можете загрузить его с его веб-сайта.
Замечания: Убедитесь, что вы вошли в систему как администратор на протяжении всего процесса. Кроме того, если проблема все еще сохраняется, вы можете попробовать не вход в существующую учетную запись Razer. Выберите опцию «Новая учетная запись» и начните заново.
Решение 2. Отключение Razer Surround
Razer Surround считается функцией Razer Synapse, которая улучшает качество звука, когда вы играете в игры. Тем не менее, многие пользователи недавно сообщили, что именно из-за этого модуля их Synapse не удалось загрузить / открыть / исчез из трея. Мы можем использовать обходной путь для решения этой проблемы.
- Осуществлять шаги 1-5 из решения 1 (удаление Synapse и удаление оставшихся файлов).
- Загрузите программное обеспечение Razer Synapse с официального сайта. Загрузите его в доступное место.
- Установите программное обеспечение. После установки войдите в свою учетную запись и дайте Synapse подключиться к Интернету.
Когда обновление функции всплывает, игнорируй это. Отменить. На данный момент мы не обновляем программное обеспечение. Теперь подождите, пока Synapse покажет такую картинку:
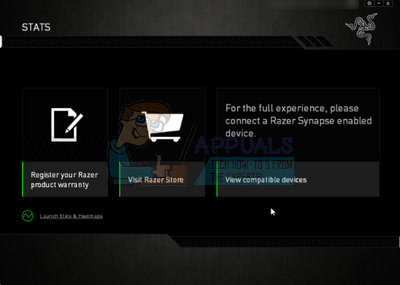
- После завершения полной установки и извлечения данных из Интернета в левой верхней части появятся два уведомления:
- Razer Surround
- Обновление синапса
- Нажмите на «Razer SurroundНа этом уведомлении, а затем немедленно отменить. Не делайте в любом случае обновить / обновить /устанавливать Razer Surround поскольку это считается ядром проблемы в этом случае.
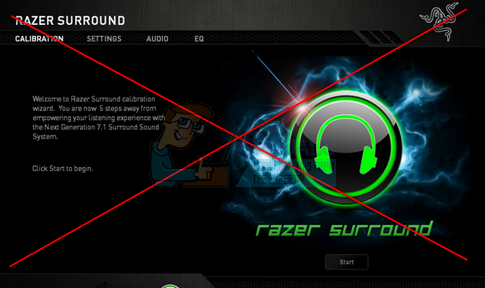
- После отмены объемного звучания вы можете обновить программное обеспечение Synapse, нажав кнопку «Обновление синапсаУведомление.
- Перезагрузите компьютер после завершения обновления и проверьте, решена ли проблема.
Замечания: Вы также можете попробовать запустить программу в режиме совместимости и проверить.
Примечание для игроков CS: GO: Razer Synapse может блокировать запуск CS: GO в некоторых случаях. В этом случае запускайте Synapse только после полного запуска CS: GO с помощью клиента Steam.
Решение 3. Установите последние обновления Windows
Windows выпускает важные обновления, предназначенные для исправления ошибок в операционной системе. Если вы сдерживаетесь и не устанавливаете обновление Windows, мы настоятельно рекомендуем вам это сделать. Windows 10 — это новейшая операционная система Windows, и новым операционным системам требуется много времени для совершенствования во всех отношениях.
- Нажмите Windows + S кнопка для запуска панели поиска вашего меню пуск. В диалоговом окне введите «Центр обновления Windows». Нажмите на первый результат поиска, который появляется вперед.

- В настройках обновления нажмите на кнопку с надписью «Проверьте наличие обновлений». Теперь Windows автоматически проверит наличие обновлений и установит их. Это может даже побудить вас к перезагрузке.
- После обновления перезагрузите компьютер и проверьте, исправлена ли ваша проблема.