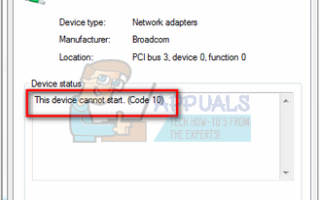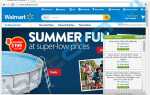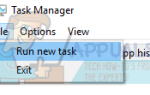Хорошо известно, что сетевой адаптер Broadcom 802.11n вызывает несколько проблем, когда вы пытаетесь использовать его для подключения к Интернету. Эти проблемы обычно возникают, когда программное обеспечение драйвера не обновлено, драйверы повреждены по каким-либо причинам или существует проблема с реестром и т. Д.
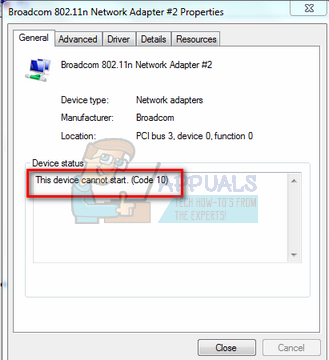
Условия, при которых возникает это явление, различаются, поскольку конфигурации каждого компьютера различны, и необязательно, чтобы эта проблема возникала только в некоторых предварительно определенных условиях. После тщательного исследования и экспериментов мы нашли несколько различных обходных путей. Начните с первого решения и двигайтесь вниз по порядку.
Решение 1. Запуск устранения неполадок сетевого адаптера
Стоит попробовать запустить средство устранения неполадок сетевого адаптера. В Windows имеется встроенная коллекция средств устранения неполадок, предназначенная для устранения неполадок в различных категориях. Мы можем попробовать запустить это средство устранения неполадок и проверить, обнаруживает ли оно какие-либо проблемы и устранять их. Обычно существуют проблемы с конфигурацией различных адаптеров. Большую часть времени Windows корректно сбрасывает адаптер, и проблема решается.
- Нажмите Windows + R, тип «панель управления”В диалоговом окне и нажмите Enter.
- Тип «устранение”В строке поиска панели управления в верхней правой части окна.
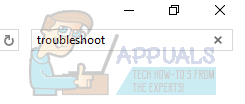
- Выбрать «Поиск проблемыВозвращение из списка результатов.
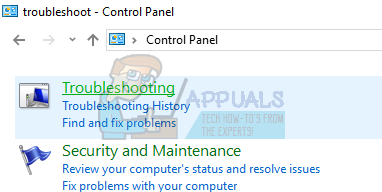
- В меню устранения неполадок нажмите «Посмотреть все»На панели навигации в левой части окна. Теперь Windows заполнит все средства устранения неполадок, доступные на вашем компьютере.
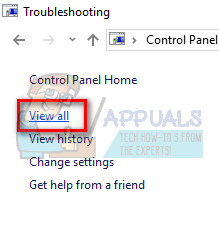
- Перемещайтесь по опциям, пока не найдете «Сетевой адаптер». Нажмите на это.
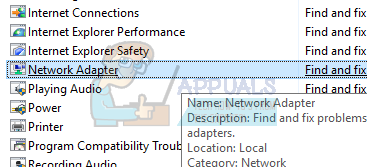
- Проверьте оба варианта «Запустить от имени администратора» а также «Применить ремонт автоматически». Эти опции гарантируют, что вы обнаружите максимум проблем, и ремонт также будет выполнен быстро.
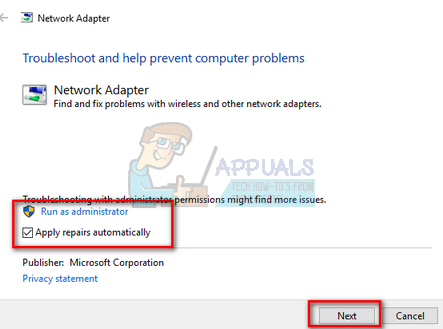
- Следуйте инструкциям на экране и дождитесь завершения устранения неполадок.
Решение 2. Откат к драйверам по умолчанию или их обновление
Вероятность того, что у вас установлены неправильные драйверы, почти игнорируется при возникновении этой ошибки. Windows автоматически обновляет все обновления драйверов с помощью Центра обновления Windows. Возможно, текущий драйвер, установленный на вашем компьютере, несовместим или не подходит для вашего оборудования Broadcom. Мы можем попробовать откатить драйверы и проверить, решает ли это проблему.
- Нажмите Windows + R, введите «devmgmt.ЦКМ”И нажмите Enter.
- В диспетчере устройств разверните сетевые адаптеры и найдите свой адаптерное оборудование. Щелкните правой кнопкой мыши и выберите «Удалить».
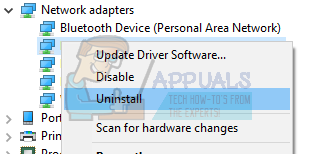
- Windows может вызвать UAC, подтверждающий ваши действия. Нажмите Да и продолжайте. После удаления драйвера щелкните правой кнопкой мыши на любом пустом месте и выберите «Сканирование на предмет изменений оборудования». Теперь Windows автоматически обнаружит ваше оборудование и установит драйверы по умолчанию. Перезагрузите компьютер и проверьте, решена ли проблема.
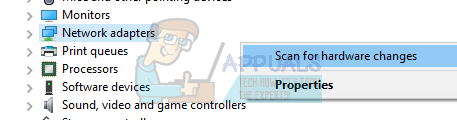
Если откат драйверов не сработает, мы можем попробовать установить последние версии драйверов. Перейдите на веб-сайт производителя и загрузите последние версии драйверов в доступное место. Убедитесь, что вы загружаете драйверы в соответствии со спецификациями вашей системы.
- Откройте диспетчер устройств, щелкните правой кнопкой мыши ваше оборудование Ethernet и выберите «Обновление программного обеспечения драйвера».
- Выберите второй вариант «Просмотрите мой компьютер для программного обеспечения драйвера». Найдите драйвер, который вы скачали, и установите его соответствующим образом. Перезагрузите компьютер и проверьте, работает ли адаптер должным образом.
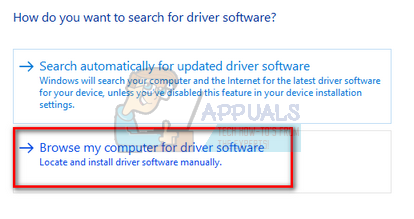
Решение 3. Проверка настроек реестра
Другая причина, по которой может возникать эта ошибка, заключается в том, что параметры реестра могут быть не установлены в соответствии с требуемой конфигурацией. Мы можем попробовать изменить настройки реестра, удалив одну запись и проверив, решит ли это проблему.
- Нажмите Windows + R, тип «смерзаться”В диалоговом окне и нажмите Enter.
- В редакторе реестра перейдите по следующему адресу:
HKEY_LOCAL_MACHINE \ SYSTEM \ CurrentControlSet \ Control \ Class \ 4D36E978-E325-11CE-BFC1-08002BE10318
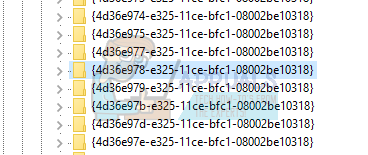
- Проверьте, содержит ли эта папка ключ «UpperFilters» а также «LowerFilters». Если вы найдете это, удалять ключевые слова и перезагрузите компьютер, чтобы изменения вступили в силу.
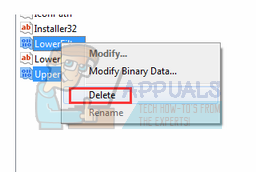
- После перезапуска проверьте, исправлена ли проблема.
Замечания: Редактор реестра является мощным инструментом. Редактирование ключей, о которых вы не знаете, может помешать вашему компьютеру и даже сделать его непригодным для использования. Рекомендуется сделать резервную копию вашего реестра, прежде чем вносить какие-либо изменения, чтобы убедиться, что вы всегда сможете восстановить, если что-то пойдет не так.
Решение 4. Восстановление с последней точки восстановления / Чистая установка
Если все вышеперечисленные методы не работают, у нас не остается иного выбора, кроме как восстановить Windows до последней точки восстановления. Если у вас нет последней точки восстановления, вы можете установить чистую версию Windows. Вы можете использовать утилиту «Belarc», чтобы сохранить все ваши лицензии, сделать резервную копию ваших данных с помощью внешнего хранилища, а затем выполнить чистую установку.
Вот метод, как восстановить Windows из последней точки восстановления.
- Нажмите Windows + S запустить панель поиска в меню «Пуск». Тип «восстановить»И выберите первую программу, которая появится в результате.
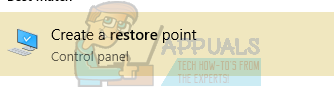
- Зайдя в настройки восстановления, нажмите Восстановление системы присутствует в начале окна под вкладкой Защита системы.
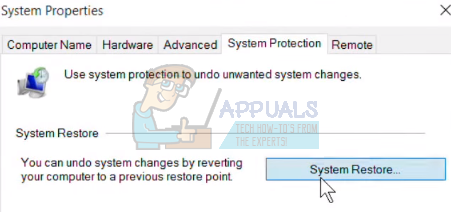
- Теперь откроется мастер, который проведет вас по всем этапам восстановления вашей системы. Нажмите следующий и продолжайте со всеми дальнейшими инструкциями.
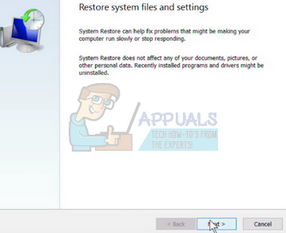
- Сейчас выберите точку восстановления из списка доступных вариантов. Если у вас есть несколько точек восстановления системы, они будут перечислены здесь.
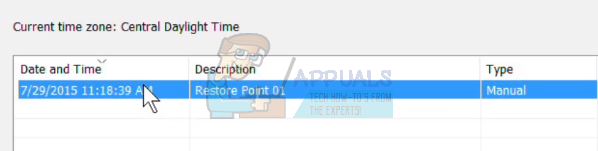
- Теперь Windows подтвердит ваши действия в последний раз, прежде чем начнет процесс восстановления системы. Сохраните всю свою работу и сделайте резервную копию важных файлов на всякий случай и продолжайте процесс.
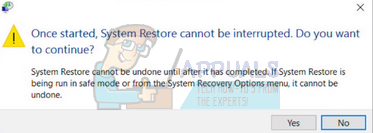
Вы можете узнать больше о восстановлении системы, чтобы получить больше знаний о том, что она делает и какие процессы задействованы.
- После успешного восстановления войдите в систему и проверьте исправлена ли имеющаяся ошибка.
Если у вас нет точек восстановления, вы можете выполнить чистую установку Windows с помощью загрузочного носителя. Вы проверяете нашу статью о том, как создать загрузочный носитель. Есть два способа: с помощью инструмента создания медиа от Microsoft и с помощью Rufus.