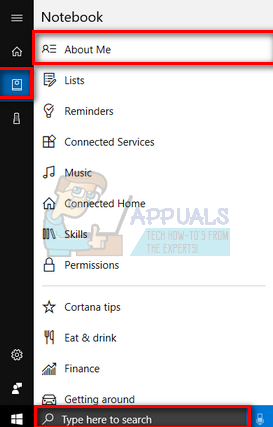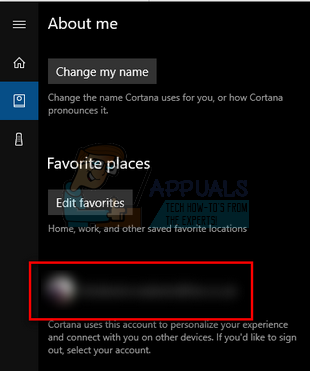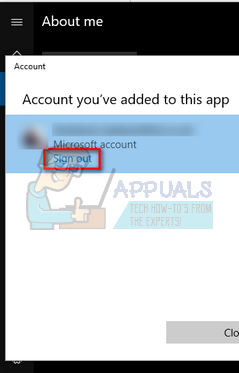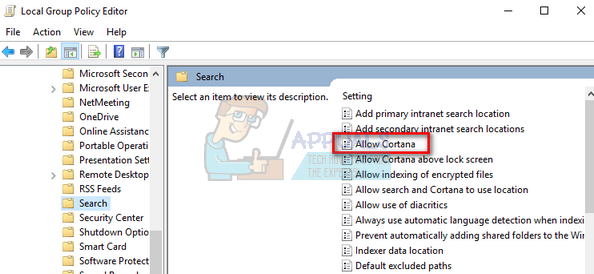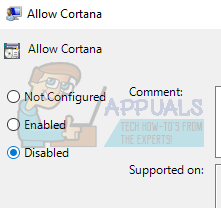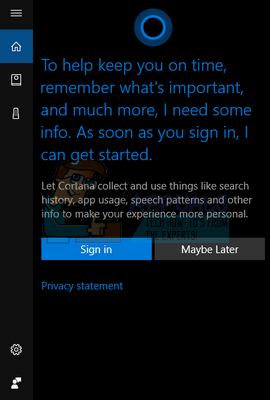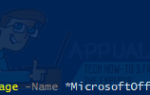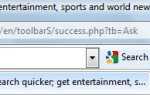Cortana — это новая функция, поставляемая в комплекте с Windows 10. Эта функция очень похожа на Siri, которую можно найти на Apple iPhone, которая выступает в качестве вашего личного помощника. Возможности поиска на естественном языке Кортаны и ее интеллектуальное отображение новостей и уведомлений, которые важны для вас, помогают адаптировать Windows 10 к вашим конкретным потребностям. Однако не все относятся к Кортане с добротой, что оправдывает его отключение. Выйти из приложения может быть недостаточно для некоторых людей, которые хотят полностью избавиться от него из панели задач.
Ранее, до обновления Windows 10 Anniversary, было легко удалить Cortana с панели задач. Если вы работаете с предыдущими версиями Windows 10, вы можете отключить Cortana следующим образом.
- Щелкните правой кнопкой мыши на пустой области панели задач.
- Выберите подменю Cortana и выберите Hidden.
- Если вы хотите полностью избавиться от него на панели задач, убедитесь, что опция «Показать значок Кортаны / Поиск» не включена.
Или же
- Нажмите значок / поле поиска в левом нижнем углу
- нажмите на механизм на левой панели
- Нажмите «Выкл» рядом с Cortana / Поиск в Интернете.
Для пользователей годовщины Windows 10 жалоба заключается в том, что невозможно отключить Cortana, используя метод, показанный выше. На самом деле, он был обновлен, чтобы игнорировать ваш веб-браузер по умолчанию. Cortana теперь всегда запускает браузер Microsoft Edge и использует Bing только при поиске. Microsoft заявила, что сделала это, чтобы поощрить использование Cortana. Если это звучит как то, что вы не хотите использовать, вот как это отключить.
Способ 1: отключить Кортану через системный реестр
Вы можете сделать резервную копию вашего реестра, прежде чем предпринимать эти шаги. Это поможет в восстановлении на случай, если что-то пойдет не так.
- Выйдите из своей учетной записи, выполнив следующие действия: откройте окно поиска Cortana в Windows 10, щелкните значок «Блокнот» (тот, что находится под значком дома), нажмите «Обо мне», выберите учетную запись пользователя, нажмите «Выйти».
- Откройте Блокнот и введите или скопируйте и вставьте ключ ниже:Редактор реестра Windows, версия 5.00[HKEY_LOCAL_MACHINE \ SOFTWARE \ Policies \ Microsoft \ Windows \ Windows Search]
«AllowCortana» = DWORD: 00000000 - Нажмите на файл и выберите сохранить как.
- В окне Сохранить как введите имя с расширением .reg, например. something.reg
- Дважды щелкните файл, который вы сохранили, чтобы запустить его
- Вы получите предупреждение, просто дайте файлу работать
- Если вас спросят, хотите ли вы объединить ключ, нажмите Да
- Перезагрузите компьютер
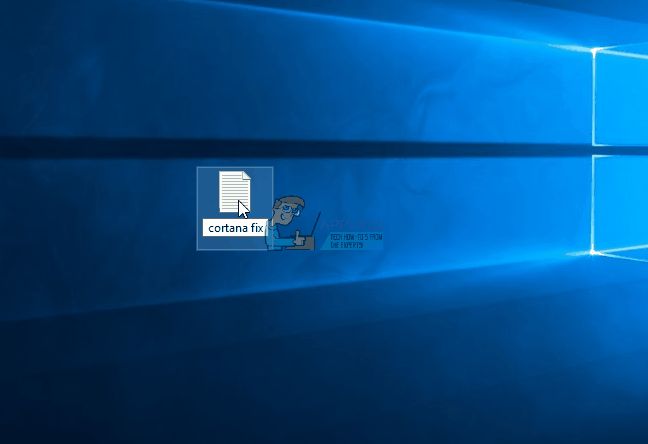
Вы можете снова включить Cortana, установив значение ключевого слова как «AllowCortana» = DWORD: 00000001
Способ 2: отключение поиска Cortana с помощью групповой политики
Этот параметр политики указывает, разрешено ли использование Cortana на устройстве. Если вы включите или не настроите этот параметр, Cortana будет разрешена на устройстве. Если вы отключите эту настройку, Cortana будет отключена. Кроме того, Cortana не будет подключен к вашей учетной записи и не получит доступ к вашей учетной записи Microsoft.
- Во-первых, нам нужно выйти из вашей учетной записи. Открой Окно поиска Cortana и нажмите Значок ноутбука (тот, что под значком дома) присутствует в левой части небольшого окна.

- Теперь нажмите «Обо мнеИз списка доступных опций. Вам будет показан адрес электронной почты, с которым связана Cortana. Нажмите один раз.

- Появится небольшое окно, состоящее из деталей вашего аккаунта. Прямо под ним будет опция «выход». Нажмите на это. Теперь ваша учетная запись будет отключена от Cortana.

- Нажмите Win + R клавиатура, чтобы открыть диалоговое окно «Выполнить».
- Тип gpedit.msc и нажмите Enter или OK, чтобы открыть редактор локальной групповой политики.
- Перейдите по следующему пути: Политика локального компьютера -> Конфигурация компьютера -> Административные шаблоны -> Компоненты Windows -> Поиск.

- На правой панели дважды щелкните политику с именем ‘Разрешить Кортана».
- Выберите Отключенный переключатель.

- Перезагрузите компьютер, и Cortana Search и Bing Search будут отключены.


Чтобы снова включить Cortana, вернитесь сюда, дважды щелкните параметр «Включить Cortana» и измените его на «Не настроен» или «Включен».