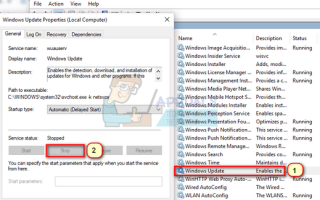Служба обновлений wuauserv или Windows представляет собой службу, которая присутствует на вашем ПК и позволяет обнаруживать, устанавливать и загружать обновления в Windows. Если служба отключена, пользователи на компьютере не смогут обновить свой компьютер с помощью Центра обновления Windows.
Во многих случаях этот процесс пожирает много ваших ресурсов, таких как процессор, память или сеть. Там может быть много причин для такого поведения. Возможно, ваш клиент обновлений конфликтует, или Windows может просто проверять наличие возможных обновлений. Мы перечислили различные решения, чтобы помочь с этим процессом. Взглянуть.
Решение 1. Ожидание проверки Центра обновления Windows
Прежде чем прибегать к каким-либо техническим решениям, вы можете немного подождать. Возможно, что компьютер проверяет наличие возможных обновлений на серверах Windows. Через некоторое время сам процесс должен замедлиться и продолжить работать в фоновом режиме. Однако, если поведение продолжается в течение нескольких часов, вы можете приступить к выполнению приведенных ниже решений.
Решение 2. Перезапуск службы обновлений после удаления загруженного контента
Мы отключим службу обновлений Windows, чтобы удалить содержимое, уже загруженное диспетчером обновлений. Затем мы удалим содержимое папки Software Redistribution. После перезапуска службы Windows проверит, какие файлы уже загружены. Если он не найдет ничего, он начнет загрузку с нуля. В большинстве случаев это решает проблему, и служба не потребляет столько ресурсов.
Отключение службы обновлений
Есть два способа отключить службу Windows Update. Вы можете следовать за любым из них для вашего удобства.
Способ 1: использование услуг
- Нажмите Windows + R, чтобы вызвать приложение Run. В диалоговом окне введите «Сервисы.ЦКМ». Это вызовет все службы, работающие на вашем компьютере.
- Просматривайте список, пока не найдете службу с именем «Служба обновления Windows». Нажмите правой кнопкой мыши на сервис и выберите свойства.

- Нажмите на Стоп присутствует в подразделе «Статус услуги». Теперь ваша служба Windows Update остановлена, и мы можем продолжить.
Способ 2. Использование командной строки
- Нажмите Windows + S, введите «командная строка«В диалоговом окне щелкните правой кнопкой мыши приложение и выберите«Запустить от имени администратора».
- В командной строке введите «чистая остановка wuauserv». Пока не закрывайте командную строку, она может понадобиться нам позже.

Удаление загруженных файлов
Теперь мы перейдем в каталог Windows Update и удалим все обновленные файлы, которые уже есть. Откройте проводник или Мой компьютер и следуйте инструкциям.
- Перейдите по адресу, указанному ниже. Вы также можете запустить приложение «Запустить» и скопировать и вставить адрес для непосредственного доступа.
C: \ Windows \ SoftwareDistribution
- Удалить все внутри распространения программного обеспечения папку (вы также можете вырезать вставить их в другое место на случай, если вы хотите поместить их обратно).
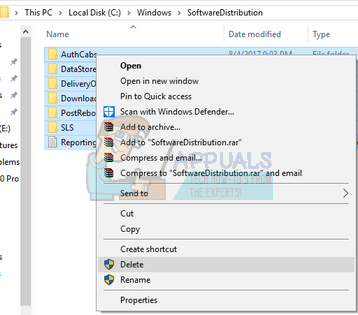
Замечания: Вы также можете вместо этого переименовать папку распространения программного обеспечения. Назовите это как «SoftwareDistributionold».
Повторное включение службы обновления
Теперь нам нужно снова включить службу Windows Update и запустить ее снова. Первоначально диспетчеру обновлений может потребоваться несколько минут для вычисления деталей и подготовки манифеста для загрузки.
Теперь, если вы использовали первый способ, чтобы отключить Центр обновления Windows, также следуйте приведенному ниже методу. Если вы следовали методу два, следуйте методу два.
Способ 1: использование сервисов
- Открой Сервисы вкладка, как мы делали ранее в руководстве. Перейдите в Центр обновления Windows и откройте его Свойства.
- Сейчас Начните сервис снова и запустите свой менеджер обновлений.
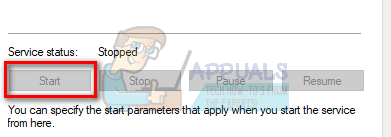
Способ 2. Использование командной строки
- Запустите свой командная строка (или, если он уже запущен, просто введите).
- Тип «чистый старт wuauserv». Это снова запустит службу Windows Update. Теперь вы снова запускаете менеджер обновлений и запускаете процесс Windows 10.

Заметка: Всегда запускайте командную строку и вкладку служб от имени администратора. Вы можете столкнуться с ошибкой, если вы забудете использовать все права доступа.
Решение 3. Установка обновлений вручную
Прежде чем прибегнуть к удалению необходимых обновлений, мы можем проверить, устраняет ли это решение вручную решение проблем с обновлениями.
- Нажмите Windows + S запустить панель поиска. Тип «Центр обновления Windows»И открою результат, который выйдет.
- Под заголовком «Обновить настройки«, Выбрать Расширенные настройки.

- Прокрутите страницу вниз. Здесь вы найдете вариант «Выберите способ доставки обновлений». Нажмите на это.

- Теперь появится новое окно, состоящее из параметров о том, где загрузить обновления. Отключите его и вернитесь к предыдущему окну.

- Включить «Пауза Обновления». Теперь перезагрузите компьютер.

- Перейдите на официальный веб-сайт Microsoft, выберите последнее обновление, которое вызывает проблему, и загрузите его.
- После установки обновления перезагрузите компьютер и проверьте наличие обновлений вручную. Это может занять некоторое время, так что наберитесь терпения. После того, как компьютер успешно проверил наличие обновлений, перезагрузите компьютер еще раз и проверьте, решена ли проблема.
Решение 4. Удаление установленных обновлений
Если вы столкнулись с этой проблемой после установки недавнего обновления, мы можем попробовать удалить ее, прежде чем прибегнуть к полному отключению процесса. Обязательно сделайте образ восстановления ваших окон, прежде чем прибегать к этому решению. Таким образом, вы всегда можете откатиться, если что-то пойдет не так.
- Нажмите Windows + R запустить приложение Run. Тип «appwiz.cpl”В диалоговом окне и нажмите Enter.
- Появится новое окно, состоящее из всех программ, установленных на вашем компьютере. Игнорируйте их и нажмите «Просмотр установленных обновлений»Присутствует в верхней левой части окна.

- Появится список всех установленных обновлений. Выберите тот, после которого у вас начались проблемы, щелкните его правой кнопкой мыши и выберите «Удалить». После процесса удаления перезагрузите компьютер и проверьте, решена ли проблема.

Решение 5. Отключение службы Windows Update
Если все вышеперечисленные решения не работают, мы можем попытаться отключить службу Windows Update. Обратите внимание, что после этого метода ваш клиент обновлений не будет работать автоматически, как и само ваше обновление Windows.
- Нажмите Windows + R, чтобы вызвать приложение Run. В диалоговом окне введите «Сервисы.ЦКМ». Это вызовет все службы, работающие на вашем компьютере.
- Просматривайте список, пока не найдете службу с именем «Служба обновления Windows». Нажмите правой кнопкой мыши на сервис и выберите свойства.
- Остановите службу, нажав «СтопКнопка присутствует под статусом обслуживания. Затем нажмите «Тип запуска» и выберите «инвалидИз раскрывающегося меню. Нажмите Применять сохранить изменения и выйти.
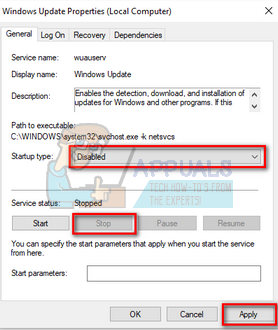
- Теперь перезагрузите компьютер и проверьте, решена ли проблема.