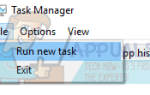Эта проблема обычно вызвана Графический процессор что связано с наличием шума в изображении, ведущем к качеству изображения. Визуализация с помощью графического процессора более мощная, чем с помощью программного рендеринга, но иногда несоответствие и несовместимость с графическим процессором и аппаратным обеспечением приводят к зеленому экрану. Еще одной причиной этого может быть также устаревший графический драйвер или устаревший флеш-плеер. Поэтому, чтобы исправить это, мы сначала попытаемся переключить рендеринг с помощью графического процессора на программный рендеринг, а если это не поможет, тогда приступим к обновлению графических драйверов и Flash Player. Обратите внимание, что Google Chrome поставляется со встроенным флеш-плеером, поэтому установка / обновление не повлияет.
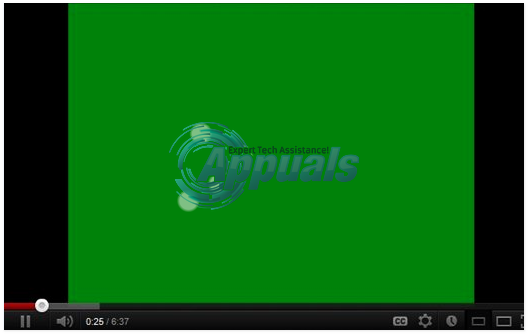
Изменить аппаратное обеспечение / рендеринг графического процессора на программное обеспечение
- Internet Explorer
- Fire Fox
- Гугл Хром
Держите Ключ Windows а также Нажмите R. В диалоговом окне «Выполнить» введите inetcpl.cpl и нажмите ХОРОШО.
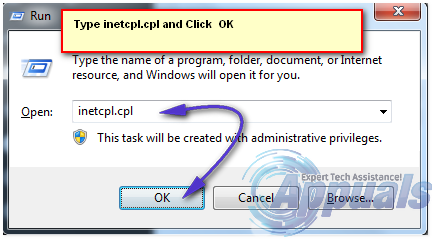
Это откроет Свойства обозревателя, отсюда нажмите на Продвинутая вкладка, и перейдите к Ускоренный графический раздел, и убедитесь, что «Используйте рендеринг программного обеспечения вместо рендеринга графического процессора» проверено. Затем нажмите Применить / OK и выход.
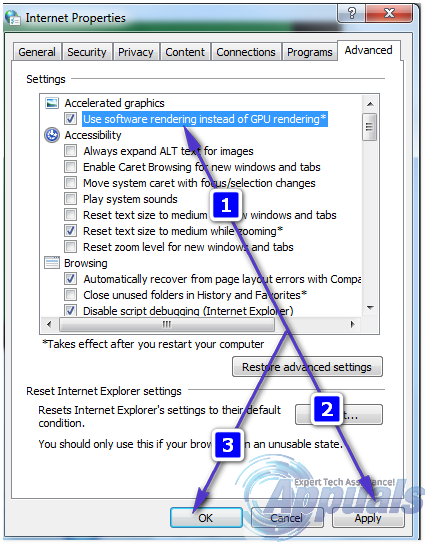
Откройте Firefox и введите о: предпочтения # расширенный в адресной строке и снимите флажок с надписью «Используйте аппаратное ускорение, когда доступно»
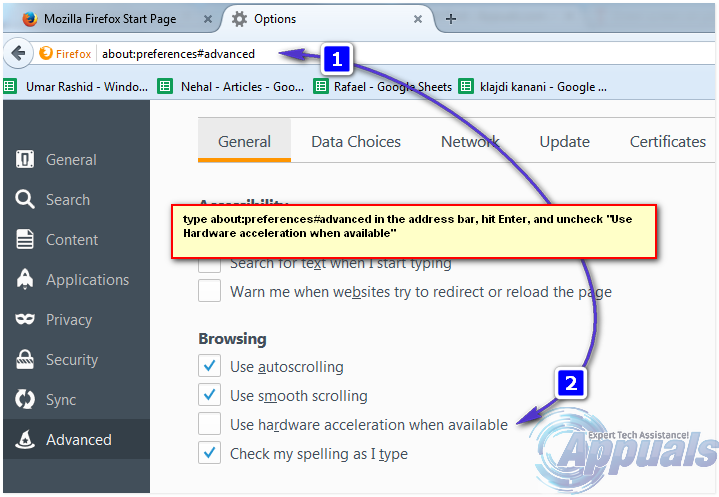
Откройте Google Chrome. Тип хром: // Настройки / в адресной строке. Прокрутите вниз до раздела, который говорит Показать дополнительные настройки и нажмите на него. Прокрутите вниз до подраздела под названием система и снимите флажок Используйте аппаратное ускорение, когда доступно
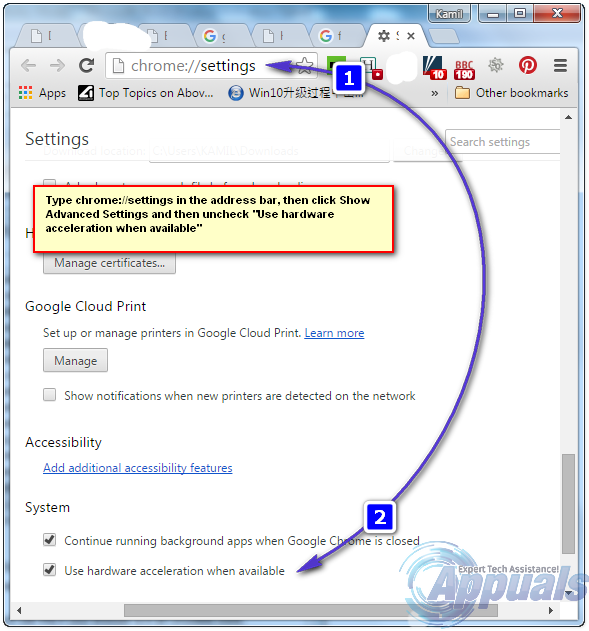
Обновите драйвер дисплея / графического адаптера
Держите Ключ Windows а также Нажмите R. Тип hdwwiz.cpl и нажмите ОК. Это должно открыть диспетчер устройств отсюда, разверните Видеоадаптеры и запишите название вашей графики / видеокарты. Теперь перейдите на сайт производителя (производителя графики или производителя системы), найдите / загрузите последнюю версию драйвера и установите его. После успешной установки он должен автоматически заменить старый драйвер новым. Как только это будет сделано, протестируйте и посмотрите, была ли проблема решена.
Обновить Flash Player
Это должно применяться, где это применимо. Вы можете скачать и установить последнюю версию Flash Player с http://get.adobe.com/flashplayer. После того, как это было установлено, протестируйте и посмотрите, решает ли это проблему.