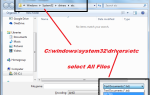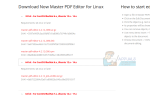Windows 10 великолепна, и нет никаких сомнений в том, что Microsoft продвигает множество обновлений, чтобы сделать ее еще лучше. Но многие пользователи регулярно жалуются на медленную и медленную Windows 10. Нельзя отрицать, что многие пользователи Windows 10 или даже пользователи, использующие другие ОС Windows, столкнутся с медленной проблемой компьютера. Вы заметите, что ваша машина работала очень быстро, когда вы установили свежую копию Windows или когда она вышла из коробки. Но теперь ваша машина действительно медленная. Эта задержка в работе машины не вызовет каких-либо серьезных проблем, но она сделает ваш общий опыт работы с Windows довольно раздражающим. Медленная и медленная Windows определенно будет тратить много времени и может стоить вам денег, особенно если вы используете ее в деловых целях.
Задержка и медлительность не всегда вызваны операционной системой, может быть много разных причин медленной работы Windows. Проблема с задержкой может быть связана с нехваткой ОЗУ или из-за того, что вирус / вредоносная программа израсходовала ваши ресурсы, или просто из-за тяжелой программы, работающей в фоновом режиме. Так как для этого есть много причин, существует множество решений.
Способ 1: отключить нежелательные программы
Первое, что следует сделать в сценарии, когда ваша система работает очень медленно, — это избавиться от нежелательных программ. Есть много программ, которые работают в фоновом режиме и используют часть ваших ресурсов. Эти программы могут вызвать большие задержки в вашей Windows, особенно если их довольно много.
Имейте в виду, что мы не говорим о вирусах или других вредоносных программах, которые работают в фоновом режиме. Мы говорим о обычных программах, которые ежедневно используют многие пользователи, таких как Adobe Creative Cloud или ваша антивирусная программа или OneDrive. Эти программы обычно поставляются с настройками по умолчанию для запуска при запуске компьютера. Таким образом, они начнут работать в фоновом режиме, как только вы войдете в свой компьютер. Многие из них можно легко отключить, если вы их не используете.
- Нажмите и удерживайте CTRL, СДВИГ а также Esc ключ одновременно (CTRL + SHIFT + ESC) открыть диспетчер задач
- Нажми на Запускать табуляция
- Теперь посмотрите на программы, упомянутые там. Там должно быть несколько из них. Выберите тот, который вы не используете регулярно, и нажмите на запрещать. Повторите этот шаг для каждой программы, которую вы видите в списке.
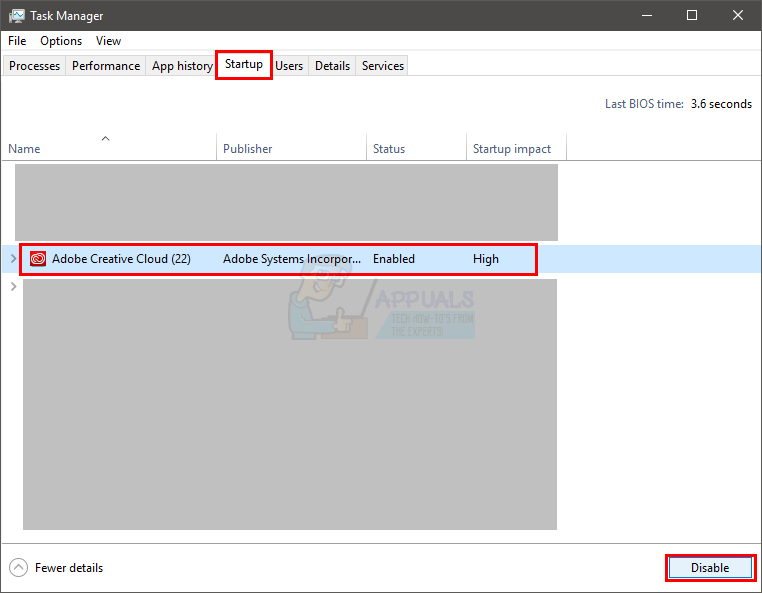
Замечания: При желании вы можете открыть программу, которую видите при запуске, и отключить опцию автоматического запуска при запуске. Расположение параметра будет отличаться в зависимости от программы, но эти параметры обычно находятся в настройках и их легко найти. Просто снимите этот флажок и сохраните настройки, чтобы вам не приходилось отключать программу при каждом запуске. Делайте это только для программ, которые вы не хотите запускать при запуске компьютера.
Проверьте антивирусы: Вы также должны попытаться отключить антивирус на несколько минут и посмотреть, изменит ли он скорость вашей системы. Большая часть этих антивирусов занимает много ресурсов. Антивирусные программы сканируют файлы и веб-сайты, прежде чем открывать их, поэтому они постоянно отбирают много ресурсов. Почти у каждого антивируса есть возможность отключить его на короткое время, например 10-15 минут Просто щелкните правой кнопкой мыши значок антивируса в области уведомлений (в правом нижнем углу экрана рабочего стола) и выберите «Отключить». Вероятно, вы увидите вариант отключения антивируса на 10 минут или до перезагрузки компьютера.
Замечания: Опция Отключить будет варьироваться от антивируса до антивируса. Но в настройках вашего антивируса должна быть опция.
Способ 2: проверка драйверов
Этот метод предназначен для людей, которые испытали отставание после обновления Windows 10. Вы можете следовать приведенным ниже инструкциям, даже если проблема не возникла после обновления Windows 10, но шансы на эту работу будут высокими для тех, кто недавно установил обновление Windows 10.
По сути, Windows 10 предпочитает собственные драйверы по сравнению с драйверами сторонних производителей. Таким образом, есть вероятность, что Windows 10 может заменить ваши старые драйверы своим собственным общим набором всякий раз, когда вы устанавливаете новое обновление. Также существует вероятность того, что ваши драйверы устарели, и это может быть причиной задержки.
Драйверы, которые вы должны проверить, являются драйверами дисплея. Эти драйверы, в случае проблем, могут вызвать медлительность и задержку на вашем компьютере.
Следуйте инструкциям ниже, чтобы проверить драйверы вашего компьютера.
- Держать Ключ Windows и нажмите р
- Тип devmgmt.msc и нажмите Войти
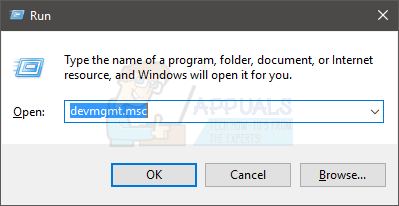
- Теперь проверьте ваши важные драйверы, особенно Драйверы дисплея. Дважды щелкните Адаптеры дисплея а затем дважды щелкните ваше устройство отображения, а также
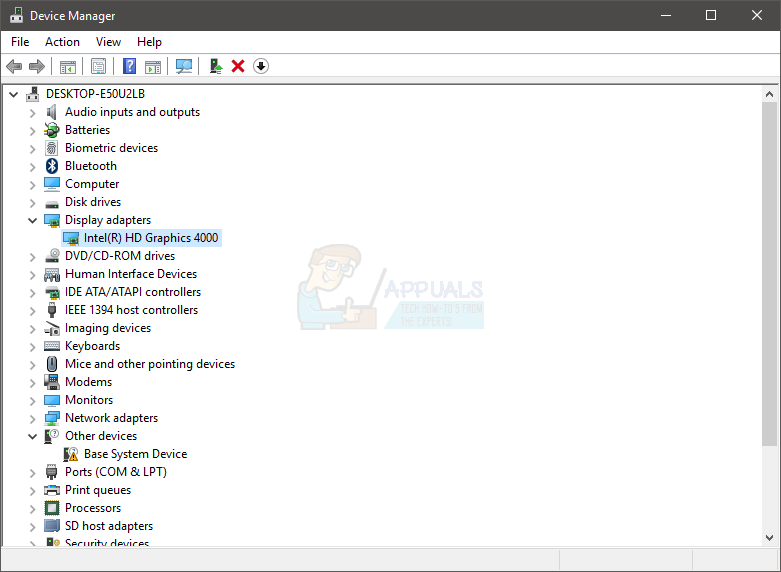
- Нажми на Водитель табуляция
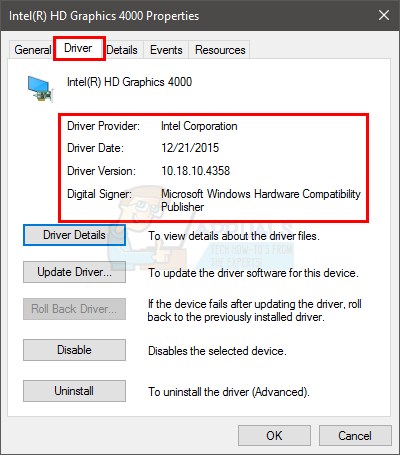
Посмотрите на информацию, представленную там. Если поставщик драйверов изменяется, это означает, что медленное и запаздывание происходит из-за измененного драйвера. Просто нажмите кнопку «Удалить» и следуйте инструкциям на экране. После удаления драйвера вы можете загрузить и установить сторонние драйверы.
Если проблема не была решена путем замены драйвера или драйвер не был изменен, то вы также можете попробовать обновить драйвер. Перейдите на сайт производителя и найдите последние версии драйверов. Если вы найдете какой-либо обновленный драйвер, скачайте файл драйвера и следуйте инструкциям ниже
- Держать Ключ Windows и нажмите р
- Тип devmgmt.msc и нажмите Войти
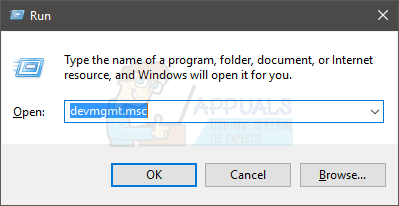
- Дважды щелкните категорию устройства, для которого вы нашли последние версии драйверов. Например, если вы нашли последние версии драйверов для вашего устройства отображения, дважды щелкните Адаптеры дисплея.
- Щелкните правой кнопкой мыши ваше устройство и нажмите Обновление программного обеспечения драйвера …
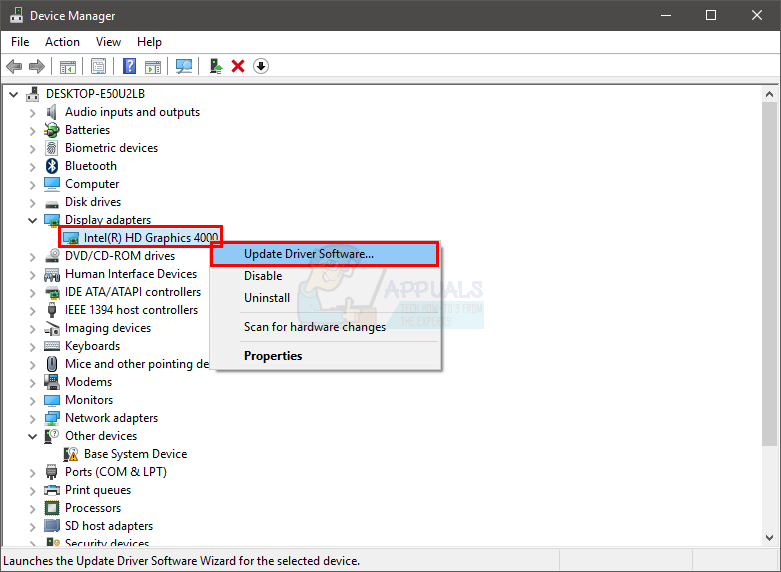
- Выбрать Просмотрите мой компьютер для программного обеспечения драйвера
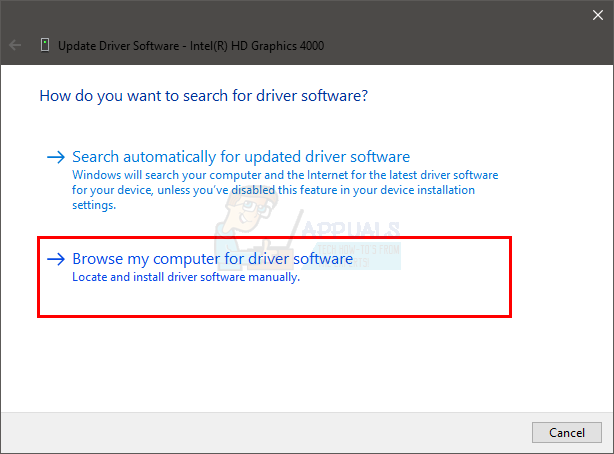
- Нажмите Просматривать и перейдите к месту, где вы загрузили драйвер, выберите драйвер и нажмите открыто
- Нажмите следующий и следуйте любым дополнительным инструкциям на экране
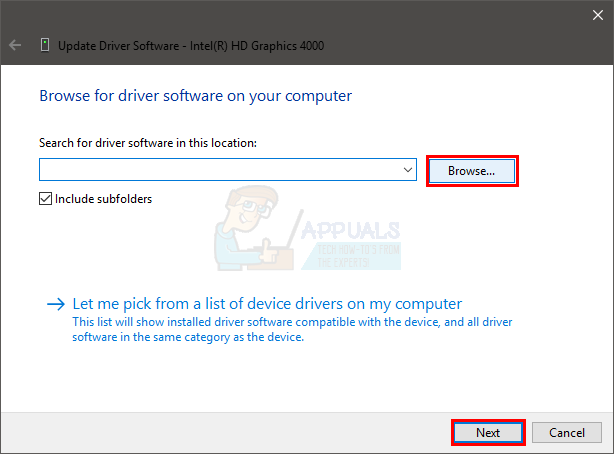
Проблема должна исчезнуть, как только вы закончите обновление драйверов.
Метод 3: Сканирование на вирусы
В большинстве случаев медленная и медленная работа Windows связана с вирусами. Вирусы и вредоносные программы обычно устанавливают программы на ваш компьютер, и эти программы работают в фоновом режиме. Эти программы используют ресурсы вашего компьютера, а также интернет-ресурсы, особенно если они отправляют важную информацию злоумышленнику. Если ваш интернет необычайно медленный, то это хороший показатель того, что вам нужно правильное сканирование компьютера.
Откройте антивирусную программу и выполните глубокое сканирование вашей системы. Не выполняйте быстрое сканирование, поскольку оно не так эффективно, как глубокое сканирование.
Если на вашем компьютере не установлена антивирусная программа, мы рекомендуем Malwarebytes. Это очень популярное и очень хорошее антивирусное программное обеспечение, которому доверяют многие. Вы можете скачать его, нажав здесь, и скачать бесплатную версию.
Метод 4: Фрагментация
Замечания: Если у вас есть SSD, пропустите этот метод. Нет смысла дефрагментировать ваш SSD.
Это еще одна очень важная вещь, которая упускается из виду в большинстве случаев. Фрагментация происходит со временем, что приводит к замедлению работы компьютера. Теперь, что такое фрагментация? По сути, файлы на вашем диске фрагментированы на вашем жестком диске. Это означает, что части ваших файлов распределяются далеко на вашем жестком диске. Другой способ взглянуть на это состоит в том, что части вашего файла не находятся в одном месте на вашем жестком диске. Это замедляет работу компьютера, поскольку компьютер должен собирать части файла со всего жесткого диска.
Фрагментация происходит со временем, потому что чем больше файл будет прочитан, изменен и перезаписан, тем более фрагментированным он станет. Вот почему ваш компьютер может быть очень быстрым в начале, но через некоторое время замедлится. Это может быть из-за фрагментации, особенно если вы не фрагментируете свой жесткий диск на регулярной основе.
Windows поставляется с собственной утилитой де-фрагментации, которая решает эту проблему. Таким образом, вы можете запустить этот инструмент и решить эту проблему. Следуйте инструкциям ниже, чтобы выполнить фрагментацию в вашей системе.
Замечания: Дефрагментация занимает много времени, поэтому убедитесь, что вам больше ничего не нужно делать на компьютере.
- Держать Ключ Windows и нажмите р
- Тип dfrgui и нажмите Войти
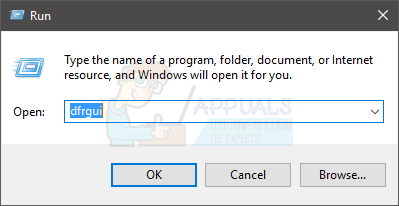
- Выберите диск, который вы хотите дефрагментировать, и нажмите анализировать. Это покажет вам состояние вашего диска и насколько диск фрагментирован. Практическое правило заключается в том, что вам следует выполнять дефрагментацию, если диск более 10% фрагментирован. Тем не менее, нет ничего сложного в дефрагментации, даже если диск не фрагментирован до 10%
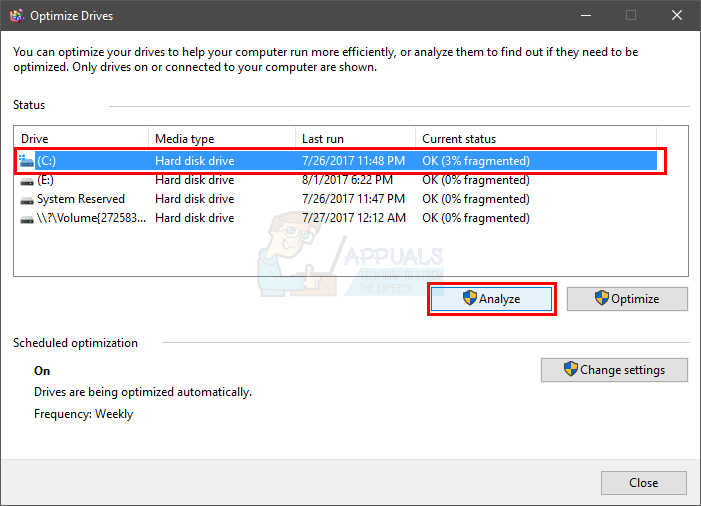
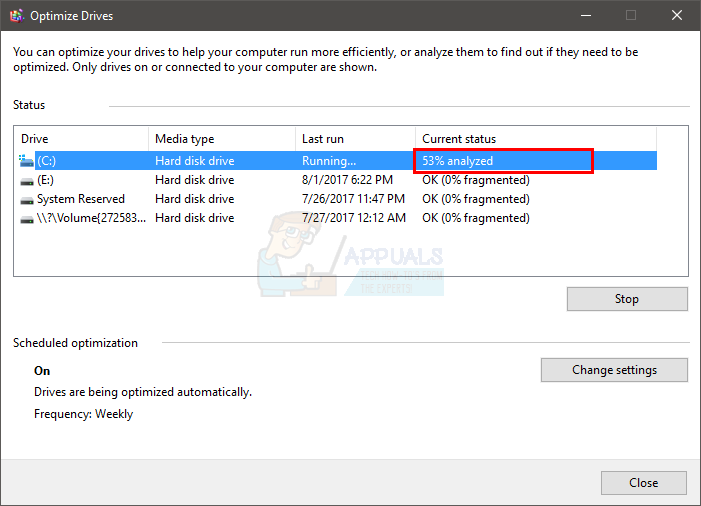
- По завершении периода анализа вы сможете увидеть состояние фрагментации ваших дисков. Если выбранный вами диск сильно фрагментирован, выберите его и нажмите оптимизировать. Это запустит процесс дефрагментации
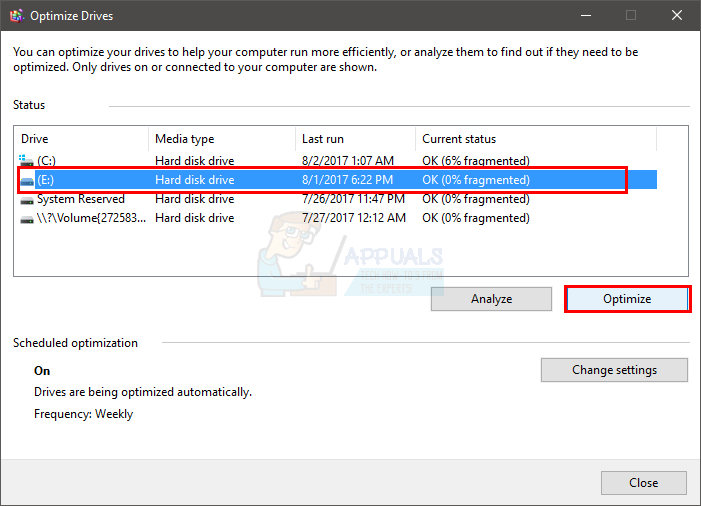
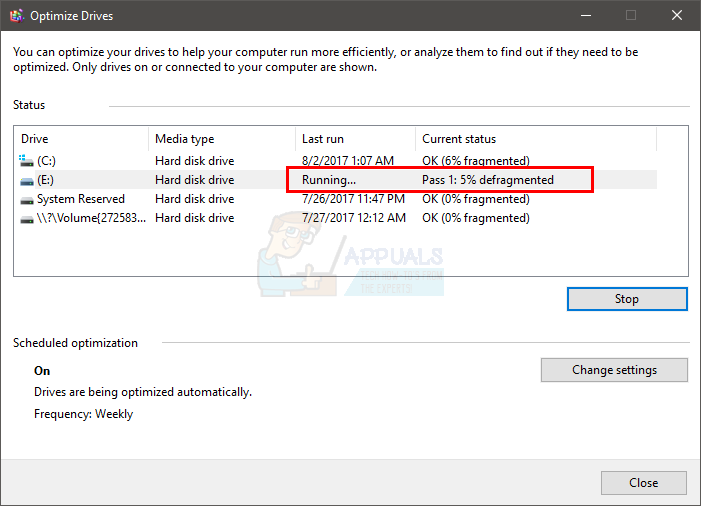
Вы можете отдохнуть, пока Windows дефрагментирует ваш диск. Как только это будет сделано, вы сможете увидеть результаты и состояние вашего диска.
Способ 5: ОЗУ
Иногда проблема может быть просто в мощности вашего компьютера. Ваша система будет работать медленно, если на вашем компьютере недостаточно оперативной памяти. Даже если ваш компьютер не работает медленно, рекомендуется иметь максимальный объем ОЗУ, который может поддерживать ваш компьютер (или, по крайней мере, иметь приличный объем ОЗУ). Это в основном потому, что наличие достаточного объема ОЗУ творит чудеса для вашего ПК. Кроме того, оперативная память очень дешевая в наши дни, поэтому несколько долларов стоят той скорости, которую вы за нее получите.
Обновление вашей оперативной памяти решит проблему, если она была вызвана нехваткой ресурсов. Такие программы, как антивирусы, занимают много ресурсов. Наличие достаточного объема оперативной памяти гарантирует, что ваша система будет работать достаточно быстро даже с включенным антивирусом.
Итак, зайдите на сайт производителя вашего компьютера и посмотрите на вашу модель. Проверьте, сколько у вас ОЗУ и сколько поддерживается. Если у вас есть место и деньги, обновите оперативную память. Потому что больше ничего нельзя сделать, если проблема связана с аппаратными ограничениями.