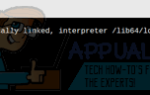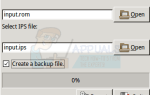Тема Windows 10 застряла в драйвере устройства ошибка, вызванная тем, что файл драйвера застрял в бесконечном цикле, пока аппарат ожидает перехода в неактивное состояние.
К счастью для пользователя, ошибка вызвана проблемой с драйвером, а не с неисправным аппаратным обеспечением, поэтому, как говорится, простое обновление драйвера или BIOS обычно исправляет это. Обычно такие ошибки появляются в недавно выпущенной версии BIOS или Windows, такой как Windows 10. Поскольку она настолько нова, драйверы еще не адаптированы к требованиям и могут часто работать со сбоями.
В этой статье мы перечислили несколько методов, которые работали для большинства пользователей, имеющих эту проблему. Если метод 1 не помогает вам решить проблему, перейдите к следующему, поскольку среди них вы обязательно найдете решение этой проблемы.
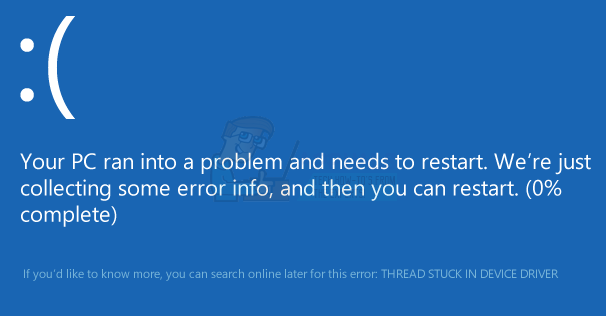
Способ 1: обновить драйверы видеокарты
Неисправные драйверы часто могут быть причиной ошибок, подобных этой, и эта конкретная ошибка была связана с драйверами видеокарты больше, чем вы могли себе представить. Чтобы исправить это, вы можете попробовать обновить драйверы для вашей видеокарты и посмотреть, решит ли это проблему.
- Нажмите одновременно Windows а также р кнопки на клавиатуре, чтобы открыть Бежать Тип devmgmt.ЦКМ и нажмите Хорошо открыть устройство Менеджер.
- Нажмите на стрелку рядом с дисплей адаптеры расширить их. Здесь вы можете проверить производителя и модель вашей видеокарты. В зависимости от названия марки видеокарты, которую вы используете, вы можете найти самую новую версию на официальном сайте.
- Скачать а также устанавливать последние версии драйверов для вашей конкретной видеокарты и перезагружать ваше устройство, чтобы применить изменения. Если ошибка была вызвана драйверами вашей видеокарты, обновление до последней версии исправит ее.
Способ 2: выполнить обновление Windows
С каждым новым выпуском Windows Microsoft осознает, что им нужно будет обновлять его, чтобы исправить любые потенциальные проблемы, которые могут появиться у пользователей после загрузки базы ОС.
- нажмите Windows ключ на клавиатуре и введите Проверьте наличие обновлений. Откройте результат, и вы увидите Центр обновления Windows
- Нажмите на Проверьте наличие обновлений, и дать Windows некоторое время. Если есть новое обновление, возможно, которое может решить эту проблему, оно загрузит и установит его для вас, после чего вам может понадобиться перезагружать твое устройство.
Способ 3: обновить BIOS вашей материнской платы
Выполнение обновления BIOS — довольно сложный процесс, и инструкции различаются в зависимости от производителя материнской платы. К счастью, большинство новых плат предлагают более простые способы обновления BIOS, которые можно выполнить из Windows (если вы можете загрузить ее) или с USB.
- Первый шаг к загрузке BIOS вашей материнской платы — это определение вашей версии. Сделать так открыть ваш Начните Меню, тип CMD в панели поиска и откройте его. в Командная строка введите следующую команду и нажмите Enter:
wmic биос получить серийный номер
- Другой способ — открыть Начните Меню, тип msinfo32 и откройте Системная информация В нем вы можете увидеть BIOS версия на первый взгляд, Системная сводка.
- Как только вы знаете производитель а также Версия BIOS, Вы можете перейти на сайт производителя и скачать самый последний BIOS. Большинство новых компьютеров имеют довольно простую процедуру обновления BIOS, которая просто загружает файл .exe с веб-сайта производителей материнских плат и запускает его. Если ваш компьютер неожиданно выключается во время установки BIOS, может возникнуть проблема с его загрузкой, поэтому убедитесь, что батарея полностью заряжена на вашем ноутбуке или вы подключены к ИБП.
В конце дня вы увидите, что это довольно распространенная проблема для пользователей Windows, но, просто следуя вышеупомянутым решениям, вы можете решить эту проблему и продолжить использовать ваше устройство как обычно.