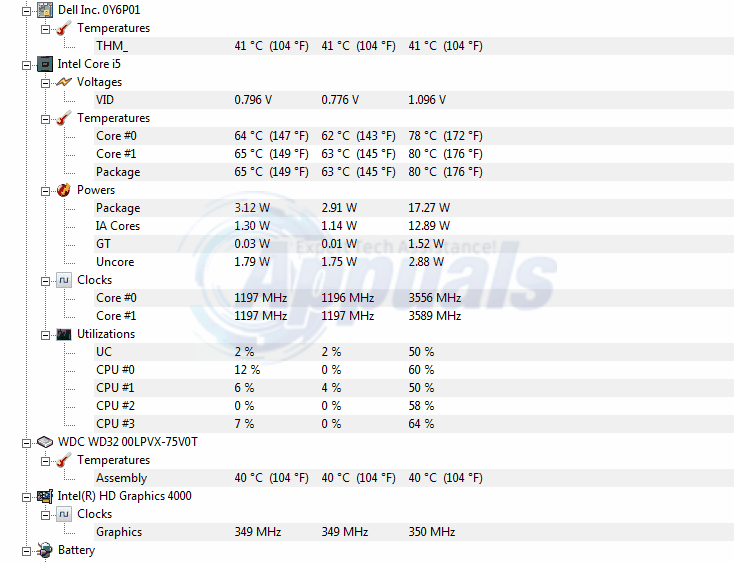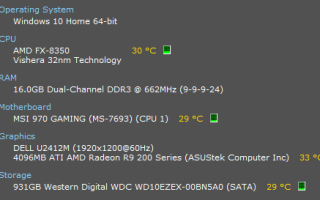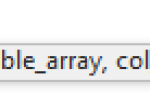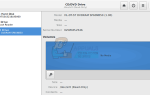Высокая компьютерная температура — очень распространенная проблема. Когда от вашего ЦП запрашивается больше процессов, тактовая частота ЦП увеличивается, чтобы сделать больше вычислений в секунду. Более высокая частота также будет означать, что больше электричества будет проходить через цепи, вызывая больший нагрев процессора. Таким образом, чем больше процессов требует времени процессора, тем горячее будет процессор.
Помимо использования ЦП, охлаждение является фактором, который может вызвать повышение или понижение температуры ЦП. Чем лучше используется охлаждение, тем ниже будет температура процессора при высокой производительности. Если температура становится слишком высокой, система становится вялой, и перегреваемые части могут обжариться. Большинство процессоров и графических процессоров не должны превышать 100OC. Поэтому они оснащены механизмом отключения при превышении этих температур. Если система работает при превышении этой температуры, она внезапно отключится, как если бы вилка была вытянута, и отобразит синий экран с ошибкой высокой температуры. В то время как многие МБ делают автоматическое отключение при перегреве; Достижение этой точки часто наносит небольшой урон, который может накапливаться со временем, и постоянная работа вблизи этого предела будет делать то же самое. Лучше держаться подальше от ограничений.
Процессор все еще может работать довольно хорошо при превышении 40OC, но в основном, чем ниже температура, тем выше производительность вашего процессора и графического процессора. Ядро (температура воздуха в корпусе вашего ЦП также контролируется, и очень важно, чтобы оно не выходило за пределы 32 ° C, в противном случае это будет препятствовать охлаждению других деталей. Это будет похоже на продувку деталей горячим воздухом).
Поддержание низкой температуры вашего CPU / GPU
Есть так много способов поддерживать низкую температуру вашего компьютера. Вы можете купить более мощный вентилятор с большим количеством оборотов в минуту (об / мин), что приводит к увеличению воздушного потока, тем самым охлаждая процессор. Есть также более продвинутые вентиляторы, которые используют жидкостное охлаждение. Пропуская жидкость через радиатор, больше тепла отводится и, следовательно, охлаждает процессор. Другой метод заключается в использовании вентилятора с принудительным всасыванием в сочетании с вытяжным вентилятором. Принудительный впуск приносит больше холодного воздуха, а вытяжной вентилятор забирает горячий воздух. Вместо впускного вентилятора можно использовать охлаждающую подставку.
Методы прежде всего имеют одну общую черту. Им всем нужно, чтобы вы копались в карманах и получали новое оборудование. Для ноутбука их даже невозможно использовать. Если вы используете компьютер для рендеринга графики, потокового видео, воспроизведения видеоигр и других энергоемких операций, компьютер может перегреться и выключиться после появления синего экрана. Ниже мы подготовили руководство о том, как снизить температуру компьютера без необходимости в новом оборудовании.
Метод 1: увеличить поток воздуха
Снятие горячего воздуха и подача холодного воздуха — вот что охлаждает компьютер. Держите ПК на открытой площадке так, чтобы вытяжной и приточный вентиляторы смотрели в довольно хорошем направлении потока воздуха.
Для большинства ноутбуков потребление обычно размещается внизу или сзади или в обоих. Если у вас нет удобной охлаждающей подставки, зачастую это будет иметь заметное значение, если вы просто поместите что-нибудь под ноутбук, чтобы освободить немного места между нижней частью ноутбука и поверхностью, на которой он сидит. Даже пара карандашей под углами может улучшить поток воздуха, чтобы он не перегрелся.
Если вы собираетесь использовать свой ЦП для чрезвычайно тяжелых операций, вы можете открыть корпус сбоку (или в нижней части для некоторых ноутбуков), чтобы обеспечить лучший поток воздуха в такие сложные времена.
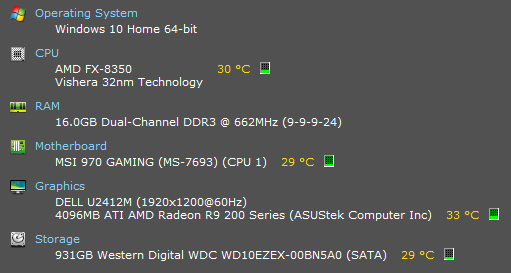
Способ 2: держите компьютер в чистоте
Одна из основных причин перегрева компьютера — накопление пыли и засорение вентиляционных отверстий. Чистите своих поклонников регулярно. Вы можете сделать это, выпуская сжатый воздух во все вентиляционные отверстия, и если вы можете открыть корпус, сделайте это и на материнской плате, так как заряды в частицах пыли могут привести к короткому замыканию и, таким образом, перегреву.
Убедитесь, что вы делаете это, когда ваш компьютер выключен, а переменный ток и батарея удалены. При продувке вентилятора убедитесь, что он не вращается слишком сильно, поскольку он может быть поврежден, если он вращается со скоростью, превышающей предполагаемые обороты в минуту (об / мин).
Метод 3: Управление пространством и кабелями в компьютере
Препятствие для воздушного потока, как мы уже упоминали, вызывает перегрев. Потратьте некоторое время, чтобы открыть боковую сторону компьютера и проложить кабели как можно более аккуратно и увеличить воздушное пространство в компьютере, особенно вокруг процессора и графического процессора. Горячий воздух больше не будет задерживаться в компьютере, что приведет к лучшему охлаждению.
Способ 4: использовать термопасту
Если машина более старая и термопаста ЦП загрязнена или суха, ей не хватает возможности правильно отвести тепло от графического процессора или процессора. Термопасту обычно помещают между радиатором и поверхностью нагрева (CPU или GPU). Это может стоить ваших усилий, чтобы снять радиатор с процессора и повторно нанести немного термопасты. Перед нанесением новой обязательно удалите всю старую термопасту, чтобы избежать нерегулярного теплообмена. Также убедитесь, что радиатор надежно закреплен на процессоре или графическом процессоре.
Способ 5: пониженное напряжение процессора
Это немного сложнее, чем другие методы. Пониженное напряжение — это процесс, который уменьшает избыточное «напряжение», передаваемое процессору с помощью программного обеспечения. Это широко используется в качестве охлаждающего раствора. Говорят, что пониженное напряжение не ставит под угрозу производительность вообще. Разгон и разгон (тактовые частоты) — вот что отвечает за производительность. Мы рекомендуем недовольный всем, у кого достаточно уверенности и знаний, чтобы сделать это. Преимущества легко перевешивают риски.
- Загрузите и установите эти утилиты:
RMclock v.2.35 — (утилита тактовой частоты процессора) от Вот
ORTHOS CPU Loader — (Используется для нагрузки на процессор и проверки стабильности) из Вот
HWmonitor — (Для контроля температуры. Выберите между 32/64 бит в верхнем левом углу) из Вот

- Запустите ORTHOS CPU Loader. Эта удобная программа будет имитировать полную загрузку процессора для обоих ядер. Нажмите на кнопку «Пуск» и дайте ей поработать 10 минут. Наблюдайте за тем, как температура поднимается до 70-90 ° C на мониторе HW. Как только это будет сделано с нагрузкой на процессор в течение 10 минут, остановите программу и запишите максимальную температуру.
- Запустите RMclock. Нажмите на вкладку «Расширенные настройки процессора». Последняя версия RMclock должна автоматически определить ваш процессор. Если этого не произойдет, нажмите кнопку «Мобильный» в нижней части и установите флажок «Применить эти настройки при запуске». Теперь нажмите кнопку Применить. Если он просит вас перезапустить программу, сделайте это. После перезапуска перейдите на вкладку «Информация о процессоре». Дважды проверьте, показывает ли он правильный процессор у вас. На этой странице вы также увидите много цифр, движущихся вверх и вниз по вашему процессору.
- Дважды щелкните вкладку «Профиль», а затем выберите подпрофиль «Производительность по требованию».
- — Установите флажок «Использовать переходы P-State» для питания переменного тока и аккумулятора
- — Отметьте все возможные поля указателя. Обязательно прокрутите вниз и нажмите остальные.
- — Нажмите Применить, когда все сделано.
- * Пользователи AMD должны поставить галочку на транзисторах P-State для лучшего снижения напряжения
- Вернитесь на главную страницу профиля … Измените текущий профиль в раскрывающемся списке на «Производительность по требованию» для переменного тока и батареи. Убедитесь, что все поля индекса отмечены. Снимите флажок «Автоматическая настройка VID промежуточных состояний» в нижней части и нажмите кнопку «По умолчанию». Ваше заводское напряжение должно появиться. Нажмите Применить.
- На главной странице профиля вы увидите разные множители и напряжения. Начните понижать напряжение самого высокого множителя. Всегда нажимайте кнопку «Применить», чтобы новое напряжение вступило в силу, а затем выполните тест стабильности ниже. Продолжайте делать это каждый раз, когда вы понижаете напряжение.
- Откройте ORTHOS и HWMonitor снова.
- Перейдите на вкладку «Информация о процессоре» RMclock (вы также можете посмотреть временные и статистические данные здесь).
- Установите тип теста «Малые БПФ — нагрузка на ЦП», чтобы сконцентрировать тест на ЦП.
- Проведите стресс-тест ORTHOS в течение 45 минут или более
- Если по окончании теста на стабильность не произойдет сбой, вы можете пойти ниже. Мы предлагаем понижение на 0,025 В за один раз до BSOD (Синий Экран Смерти) или выдачи предупреждения об ошибке.
- Если у вас синий экран — значит, вы достигли своего предела, а напряжение слишком низкое. Как только он перезапустится из BSOD, он должен вернуться к последним стабильным напряжениям. Ведите записи о хорошем / плохом напряжении на бумаге.
- Если вы получаете предупреждение или аппаратную ошибку от ORTHOS — ваше напряжение также слишком низкое. Поднимите напряжение и попробуйте снова.
- Как только вы нашли нестабильное напряжение, мы предлагаем повысить его на 2 шага. Это обеспечит безопасное отклонение от нестабильного напряжения для обеспечения стабильности. Большинство людей могут достичь напряжения от .150 В до .250 В меньше, чем их напряжения по умолчанию для самого высокого множителя. Все зависит от ваших допусков процессоров.
- Чтобы максимально использовать понижающее напряжение, вы также можете опустить другие множители до оптимального напряжения.