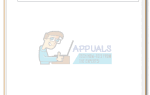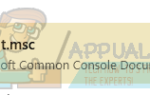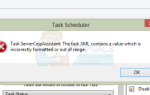Outlook — это замечательный настольный почтовый клиент. Однако это не означает, что Outlook идеален. Существует множество проблем, от которых страдают все разные версии Outlook, и одна из них возникает, когда электронное письмо, которое отправляет затронутый пользователь, застревает в папке «Исходящие», когда пользователь не может отправить, удалить, а иногда даже открыть его. Такое электронное письмо просто остается в папке «Исходящие» на протяжении целой вечности, отказываясь никуда идти. Кроме того, в довершение всего, эта проблема имеет и продолжает затрагивать довольно много пользователей Outlook. Всякий раз, когда пользователь, затронутый этой проблемой, пытается открыть или повторно отправить сообщение о виновнике, он получает следующее сообщение об ошибке:
«Не удается открыть этот элемент. Outlook уже начал передавать это сообщение»
Электронные письма могут застрять в папке «Исходящие» из-за их слишком большого размера, из-за плохого подключения к Интернету, из-за внутренней проблемы с самим электронным письмом или по любой из десятков других причин. К счастью, несмотря на то, что причина этой проблемы может быть, есть множество вещей, которые можно сделать, чтобы попытаться исправить это. Ниже приведены некоторые из наиболее эффективных решений, которые можно использовать для решения этой проблемы.
Решение 1. Откройте письмо, а затем удалите его
Запустите Outlook
Перейдите к вашему Исходящие.
Дважды щелкните по электронной почте, чтобы открыть его. Если электронное письмо просто отказывается открываться, игнорируйте этот шаг и переходите к следующему. Если электронное письмо открывается успешно, закройте его.
Щелкните правой кнопкой мыши по электронной почте и нажмите удалять в контекстном меню.
Pro Совет: Если это решение не работает для вас, просто перетащите письмо-виновника с вашего Исходящие на ваш Черновики папка. Как только это будет сделано, откройте свой Черновики папку и либо удалите электронное письмо, либо откройте его, дважды щелкнув по нему и нажав послать попробовать и отправить это. При отправке электронного письма от Черновики папка не работает, обязательно попробуйте удалить ее.
Решение 2. Попробуйте устранить проблему в автономном режиме
Outlook имеет удобный маленький Автономный режим который вы можете переключиться, чтобы попытаться избавиться от электронной почты виновника в случае Решение 1 не работал для вас. Чтобы использовать это решение, вам необходимо:
Если вы используете Outlook 2007 (или даже более старую версию), нажмите на файл > Работать оффлайн. Если вы используете Outlook 2010 или более позднюю версию, перейдите к Отправить / получить вкладку и нажмите на Работать оффлайн.
Попробуйте удалить виновного по электронной почте. Для этого повторите шаги 2—4 от Решение 1.
Pro Совет: Если это решение не работает, вы можете даже попробовать переключиться на Автономный режим а затем с помощью Pro Tip от Решение 1 чтобы увеличить ваши шансы на преодоление этой проблемы.
Решение 3. Попробуйте устранить проблему в безопасном режиме
Помимо Автономный режим, Вы также можете попытаться исправить эту проблему в Outlook Безопасный режим. Для этого вам необходимо:
Удерживать Ctrl ключ, и при этом дважды щелкните на ярлык Outlook или нажмите на Outlook в вашем Taskbar или же Стартовое меню запустить его.
Продолжайте удерживать Ctrl ключ, пока вы не увидите диалоговое окно с вопросом, хотите ли вы запустить Outlook в Безопасный режим. Как только вы увидите этот диалог, отпустите Ctrl ключ и нажмите на да.
Попробуйте удалить виновного по электронной почте, повторив шаги 2—4 от Решение 1.
Pro Совет: Еще раз, рекомендуется, чтобы вы использовали Pro Tip от Решение 1, но на этот раз, когда вы запустили Outlook в Безопасный режим.
Решение 4. Создайте новый файл .PST, а затем удалите виновного
Если ни одно из вышеперечисленных решений не сработало для вас, это пограничное радикальное, но в то же время чрезвычайно эффективное решение может быть просто подходом. Многие пользователи, затронутые этой проблемой, смогли удалить письма, застрявшие в их Исходящие после создания новых файлов .PST. Чтобы применить это решение, вам необходимо:
Если вы используете Outlook 2007 (или даже более старую версию), нажмите на файл > новый > Файл данных Outlook …. С другой стороны, если вы используете Outlook 2010 или более позднюю версию, нажмите файл > Настройки аккаунта > Настройки аккаунта…, перейти к Дата файлы вкладку и нажмите на Добавлять….
Назовите новый Файл данных Outlook что-то вроде Новый PST а затем нажмите на Хорошо.
Нажмите на недавно созданный Файл данных Outlook чтобы выбрать его, а затем нажмите на Установить по умолчанию установить его по умолчанию Файл данных.
Нажмите на Хорошо в появившемся диалоге.
Запустить снова Outlook, закрыв его, а затем снова запустив. Когда он откроется, вы увидите, что содержимое вашего исходного файла .PST теперь отображается в Outlook как дополнительный набор папок.
Перейдите к вашему вторичному Исходящие (один из оригинального файла .PST) и удалите застрявшее электронное письмо или переместите его на свой Черновики папку, а затем удалите / отправьте ее оттуда.
Установите исходный файл .PST по умолчанию Файл данных Outlook и, если хотите, удалите новый файл .PST, который вы создали.
Запустить снова Перспектива и, надеюсь, все снова будет хорошо.
Решение 5. Используйте MFCMAPI для удаления сообщения о виновнике.
Если все остальное терпит неудачу, единственный оставшийся путь для вас — это использовать MFCMAPI, чрезвычайно надежная и надежная сторонняя программа, разработанная в качестве инструмента низкоуровневого редактирования для Outlook, чтобы попытаться удалить виновную электронную почту. Для этого вам необходимо:
Идти Вот и скачать последнюю версию MFCMAPI.
Если загруженный файл является архивным файлом, распакуйте его с помощью программы сжатия, такой как WinRAR.
Найдите и дважды щелкните EXE среди содержимого загруженного файла запуск MFCMAPI.
Нажмите на Хорошо в появившемся всплывающем окне.
Нажмите на сессия > Вход в систему ….
Выберите свой почтовый профиль Outlook в раскрывающемся меню и нажмите Хорошо.
Дважды щелкните на записи, которая имеет Правда в его Магазин по умолчанию
На левой панели разверните самую первую запись. Это будет называться Root — почтовый ящик или же Корневой контейнер в зависимости от того, используете ли вы обмен
Разверните каждую из следующих папок:
IPM_SUBTREE
Начало файла данных Outlook
Верх личных папок
Верх информационного магазина
Цель состоит в том, чтобы найти свой Исходящие папку, поэтому вы можете остановить ее, развернув одну из перечисленных выше папок и увидев Исходящие папка.
Как только вы увидите свой Исходящие папку, дважды щелкните по ней и диалоговое окно, содержащее все сообщения электронной почты в вашем Исходящие папка откроется.
Нажмите на письмо виновника, чтобы выбрать его, а затем нажмите на действия > Отправить > Прервать отправку.
Если виновный адрес электронной почты все еще выбран, нажмите действия > Удалить сообщение.
Откройте раскрывающееся меню прямо под Стиль удаления и нажмите на Постоянное удаление, передаваемое DELETE_HARD_DELETE (невосстановимо) возможность выбрать его.
Нажмите на Хорошо.
Закрыть все открыть MFCMAPI окна, запуск Outlook, и вы должны увидеть, что вы наконец-то избавились от преступника по электронной почте.