У геймеров, желающих перейти на Linux, есть проблема: библиотека недостаточно велика. В то время как некоторые издания AAA выпускаются в Linux, они обычно ограничиваются Steam и обычно появляются после запуска Windows и macOS.
Но что если мы скажем вам, что Linux теперь может получить доступ почти ко всей библиотеке игр для Windows в Steam?
Вот как можно играть в игры для Windows на Linux с бета-версией Steam Play.
Игры для Windows на Linux: текущая ситуация
За последние несколько лет сцена постоянно улучшается для геймеров Linux. Популярность платформы постепенно увеличивалась, и этого достаточно, чтобы некоторые новые выпуски были выпущены непосредственно для Linux.
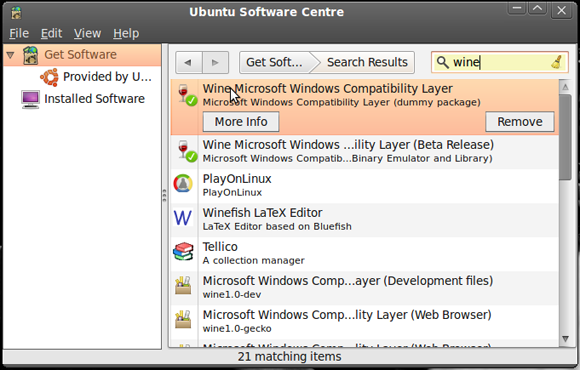
Но для других игр, как вы можете запускать игры для Windows в Linux?
- Вино / PlayOnLinux: Используя уровень совместимости Wine и внешний интерфейс PlayOnLinux, геймеры Linux могут запускать игры под Windows с разной степенью успеха.
- CodeWeavers Crossover: Проприетарная версия Wine, чьи улучшения были добавлены в Wine позже. Он предназначен в основном для запуска приложений Windows на macOS и Linux, а не игр.
- Виртуальная машина: Вы можете создать виртуальную машину Windows в Linux
и запустить много игр для Windows.
- Steam PlayВпервые выпущенный в 2010 году, он позволяет запускать многие игры для Windows на ПК в Linux.
Хотя совместимость с ОС стала лучше, поскольку Гейб Ньюэлл из Valve выразил презрение к Windows
, проблемы с производительностью и совместимостью мешают играть в Linux.
Это может скоро измениться с выпуском новой бета-программы Steam Play.
Новая Steam Play Beta
В августе 2018 года была выпущена бета-версия Steam Play, новой версии программного обеспечения, позволяющей запускать игры для Windows в Linux. После двух лет сотрудничества с CodeWeavers и другими сторонами это включает в себя модифицированную версию Wine, известную как Proton, и поддержку кроссплатформенного API-интерфейса 3D-графики Vulkan.
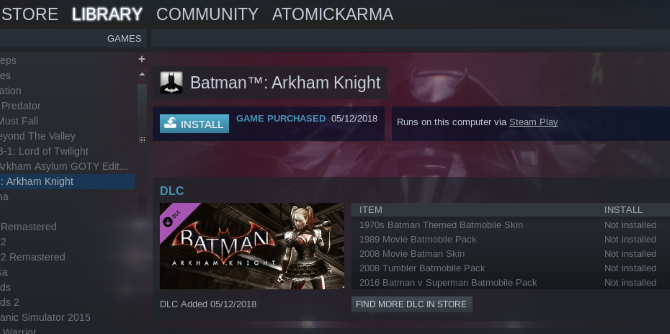
Первоначальный выпуск поддерживает 27 названий, но вы можете предложить другие. Кроме того, другие названия также будут работать, если они работали с Wine в прошлом.
Proton отличается от Wine в нескольких отношениях, в частности реализация мостов vkd3d Direct3D 12, OpenVR и Steamworks API, исправления для Direct3D 9 и Direct3D 11, улучшенный игровой контроллер и поддержка полного экрана. Также важен набор патчей esync (сокращение от «синхронизация на основе eventfd»), который обеспечивает повышение производительности многопоточности.
В целом, для титулов Vulkan ожидается хорошая производительность, хотя там, где требуется перевод API, более традиционный опыт Wine более вероятен. Несмотря на это, это отличный шаг вперед для игр Linux.
Более того, любой может установить бета-версию Steam Play. Вот как!
Зарегистрируйтесь в Steam Play Beta
Вам понадобится клиент Steam, работающий на вашем компьютере с Linux
, Вы можете либо установить его как приложение, либо, возможно, оно было предустановлено с игровым дистрибутивом Linux
(например, дистрибутив SteamOS
).
Для начала откройте Steam и войдите в систему. Найдите Steam> Настройки меню, затем перейдите к учетная запись Вкладка.
Здесь найти Участие в бета-тестировании раздел и нажмите + Изменить. Выбрать Обновление Steam Beta в раскрывающемся списке, затем Хорошо подтвердить.
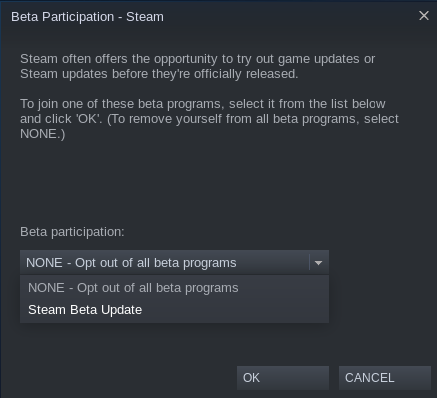
Steam предложит вам перезапустить приложение. После перезапуска необходимо установить новую версию, поэтому приготовьтесь к короткому ожиданию загрузки 150 МБ данных.
Если вы используете режим Big Picture в Steam, инструкции немного отличаются. открыто Настройки> Система и проверить Примите участие в бета-версии клиента. Перезапустите Steam при появлении соответствующего запроса.
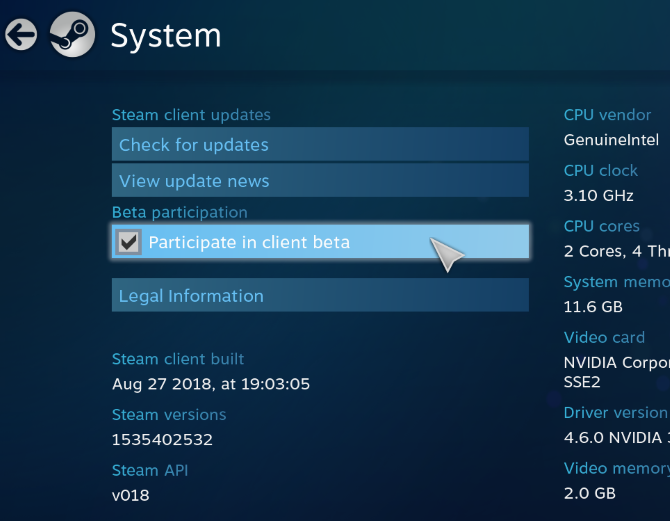
Установите обновленные графические драйверы
Чтобы продолжить, вам необходимо обновить графические драйверы на вашем устройстве Linux. Если вы используете SteamOS, обновление уже сделает это.
Следующие шаги предназначены для устройств Ubuntu 18.04 LTS с графической картой Nvidia, AMD или Intel.
Nvidia
Вам нужно установить последние проприетарные драйверы, чтобы играть в игры в бета-версии Steam Play. Откройте терминал и добавьте PPA стороннего драйвера Canonical с помощью этих команд:
sudo add-apt-repository ppa:graphics-drivers/ppasudo apt-get update sudo apt install nvidia-driver-396После загрузки драйвера перезагрузите систему Linux.
AMD / Intel
Для графики AMD или Intel вам необходимо установить последние драйверы Mesa и LLVM:
sudo add-apt-repository ppa:paulo-miguel-dias/mesasudo apt-get update sudo apt dist-upgrade sudo apt install mesa-vulkan-drivers mesa-vulkan-drivers:i386Не забудьте перезагрузить систему после установки драйверов. VR-игроки также могут воспользоваться поддержкой AMD для своих устройств, используя следующие команды:
sudo add-apt-repository ppa:kisak/steamvr4pksudo apt-get update sudo apt dist-upgrade sudo apt install linux-generic-steamvr-18.04После установки этих драйверов ваш ПК с Linux будет готов (при условии, что на нем установлено подходящее графическое оборудование) играть практически в любую игру Windows через Steam. Посетите форумы поддержки Steam для помощи в установке драйверов на другие дистрибутивы.
Установить игру для Windows на Linux в Steam
По умолчанию вы можете устанавливать только Linux-совместимые игры в Steam. Даже после присоединения к бета-программе пользовательский интерфейс Steam не может установить игры. Щелкните правой кнопкой мыши и выберите устанавливать из меню приведет к мгновенному сообщению об ошибке.
Почему вы не можете установить? Что ж, вам нужно включить Steam Play для названий в вашей библиотеке.
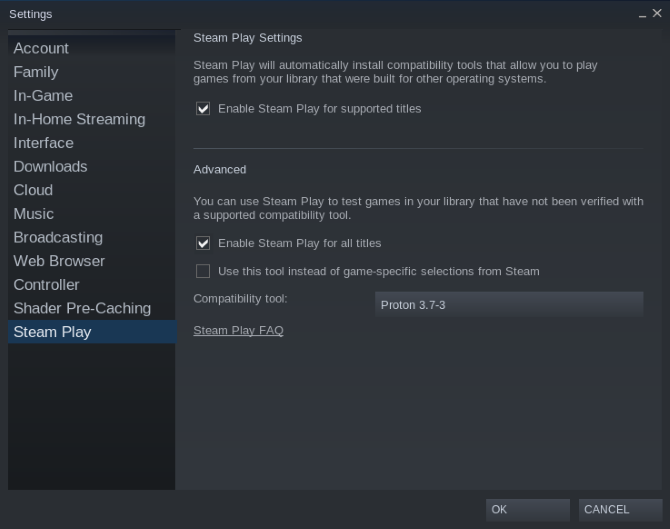
В Steam, голова к Steam> Настройки> Steam Play и убедитесь, что оба Включить Steam Play для поддерживаемых игр а также Включить Steam Play для всех игр проверены.
(Существует также возможность переключения между версиями Proton, которая пригодится для устранения неполадок)
Нажмите Хорошо для подтверждения и следуйте инструкциям, чтобы перезапустить Steam. После этого вы сможете выбрать любой заголовок, щелкнуть правой кнопкой мыши и выбрать устанавливать. Однако будьте осторожны: названия, которые раньше не работали под Wine, вряд ли неожиданно сработают.
Запустив игру, вы получите сообщение о том, что она будет запущена в Steam Play. Нажмите Хорошо продолжить и играть!
Как Steam Play может улучшить Linux-игры
Игры на Linux уже улучшились в десять раз с выпуском бета-версии Steam Play. Но это может стать еще более удивительным благодаря Valve, упрощающему участие разработчиков.
Поддержка Vulkan является основной частью этой стратегии. Valve привлекает разработчиков, которые в настоящее время не выпускают Linux:
«[T] arget Vulkan изначально для того, чтобы предложить максимально возможную производительность на всех платформах или, по крайней мере, предложить ее в качестве опции, если это возможно. Также хорошей идеей является избегать любого агрессивного стороннего промежуточного программного обеспечения DRM, так как иногда оно препятствует работе функций совместимости по назначению ».
Это отличная новость!
Играйте в свои любимые игры для Windows в Steam сегодня
Больше не нужно возиться с настройками Wine и больше не разочаровываться. Valve оживила Linux-игры в нужное время, и каждый может принять участие.
Подводя итог, вы можете установить игры для Windows в Linux через Steam следующим образом:
- Используйте бета-версию клиента Steam
- Загрузите бета-клиент
- Установите обновленные графические драйверы
- Включить Steam Play в Steam
Теперь вы можете столкнуться с проблемами при настройке графических драйверов (я так и сделал), но вы найдете поддержку в Интернете, чтобы помочь здесь. Однако, как только вы преодолеете эту потенциальную проблему, ваше устройство Linux будет готово установить практически любую игру для Windows в Steam.
Может быть, теперь настало время выйти из Windows
!



![Banshee 2.0 — комплексный медиаплеер, стример и инструмент для подкастов [Linux]](https://helpexe.ru/wp-content/cache/thumb/7d/18b06b3eebeab7d_150x95.jpg)
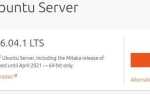
![GNote: делайте заметки и создайте свою личную вики [Linux]](https://helpexe.ru/wp-content/cache/thumb/6f/03c7018e44edc6f_150x95.png)