Хотя отладка приложения для Android с помощью Android studio (нативного приложения для Android) довольно проста, отладка приложения Cordova может стать большим кошмаром, если у вас нет нужных инструментов. Вы обнаружите, что что-то исправили в коде, скомпилировали, проверили на устройстве, снова проверите код, скомпилируйте снова и обнаружите, что та же самая ошибка не является продуктивной.
Для отладки приложения Cordova мы будем использовать инструмент отладки Chrome, который можно использовать в Google Chrome (настольная версия).
Заметка
Этот метод также работает для отладки обычных сайтов в Google Chrome.
Требования
- Терпение (на некоторых настольных компьютерах настройка этого процесса может занять больше времени)
- Android-устройство (с Android> = 4.4) и USB-кабель
- Google Chrome (> = v.30)
- Больше терпения
Настройка отладки
Процесс состоит из 3 шагов:
- Включите режим разработчика на вашем устройстве Android
- Настройте режим проверки на рабочем столе Google Chrome
- Начать отладку
1. Включить режим разработчика в Android
Чтобы иметь возможность отладки устройства Android на компьютере, сначала необходимо включить отладку USB на своем устройстве. Эта опция по умолчанию скрыта, и нам нужно сделать ее видимой, перейдите в «Настройки Android»> «О телефоне» (последняя опция).
Сначала нажмите 7 раз на номер сборки (это тоже последний вариант), затем появится сообщение «Теперь вы разработчик». Затем вернитесь к настройкам, и вы увидите новую доступную опцию в меню.
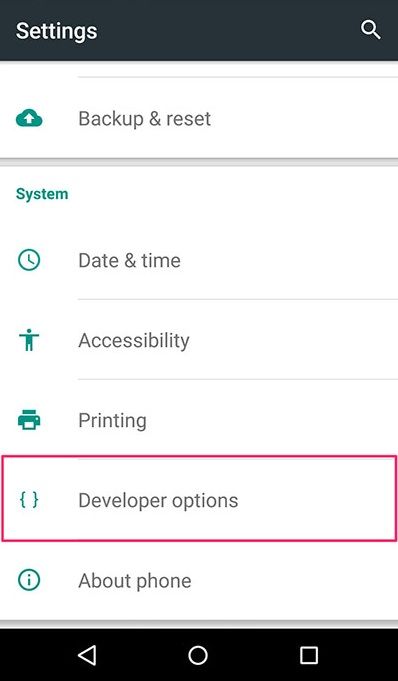
Нажмите на это и перейдите к последнему варианту (Отладка: режим отладки USB, когда USB подключен).
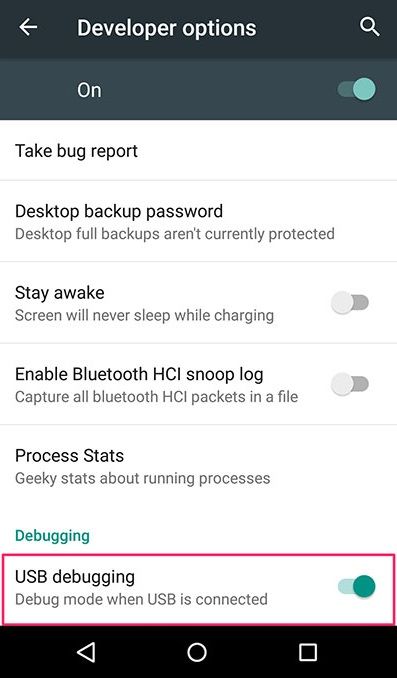
Теперь вы сможете отлаживать приложение Cordova на Chrome.
2. Настройте режим проверки на рабочем столе Google Chrome
Теперь, когда вы можете отлаживать на своем устройстве, подключите телефон к рабочему столу. На вашем устройстве появится предупреждение о том, что вы разрешаете USB-отладку с вашего компьютера, нажмите OK.
Затем перейдите в Google Chrome по следующему адресу:
chrome://inspectВы получите следующее изображение, если все прошло правильно:
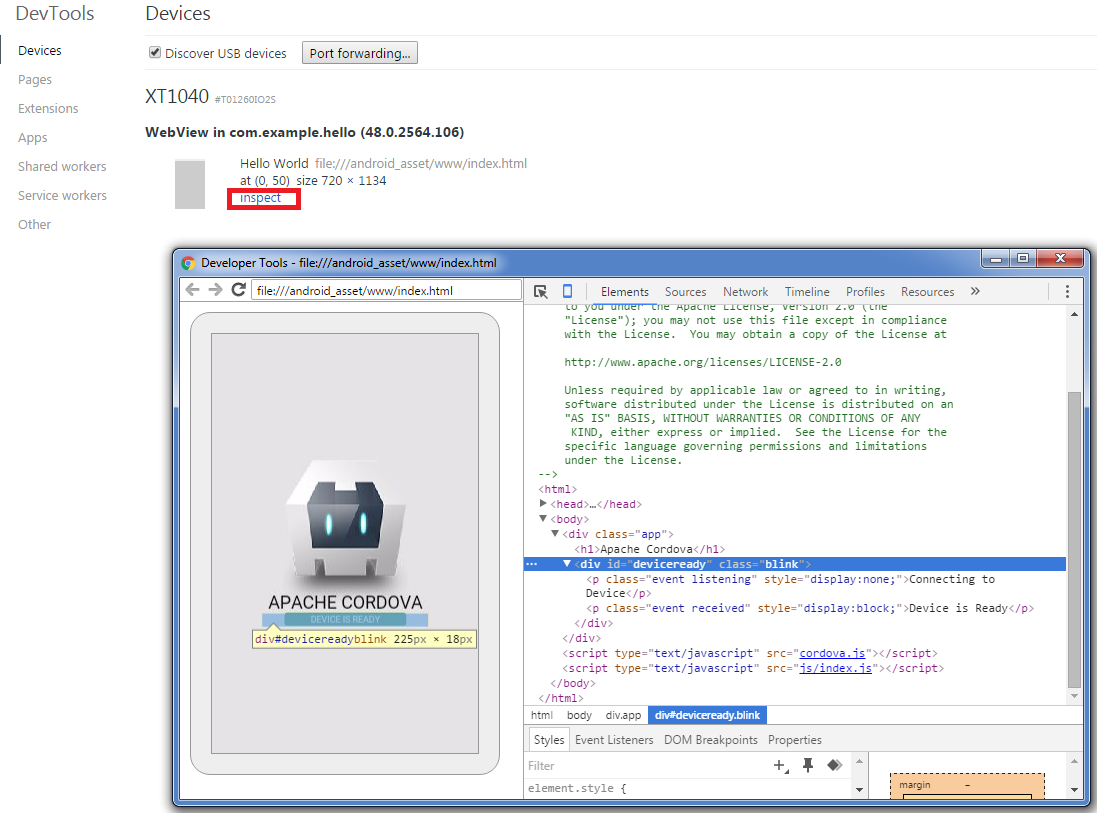
Нажмите проверить в соответствии с приложением, которое вы отлаживаете и которое активно на вашем устройстве, и проверяйте, как в веб-проектах.
3. Начните отладку
Наконец, отлаживайте приложение без ограничений так же, как с веб-приложениями в браузере.
Важные заметки
На некоторых устройствах требуется, чтобы на вашем рабочем столе был установлен соответствующий драйвер (например, если у вас есть Motorola, вам нужно скачать драйверы Motorola для вашего рабочего стола, и тогда все будет работать нормально).
Если вы уже установили драйверы, и chrome://inspect все еще не показывая никаких устройств, тогда демон ADB не запускается. Чтобы запустить Android Debug Bridge, откройте новый терминал и переключитесь в каталог SDK Android, в частности в platform-tools папка с использованием cd команда:
cd C:\Users\sdkca\AppData\Local\Android\sdk\platform-toolsИ выполните следующую команду:
adb devicesЭто должно перечислить все подключенные устройства в консоли:
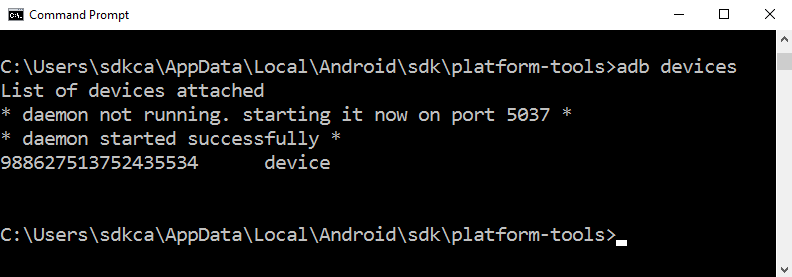
Как только устройства перечислены в консоли, они должны быть перечислены в chrome://inspect,


