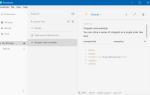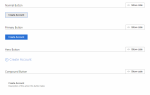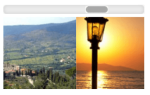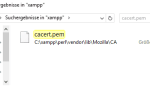PhantomJS — это автономный сценарий WebKit с мультиплатформой JavaScript API, доступный в таких основных операционных системах, как: Windows, Mac OS X, Linux и другие Unices. Он имеет быструю и встроенную поддержку различных веб-стандартов: обработка DOM, селектор CSS, JSON, Canvas и SVG.
В этой статье вы узнаете, как управлять интерфейсом командной строки PhantomJS с помощью Node.js с помощью модуля webshot.
Требования
Вам понадобится PhantomJS (установленный или автономный дистрибутив), доступный из PATH (здесь вы узнаете, как добавить переменную в PATH в окнах). Если он не доступен по пути, вы можете указать исполняемый файл для PhantomJS в конфигурации позже.
Вы можете получить PhantomJS из следующего списка на каждой платформе (Windows, Linux, MacOS и т. Д.) в разделе загрузки официального сайта здесь.
Замечания: на большинстве платформ нет процесса установки, так как вы получите .zip файл с двумя папками, Примеры а также бункер (который содержит исполняемый файл PhantomJS).
Реализация
PhantomJS — это инструмент командной строки (CLI), поэтому нам нужно использовать эту утилиту с Node.js, используя дочерний процесс. Тем не менее, мы не будем изобретать велосипед, и вы также, чтобы упростить эту задачу для нас, используйте сторонний модуль, в данном случае мы говорим о Узел-WebShot модуль. Node Webshot предоставляет простой API для создания скриншотов веб-страниц. Модуль представляет собой легкую оболочку для PhantomJS, которая использует WebKit для выполнения рендеринга страницы.
Чтобы установить этот модуль в свой проект, выполните следующую команду в своем терминале:
npm install webshotЗамечания: тем не менее, модуль webshot имеет предустановленный фантом, включенный в качестве зависимости, расположенный в your-project/node_modules/phantomjs-prebuilt/lib/phantom/bin/phantomjs.exe и он автоматически используется, если не предоставлен phantomPath, поэтому использование webshot будет работать без какой-либо настройки.
Сохраните его в своем проекте, если вам нужно использовать --save параметр, после установки вы сможете потребовать модуль с помощью require('webshot'),
Как упоминалось ранее, вам нужно, чтобы phantomjs были доступны из командной строки, в противном случае укажите полный путь к исполняемому файлу, указав phantomPath опция:
var webshot = require('webshot');
var options = {
phantomPath: "C:\\Users\\sdkca\\Desktop\\phantomjs-2.1.1-windows\\bin\\phantomjs.exe"
};
// Use webshot here with the options object as third parameter
// Example :
webshot('google.com', 'google.png', options, (err) => {
// screenshot now saved to google.png
});Webshot пытается использовать двоичный файл, предоставленный модулем NPM phantomjs, и возвращается к phantomPath если модуль недоступен.
Создать скриншот с сайта
Вы можете создать скриншот с любого веб-сайта, просто укажите URL-адрес веб-сайта в качестве первого параметра и выходной файл в качестве второго параметра:
var webshot = require('webshot');
webshot('site.com', 'ourcodeworld-image.png', options, (err) => {
if(err){
console.log("An error ocurred ", err);
}
// screenshot now saved to ourcodeworld-image.png
});Создать скриншот из HTML-файла или простой HTML-строки
Вы можете создать снимок экрана из строки html, просто укажите разметку в виде строки в первом параметре, имя выходного файла — в качестве второго параметра и укажите в параметрах, которые вы используете обычный html:
var webshot = require('webshot');
var options = {
siteType:'html'
};
webshot('Hello World', 'hello_world.png', options, (err) => {
// screenshot now saved to hello_world.png
});Вы можете создать скриншот из HTML-файла, установив siteType для файла и укажите в качестве первого параметра функции webshot абсолютный путь к файлу:
var webshot = require("webshot");
var options = {
siteType: "file"
};
webshot("index.html", "ourcodeworld-file.png", options, (err) => {
if(err){
return console.log(err);
}
console.log("Image succesfully created");
});Кроме того, вы можете прочитать содержимое файла с помощью модуля файловой системы и установить siteType в HTML:
var webshot = require('webshot');
var fs = require("fs");
var options = {
siteType:'html'
};
webshot(fs.readFileSync("index.html", "UTF-8"), 'hello_world.png', options, (err) => {
// screenshot now saved to hello_world.png
});Вы можете установить дополнительные параметры в объекте, см. Доступные параметры в Документы хранилища здесь.
Изменить формат скриншота
Сгенерированный формат скриншотов может быть png, jpg или же jpeg, Чтобы изменить формат вывода, установите streamType со строкой в формате (кроме того, обратите внимание, что выходное имя файла должно иметь такое же расширение):
var webshot = require("webshot");
var options = {
streamType: "jpeg"
};
webshot("site.com", "ourcodeworld-file.jpeg", options, (err) => {
if(err){
return console.log(err);
}
console.log("Image succesfully created");
});Варианты Webshots
Таким же образом, как вы делаете с CLI PhantomJS, вы можете динамически устанавливать параметры в объекте для модуля webshot (и для PhantomJS). В следующей таблице приведены все доступные параметры для Webshot и PhantomJS:
{ширина: 1024
, высота: 768}
|
Размеры окна браузера. screenSize — псевдоним этого свойства. |
{ширина: 'окно'
, высота: 'окно'}
|
Область документа страницы, начиная с верхнего левого угла, для визуализации. Возможные значения: «экран», «все» и число, определяющее длину в пикселях. ‘окно’ заставляет длину быть установленной к длине окна (то есть снимок отображает то, что первоначально видно в окне браузера). ‘все’ заставляет длину быть установленной к длине документа по данному измерению. |
{осталось: 0
справа 0
, верх: 0
внизу: 0}
|
Левый и верхний смещения определяют верхний левый угол прямоугольника скриншота. Правое и нижнее смещение позволяют удалять пиксели из размеров shotSize (например, высота shotSize «all» со смещением снизу 30 приведет к визуализации всех, кроме последних 30 строк пикселей на сайте). |
| ‘phantomjs’ | Расположение фантомов. Webshot пытается использовать двоичный файл, предоставленный модулем NPM phantomjs, и возвращается к «phantomjs», если модуль недоступен. |
| {} | Объект с парами ключ-значение, соответствующими phantomjs параметры командной строки. Не включайте `—`. Например: `phantomConfig: {‘ignore-ssl-errors’: ‘true’}` |
| [] | Список объектов cookie, которые нужно использовать, или null для отключения файлов cookie. |
| ноль | Любые дополнительные заголовки для отправки в HTTP-запросе. |
| ложный | При создании снимка экрана добавляет белый фон, если он не определен в другом месте. |
| «» | При создании снимка экрана добавляет пользовательские правила CSS, если они определены. |
| 75 | Качество сжатия JPEG. Чем выше число будет выглядеть лучше, но создает больший файл. Настройка качества не влияет на потоковую передачу. |
| ‘PNG’ | Если используется потоковая передача, это обозначает формат файла потоковой визуализации. Возможные значения: «png», «jpg» и «jpeg». |
| ‘URL’ | siteType указывает, должен ли контент запрашиваться (‘url’), загружаться локально (‘file’) или предоставляется непосредственно в виде строки (‘html’). |
| 0 | Количество миллисекунд ожидания после загрузки страницы, прежде чем сделать снимок экрана. |
| 0 | Количество миллисекунд ожидания, прежде чем завершить процесс phantomjs и предположить, что веб-съемка не удалась. (0 — нет времени ожидания.) |
| ложный | Подождите, пока веб-страница не даст понять, когда делать снимок, используя window.callPhantom('takeShot'); |
| ложный | Если загруженная страница имеет код состояния не 200, не делайте снимок экрана, вместо этого вызовите ошибку. |
| ложный | Если сценарий на странице вызывает исключение, не делайте снимок экрана, вместо этого вызывайте ошибку. |
| ложный | Захватывает область страницы, содержащую предоставленный селектор, и сохраняет его в файл. |
PhantomJS обратные вызовы
Произвольные сценарии могут быть запущены на странице до ее визуализации с помощью любого из обратных вызовов страницы Phantom, таких как onLoadFinished или onResourceRequested. Например, приведенный ниже скрипт изменяет текст каждой ссылки на странице:
var webshot = require('webshot');
var options = {
onLoadFinished: function() {
var links = document.getElementsByTagName('a');
for (var i=0; i {
// screenshot now saved to google.png
});Обратите внимание, что сценарий будет сериализован, а затем передан в Phantom в виде текста, поэтому вся информация переменной области будет потеряна.