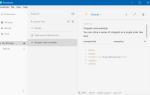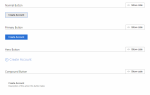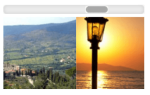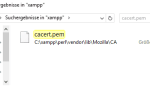Если вы часто пишете приложения, которые подключаются к серверам баз данных
, это помогает, если вы знаете, как установить базу данных MySQL на вашем компьютере Windows для целей тестирования.
При подключении к базе данных в большинстве приложений обычно используется только определенная строка подключения, поэтому тестирование приложения с одним сервером базы данных и последующее переключение его на «рабочий» сервер очень прост.
В этой статье мы расскажем, как настроить собственную локальную базу данных MySQL на любом ПК с Windows. Далее в этой статье вы также узнаете, как настроить эту тестовую базу данных для удаленных подключений, поэтому вам не нужно подключаться к ней с того же компьютера, на котором вы программируете.
Требования к базе данных MySQL
Развертывание базы данных MySQL в производственной среде само по себе является наукой. Администраторы базы данных обычно просматривают количество пользователей, частоту обращений к базе данных, оценку того, сколько данных будет загружено в базу данных с течением времени, и тому подобное.
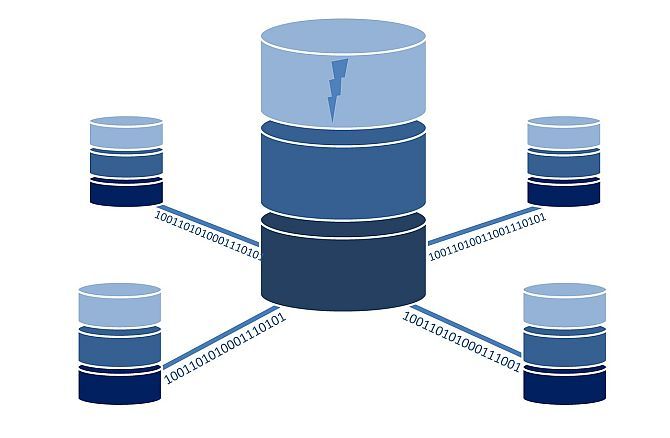
Поскольку большинство из этих факторов различны для каждой реализации, системные требования каждый раз разные. Для корпоративных установок обычно требуется 4 ядра ЦП, 8 ГБ ОЗУ и настройка RAID
для быстрого чтения / записи в и из базы данных. Однако в случае локальной установки вам не нужно беспокоиться обо всем этом.
Тестовая база данных MySQL может быть установлена практически на любой версии Linux, Windows или Mac. Просмотрите список поддерживаемых платформ, если вас это вообще касается. Загрузите установщик Windows MySQL, в котором есть все, что вам нужно.
Установка тестовой базы данных MySQL в Windows
Локальная установка такой тестовой базы данных MySQL очень быстрая и простая. Просто примите лицензионное соглашение, затем выберите Разработчик по умолчанию тип установки и нажмите следующий.
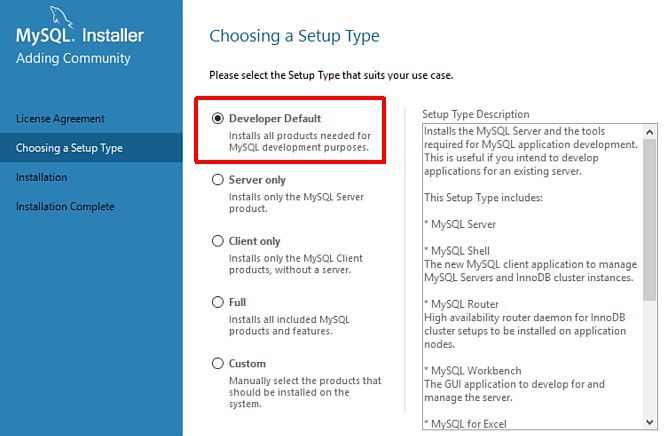
В поле «Проверка требований» вы можете увидеть несколько продуктов, которые невозможно установить, поскольку в вашей системе отсутствует программное обеспечение.
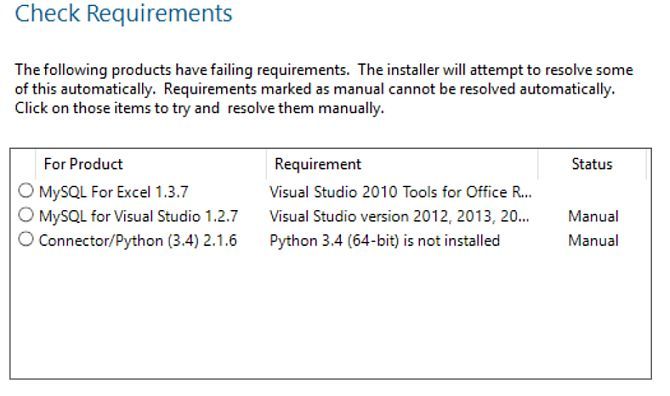
Пока сервер MySQL и программное обеспечение Workbench не включены в этот список, все в порядке. Вы можете нажать следующий, а потом казнить.
Настройка MySQL Server
Мастер установки поставляется вместе с мастером установки для SQL Server. Выбор правильных настроек для вашего тестового сервера важен. Для этого типа сервера убедитесь, что вы выбрали Автономный сервер MySQL / Классическая репликация MySQL.
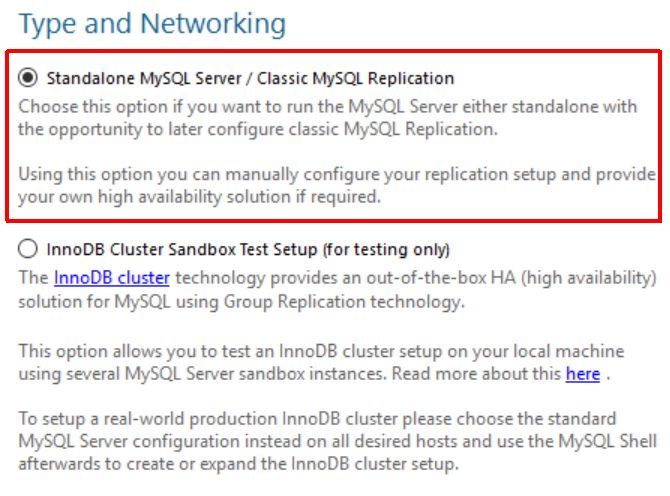
Далее в поле «Тип конфигурации сервера» выберите Машина развития. Оставьте настройки по умолчанию (порт TCP / IP 3306) для подключения. Наше руководство по сетевым терминам может пригодиться здесь, если вам требуется переподготовка.
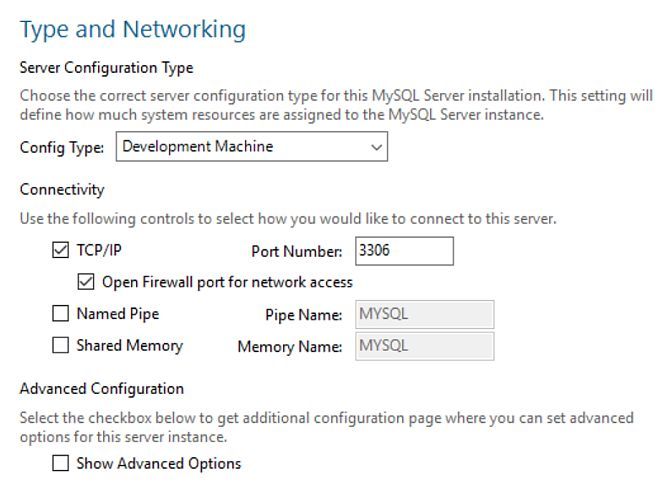
На следующем экране установите пароль пользователя root, а затем нажмите Добавить пользователя добавить нового пользователя в эту базу данных. Мы собираемся назвать этого пользователя «Remote_User», дать ему права администратора БД и установить пароль.
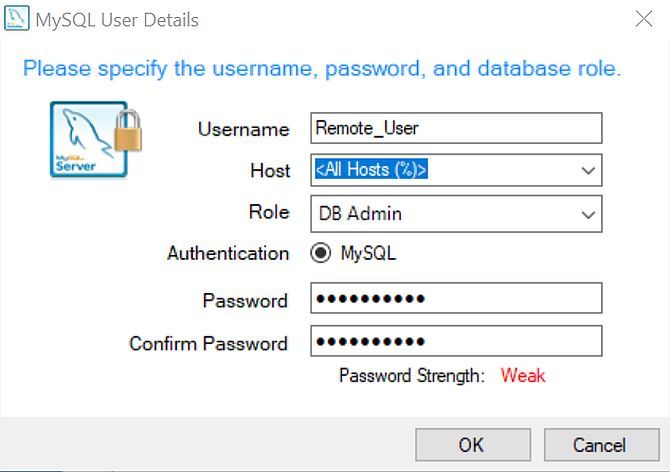
На следующем шаге оставьте Настройте MySQL Server в качестве службы Windows а также Запустите MySQL Server при запуске системы оба включены. Запустите сервис под Стандартная системная учетная запись. Нажмите следующий через шаг хранилища документов, а затем казнить чтобы завершить этот этап настройки. Если есть другие параметры конфигурации, которые подходят для других продуктов, вы можете просто обойти их без каких-либо изменений, нажав Далее или Готово.
Настройка вашей тестовой базы данных
Как только вы закончите, мастер должен автоматически запустить приложение MySQL Workbench. Здесь вы создадите базу данных и тестовую таблицу, а также настроите удаленный доступ. Во-первых, вам нужно создать тестовую базу данных, создав новую схему. В Workbench вы найдете это в левом нижнем углу экрана.
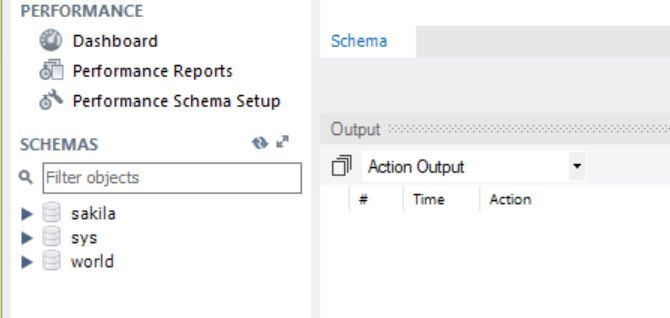
Щелкните правой кнопкой мыши в пустом пространстве под «мир» и выберите Создать схему. Дайте ему любое имя и нажмите Применить. Щелкните правой кнопкой мыши на этой новой схеме и выберите Установить как схему по умолчанию. Затем создайте таблицу в этой базе данных с именем «Test_Table». Для этого щелкните значок SQL-запроса в меню и вставьте следующий сценарий SQL.
CREATE TABLE Test_Table ( id smallint unsigned not null auto_increment, name varchar(25) not null, constraint my_example primary key (id) );
INSERT INTO Test_Table ( id, name ) VALUES ( null, 'Test data' );Нажмите на значок молнии, чтобы выполнить сценарий. Это создаст тестовую таблицу с одним значением. Вы можете подтвердить, что он был создан, развернув тестовую таблицу в проводнике схемы, щелкнув правой кнопкой мыши по таблице и выбрав Выберите строки — предел 1000.
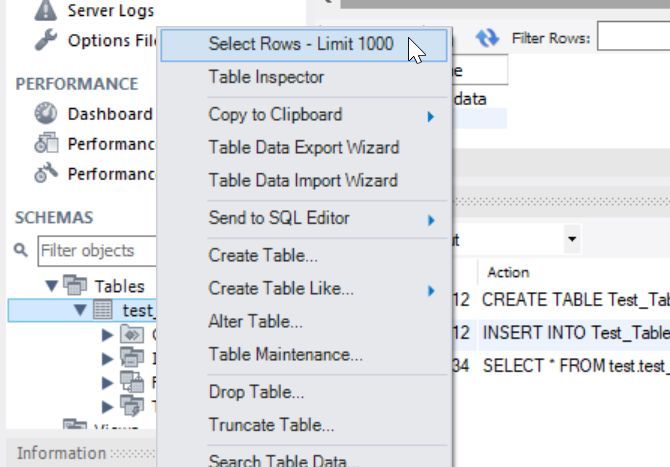
Вы увидите таблицу с вашими тестовыми данными.
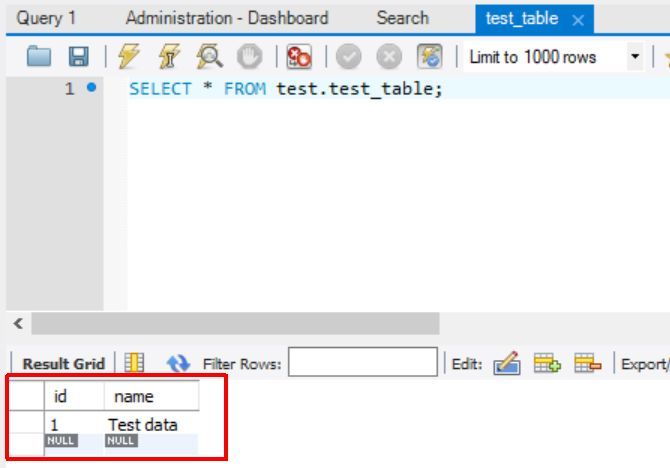
Настройте удаленный доступ к вашей базе данных MySQL
Последний шаг — настроить новую базу данных MySQL, чтобы разрешить удаленный доступ для конкретного пользователя и с определенного IP-адреса.
, Мы уже создали «Remote_User» для этой цели и дали ему безопасный пароль.
Чтобы настроить удаленный доступ, запустите myslq.exe, открыв командную строку и перейдя к C: \ Program Files \ MySQL \ MySQL Server 5.X \ bin и введите:
mysql -u root -pДля этого потребуется ввести пароль root, который вы уже установили. В этом командном окне введите:
GRANT ALL PRIVILEGES ON *.* TO 'Remote_User'@'' IDENTIFIED BY ''Вы должны увидеть сообщение «Query OK», если команда работала успешно.
Наконец, пришло время проверить удаленное соединение. На любом другом компьютере в вашей сети установите и запустите MySQL Workbench. В меню «База данных» выберите Подключиться к базе данных.
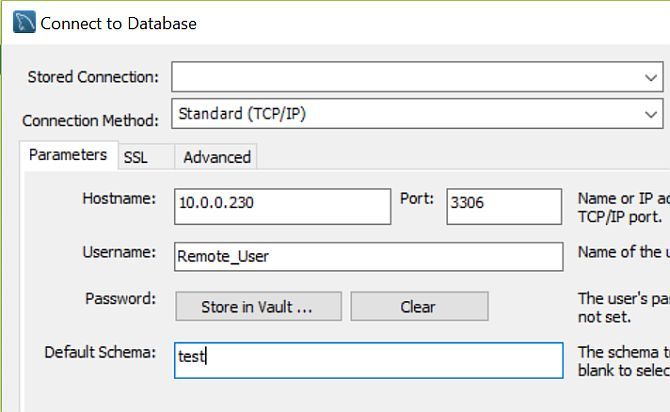
В этом окне конфигурации вы захотите выбрать TCP / IP в качестве метода подключения и введите IP-адрес компьютера, на котором вы установили и настроили базу данных SQL. Вы можете оставить порт по умолчанию 3306. Измените имя пользователя на «Remote_User» и введите «test» для схемы по умолчанию.
Когда вы нажимаете Хорошо, если вы настроили все, как описано в статье выше, вы увидите, что MySQL Workbench успешно подключается к удаленной базе данных MySQL и может просматривать схему или выполнять запросы к ней.
Другие соображения
Имейте в виду, что для удаленного подключения к базе данных MySQL в локальной сети (LAN) требуется только указанная выше конфигурация. Если у вас есть какие-либо проблемы с настройкой локальной сети, не забудьте сначала устранить неполадки сетевого подключения между двумя компьютерами.
Однако, если вы надеетесь получить доступ к своей базе данных MySQL через Интернет, вам придется добавить правило переадресации портов в вашем интернет-маршрутизаторе, чтобы запросы по этому порту с удаленного компьютера правильно перенаправлялись на IP-адрес сервера MySQL. Наш гид по переадресации портов
может помочь здесь
Ценность наличия тестовой базы данных MySQL локально или в той же локальной сети, что и компьютер для разработки, заключается в том, что она позволяет вам разрабатывать приложения в сценарии, близком к реальному. Работа базы данных на том же компьютере, где вы разрабатываете свой код, будет работать, но она не позволяет вам тестировать проблемы приложений, которые могут возникнуть из-за сетевых коммуникаций, проблем безопасности и многого другого.
Тестирование на выделенном удаленном ПК с вашей базой данных позволит вам разрабатывать ваши запросы и приложения баз данных более стратегически и точно для предполагаемого использования.
Вам когда-нибудь приходилось настраивать собственную базу данных MySQL в сети или на любом другом удаленном узле? С какими проблемами вы сталкивались? Поделитесь своим собственным опытом в разделе комментариев ниже!