Содержание
- 1 1. Редактировать ячейки с помощью F2
- 2 2. Разделить окна вместо окон заморозки
- 3 3. Используйте F4 для повторения процессов
- 4 4. Вставьте время и дату
- 5 5. Используйте Alt Key, чтобы соответствовать ячейкам
- 6 6. Точно продублируйте формулу
- 7 7. Настройте параметры таблицы по умолчанию
- 8 8. Используйте панель быстрого доступа
- 9 9. Объясните свои функции
- 10 10. Изучите эти ярлыки форматирования
- 11 Экономьте время на важные вещи
Работа с электронными таблицами может быть трудоемкой задачей. Даже если вы очень хорошо знакомы с Excel, важно убедиться, что ваши методы максимально эффективны, чтобы не тратить время впустую.
Microsoft упаковала в Excel все виды различных способов, чтобы сделать работу быстрее
, Однако вы не сможете воспользоваться этими функциями, если не знаете о них.
Эти десять техник могут сэкономить вам лишь несколько секунд каждый раз, когда вы их используете. Это может показаться не таким уж большим, но если вы сможете интегрировать их в свой рабочий процесс, вы наверняка получите выгоду со временем.
1. Редактировать ячейки с помощью F2
Вот кое-что действительно простое, что сэкономит ваше время. Самый очевидный способ отредактировать ячейку в вашей электронной таблице — дважды щелкнуть по ней. Если вы делаете большой объем ввода данных
переключение с мыши на клавиатуру снова и снова не очень эффективно.
прессование F2 позволит вам редактировать текущую подсвеченную ячейку. Это означает, что вы можете перемещаться по документу и редактировать ячейки, не отрывая рук от клавиатуры. Вам может потребоваться некоторое время, чтобы инстинктивно дотянуться до клавиши F2, но как только она станет второй натурой, она обязательно ускорит ввод данных.
2. Разделить окна вместо окон заморозки
Стоп-кадры — это удобный способ одновременно просматривать несколько разных частей таблицы. Однако, если вам нужно сделать это только временно, есть более быстрый метод.
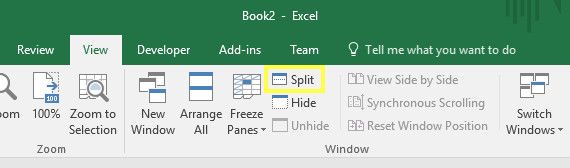
Голова к Посмотреть вкладку, найдите Окно раздел и нажмите Трещина. Это разделит ваше окно на четыре отдельных раздела, которые вы можете настроить, перетаскивая границы между ними. Это гораздо более гибко, чем «заморозка», если вам нужен краткий обзор такого рода.
3. Используйте F4 для повторения процессов
Если вы повторяете одну и ту же задачу несколько раз, клавиша F4 часто может автоматизировать процесс. Например, я мог бы хотеть удалить несколько строк из этой электронной таблицы.
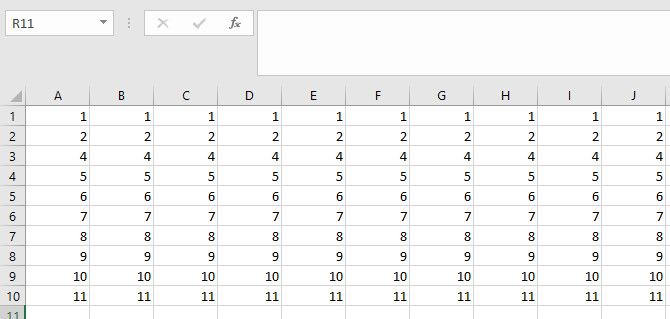
я могу использовать Shift + пробел выбрать всю строку сразу.
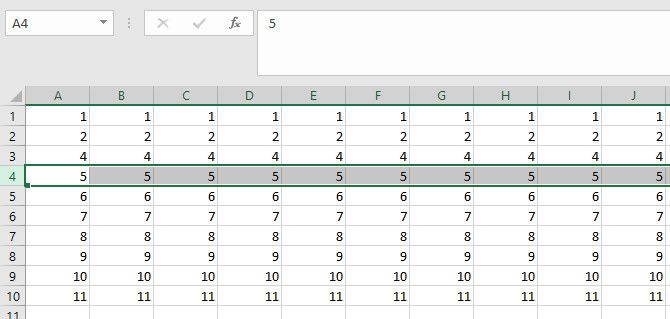
Тогда я могу использовать Ctrl + — удалить эту строку.
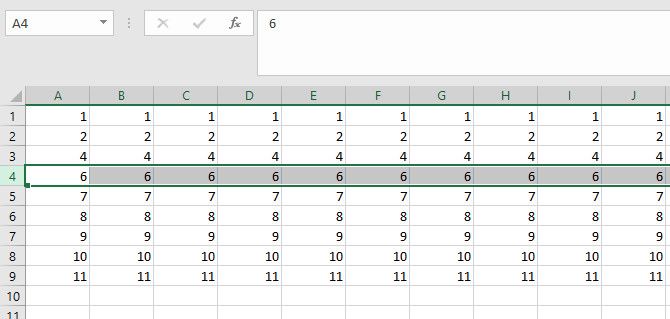
Теперь я могу просто нажать F4 повторять команду удаления снова и снова.
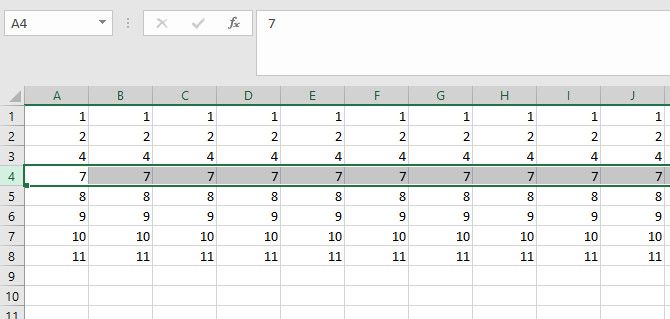
Эта техника работает со всеми видами различных процессов. Например, вы можете выделить определенную ячейку, а затем применить этот же стиль к другим областям документа, просто нажав клавишу F4.
,
4. Вставьте время и дату
Нередко бывает необходимо вставить текущую дату или время в электронную таблицу Excel. Имея это в виду, Microsoft сделала это очень легко.
Ctrl +; вставит текущую дату в активную ячейку. Ctrl + Shift +; вставит текущее системное время.
5. Используйте Alt Key, чтобы соответствовать ячейкам
Создать диаграмму легко
в Excel, но правильно представить его в электронной таблице может быть немного сложнее. Выравнивание вашей диаграммы с окружающими ячейками выглядит аккуратно и профессионально, но нет необходимости тратить время, ориентируя ее на глаз.
Создайте свой график, затем удерживайте Alt, когда вы настраиваете его размер. Он будет привязан к ячейкам рядом с ним автоматически.
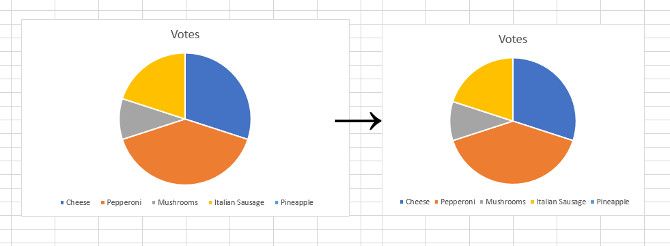
Эта функция является стандартной для всего пакета Office, поэтому, если вы хотите, чтобы конкретный элемент привязывался к его окружению, попробуйте удерживать нажатой клавишу Alt ключ.
6. Точно продублируйте формулу
Когда вы перетаскиваете угол ячейки, содержащей формулу, Excel соответствующим образом смещает ссылки на ячейки. Это очень полезно в большинстве случаев, но иногда было бы выгоднее вставить точно такую же формулу.
Перейдите в ячейку под формулой, которую вы хотите дублировать, и нажмите Ctrl + ‘. Это заполнит ячейку точной копией формулы, без изменений в ссылках на ячейки.
7. Настройте параметры таблицы по умолчанию
У многих пользователей Excel есть установленная процедура, когда они создают новый документ, изменяют шрифт, настраивают количество листов и так далее. Однако вы можете настроить несколько параметров, чтобы настроить значения по умолчанию для новой книги.
и избавьте себя от необходимости делать это каждый раз.
Голова к файл > Опции. в генеральный раздел, ищите настройки под названием При создании новых рабочих книг.
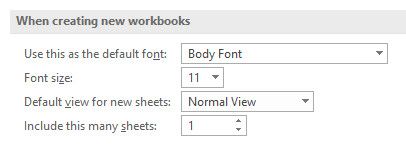
Как вы можете видеть выше, вы изменяете шрифт по умолчанию и его размер, вид по умолчанию и сколько листов будет содержать новая книга. Это основные черты любого документа Excel, поэтому настройка ваших параметров обязательно сэкономит ваше время и усилия в долгосрочной перспективе.
8. Используйте панель быстрого доступа
Большинство пользователей Excel, вероятно, используют панель быстрого доступа. Но знаете ли вы, как настроить его?
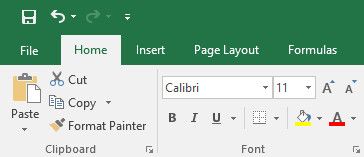
Excel предоставляет пользователям доступ к функциям сохранения, отмены и повторного выполнения в стандартной комплектации в верхнем левом углу экрана. Вы можете добавить целый ряд других команд, щелкнув правой кнопкой мыши на Ленте и выбрав Настройка панели быстрого доступа.
Вы можете добавить все, от простого способа вставки диаграмм до ярлыков, которые помогут вам мгновенно использовать чернила Windows. Стоит разобраться в различных вариантах, чтобы найти преимущества вашего типичного рабочего процесса. Настройте Excel для вашего использования
и вы будете тратить меньше времени на навигацию по Ленте.
9. Объясните свои функции
Вы создаете сложные электронные таблицы Excel, а затем объясняете, как они работают вашим коллегам? Возможно, вы сможете пропустить эту обязанность, если аннотируете свои формулы.
Добавьте в конец формулы следующее, чтобы дать себе возможность объяснить свою работу:
+N("your comment goes here")Это делает ненавязчивым способ добавить некоторое дополнительное понимание того, что происходит за кулисами.
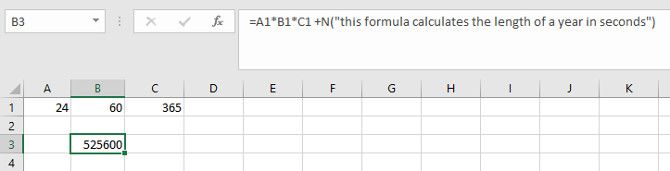
Не злоупотребляйте этой функцией, потому что вы можете быстро ввести слишком много письменной информации в свой документ. Тем не менее, если вы ожидаете, что другие пользователи нуждаются в объяснении, оставив небольшую заметку, вы сможете сэкономить время позже.
10. Изучите эти ярлыки форматирования
Форматирование ячеек так, чтобы их содержимое отображалось правильно, — это хороший способ усовершенствовать вашу электронную таблицу. Однако для этого может потребоваться много времени, чтобы использовать раскрывающееся меню в разделе «Количество» на ленте. Вместо этого попробуйте зафиксировать эти ярлыки в памяти:
- Ctrl + Shift + 1 — Форматировать число до двух десятичных знаков.
- Ctrl + Shift + 4 — Формат как валюта.
- Ctrl + Shift + 5 — Формат в процентах.
- Ctrl + Shift + 6 — Формат как индексный номер.
Эти сочетания клавиш могут показаться трудными для запоминания, но они соответствуют специальным символам на стандартной клавиатуре, за исключением форматирования чисел, которое является де-факто по умолчанию.
Форматировать как валюта, просто посмотрите на символ доллара, для процент, искать знак процента, и для индекс (иначе известный как научное обозначение), ищите символ власти
Экономьте время на важные вещи
По своей сути Excel является инструментом повышения производительности. Его основная задача — избавиться от работы с электронными таблицами. Создание рабочей книги может потребовать определенной работы, но помните, что существует множество способов ускорить различные этапы процесса.
Расширение ваших знаний об Excel не всегда связано с изучением новых функций или углублением в сложные функции, такие как VBA
, Использование ярлыка для памяти или поиск способа выполнения повторяющихся задач могут быть столь же полезными для вашего использования.
У вас есть совет о том, как пользователи могут сэкономить время и усилия в Excel? Или вы ищете дополнительную информацию об одном из методов в этой статье? В любом случае, почему бы не присоединиться к беседе в разделе комментариев ниже?
Изображение предоставлено: Volha Nalhachova через Shutterstock.com





