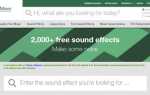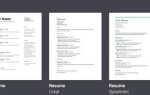Содержание
- 1 1. Не отвлекайся
- 2 2. Реорганизовать с помощью Outline View
- 3 3. Используйте Word как инструмент быстрого мозгового штурма
- 4 4. Преобразовать таблицы в графики за 3 шага
- 5 5. Напишите уравнения в Word
- 6 6. Держите 24 предмета в буфере обмена
- 7 7. Перевести на ходу
- 8 8. Будьте визуально приятны с кернингом
- 9 9. Проверьте ваш документ
- 10 10. Воспользуйтесь преимуществами скрытого текста
- 11 Раскройте свои секреты продуктивности
Обновлено Тиной Зибер 28 февраля 2017 г.
Все знают Клиппи. Но вы дружите с Пилкроу?
Стоп, если вы знаете, о чем я говорю. Вы знаете больше о Microsoft Word, чем я.
Хорошо. Позвольте мне еще немного проверить вас, задав вопрос о «линиях вдовы». Если у вас все еще есть это, тогда остановитесь. Если вы этого не сделали, тогда добро пожаловать на эту сторону строки, где мы считаем, что мы опытные в Microsoft Word
— но, честно говоря, нет.
Вы в порядке, пока вы запускаете документ и просто печатаете. Но миллиарды долларов Редмонда пошли на то, чтобы сделать этот офис швейцарским ножом сегодня. Многие из этих долларов помогли создать скрытые производительные функции, которые мы редко используем. Вот десять функций Microsoft Word
это облегчит вашу работу.
1. Не отвлекайся
Писатели хотят мира. Визуальный беспорядок Microsoft Word породил легион без отвлекающих редакторов и безмятежный мир. Но если вы любите Word, вы можете использовать быстрый ярлык, чтобы скрыть визуальный беспорядок ленты. Нажмите Ctrl + F1 переключить ленту из вида.
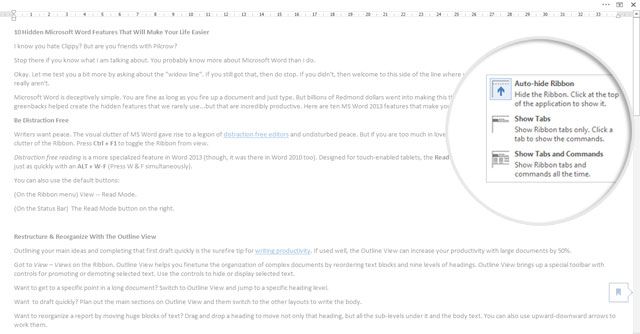
Настройте его, нажав на Опция показа ленты и выбрав Автоскрытие ленты.
Чтение без отвлечения внимания — более специализированная функция в Word 2013 и 2016, хотя она была и в Word 2010. Режим чтения, разработанный для сенсорных планшетов, хорошо работает и на обычном ноутбуке. Доступ к нему так же быстро с ALT + W-F (Нажмите W F одновременно).
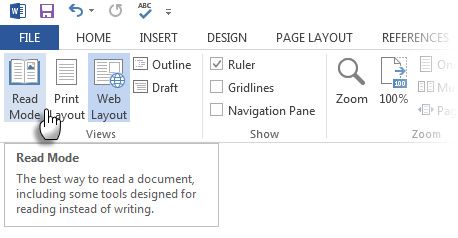
При желании используйте кнопки по умолчанию:
- (В меню ленты) Вид> Режим чтения.
- (В строке состояния) Режим чтения Кнопка справа.
Дважды нажмите пальцем или дважды щелкните мышью, чтобы увеличить масштаб и заставить графику, такую как таблицы, диаграммы и изображения, заполнить экран.
2. Реорганизовать с помощью Outline View
Краткое изложение ваших основных идей и быстрое завершение первого проекта — верный совет для повышения производительности труда. При правильном использовании Outline View может повысить производительность при работе с большими документами на 50%.
Идти к Вид> Виды на ленте. Контурный вид помогает вам точно настроить организацию сложных документов путем изменения порядка текстовых блоков и девяти уровней заголовков. Outline View отображает специальную панель инструментов с элементами управления для продвижения или понижения выбранного текста. Используйте элементы управления, чтобы скрыть или отобразить выделенный текст.
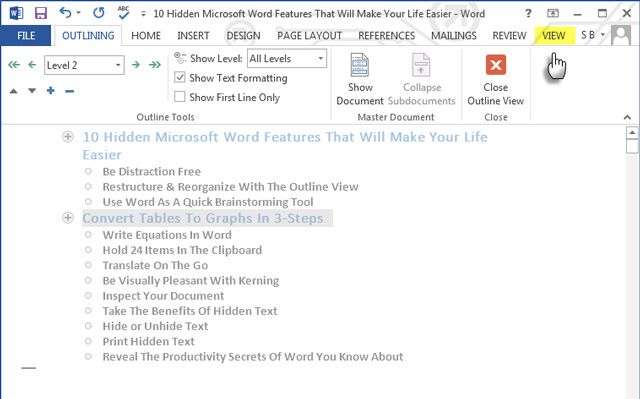
- Хотите добраться до определенного пункта в длинном документе? Переключитесь на Outline View и перейдите к определенному уровню заголовка.
- Хотите быстро набросать? Распланируйте основные разделы в Outline View, и они переключатся на другие макеты, чтобы написать тело.
- Хотите реорганизовать отчет, переместив огромные блоки текста? Перетащите заголовок, чтобы переместить не только этот заголовок, но и все подуровни под ним и основной текст. Используйте стрелки вверх-вниз, чтобы работать с ними.
- Хотите быстро отформатировать заголовки? Используйте заголовки 1, 2 и 3 вместо изменения размера и использования заглавных букв.
3. Используйте Word как инструмент быстрого мозгового штурма
Дважды щелкните в любом месте и начните печатать. Вам не нужно беспокоиться о позиционировании курсора, если вы этого не хотите. Это самое близкое Microsoft Word к фристайлу. Click and Type существует с Word 2002. Эта функция работает только в представлении «Макет печати» или в представлении «Веб-макет».
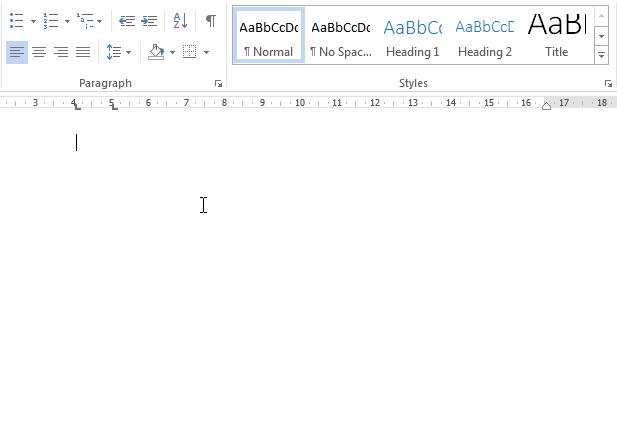
Хотя это очень полезно для вставки текста и графики, вы также можете использовать его для импровизированного мозгового штурма в качестве инструмента для разметки свободной формы
,
4. Преобразовать таблицы в графики за 3 шага
Выберите — аккуратно отформатированную таблицу с большим количеством данных ИЛИ хорошо составленную диаграмму, визуализирующую эти данные для вас?
Будучи визуальными существами, часто легко выбрать последнее. Microsoft Word позволяет легко преобразовывать табличную информацию в диаграмму. Если у вас не слишком много табличных данных, создайте диаграмму в Word вместо чрезмерного уничтожения в Excel. Выберите таблицу с данными и выполните три шага …
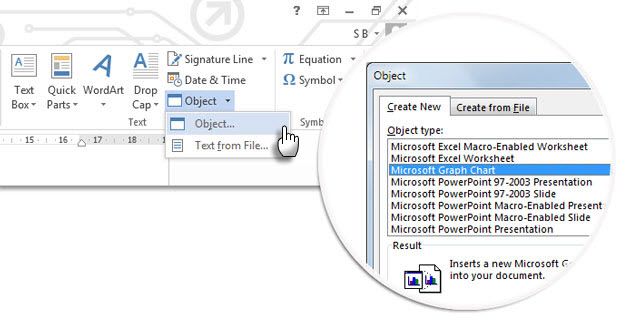
- Нажми на Вставить вкладка на ленте.
- Нажмите на объект инструмент в пределах Текст группа и откройте Диалоговое окно объекта.
- Из списка Типы объектов, выбирать Microsoft Graph Chart. Нажмите ОК.
Microsoft Word отображает табличные данные в виде аккуратного графика. Вы можете отформатировать график как любой другой элемент в документе.
Вы также можете использовать Microsoft Word для создания потрясающих потоковых диаграмм
с функцией формы.
5. Напишите уравнения в Word
И вы думаете, что только формулы Excel являются удивительными
, Редактор формул всегда был частью Microsoft Word. В Word 2013 и 2016 он просто известен как уравнение (доступно из Вставка — Символы).
выберите Вставить> Уравнение> Вставить новое уравнение.
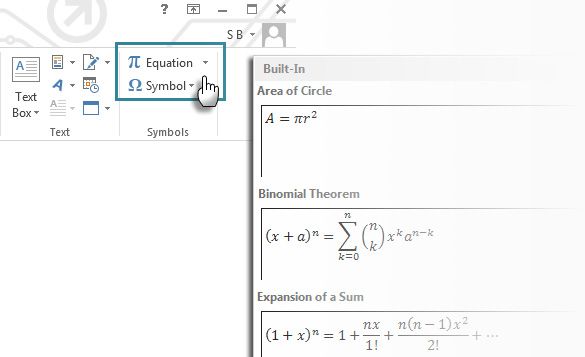
Используйте панель инструментов Equation для разработки собственных расширенных уравнений для математики, физики или химии. Word дает вам много известных уравнений, которые можно вставить одним щелчком мыши.
Краткое руководство по Lynda.com знакомит с этой функцией.
6. Держите 24 предмета в буфере обмена
В отличие от буфера обмена Windows, собственная версия Word может содержать 24 элемента. На вкладке «Главная» щелкните маленькую стрелку раскрывающегося списка рядом с «Буфер обмена», чтобы открыть панель слева. Для ярлыка, нажмите Ctrl + C дважды открыть панель буфера обмена. Эта вместимость позволяет вам вырезать и копировать несколько элементов и перемещать их в любое место документа.
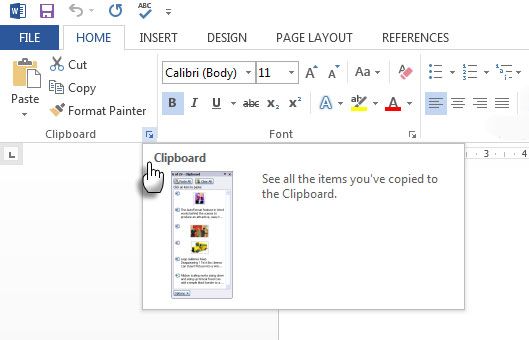
7. Перевести на ходу
Microsoft Office использует Microsoft Translator для обработки всех переводов. В Word 2013 и 2016 используйте функцию «Перевод» на вкладке «Обзор». Вкладка «Исследования» появляется справа, и вы можете выбрать один из многих языков. Перевести слово или предложение. Или переведите весь документ и отобразите его в своем веб-браузере.
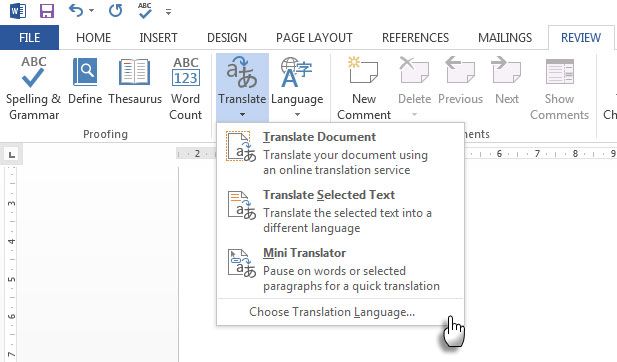
8. Будьте визуально приятны с кернингом
Кернинг регулирует расстояние между двумя отдельными буквами для лучшего визуального взгляда. При разработке документа каждый шрифт требует своего собственного конкретного кернинга. Кернинг становится важным, когда вы создаете большие шрифты в Word, например обложка для электронной книги.
По умолчанию в Word отключен кернинг, и обычно вам не нужно беспокоиться об этом. Но допустим, вам нужно отправить домашнее задание на пять страниц. Экономьте усилия, увеличивая ширину между буквами вместо написания пуха!
Нажмите на маленькую стрелку Шрифт (на вкладке Главная). Альтернативно: нажмите Ctrl + D,. Установите флажок для Кернинг для шрифтов. Поэкспериментируйте, введя небольшой размер точки в поле. Помните, что некоторые шрифты и размеры шрифтов плохо выглядят при кернинге.
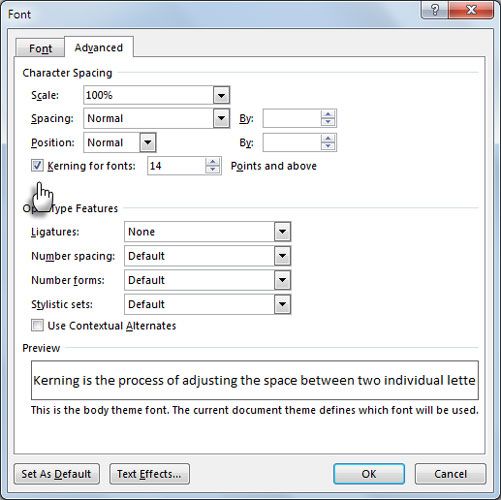
Если вы действительно хотите стать лучше с кернингом и шрифтами, попробуйте игру типа Керн, о которой мы упоминали в предыдущей статье о шрифтовых играх.
9. Проверьте ваш документ
В эти дни это все о разделении. Это тоже все о безопасности. Инспектор документов — это центральная консоль в Microsoft Word, которая помогает вам проверить документ на наличие любой информации, которую вы хотите сохранить в секрете. Всякий раз, когда вы создаете или даже редактируете документ, некоторая пользовательская информация автоматически добавляется в файл. Инспектор документов поможет вам стереть такую информацию перед публикацией документа.
Для доступа к Инспектору документов:
Идти к Файл> Информация> Подготовка к совместному использованию> Проверка на наличие проблем> Проверка документа.
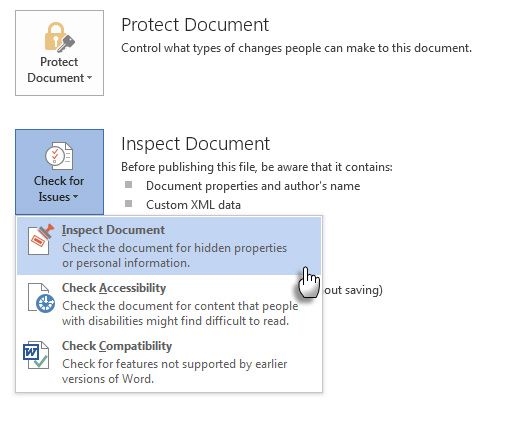
Проверьте скрытый контент, установив флажки. После проверки любые категории с конфиденциальными данными получают восклицательный знак. Кнопка Удалить все для каждой категории удаляет данные и завершает работу с документом.
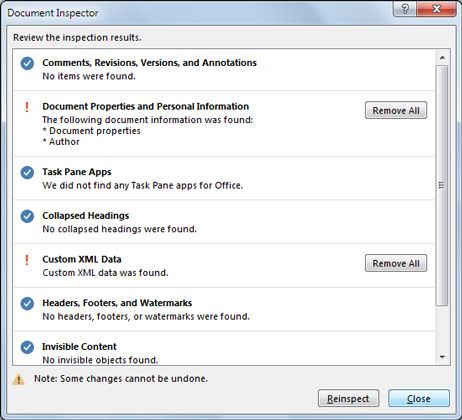
Служба поддержки Office предлагает вам пошаговые инструкции по использованию инспектора документов.
10. Воспользуйтесь преимуществами скрытого текста
О да. Эта функция действительно скрыта. Скрытый текст — это непечатный символьный атрибут, который имеет свою полезность. Скрытие текста может быть полезно во многих ситуациях:
- Создайте простой тест, скрывая ответы.
- Управляйте макетом для определенного задания печати, вставляя скрытый текст.
- Распечатать две версии документа. В одном скрыть части текста. Вам не нужно создавать две копии или удалять какую-либо часть документа.
- Временно скрыть конфиденциальную информацию, которую вы не хотите, чтобы другие видели.
Скрыть или показать текст
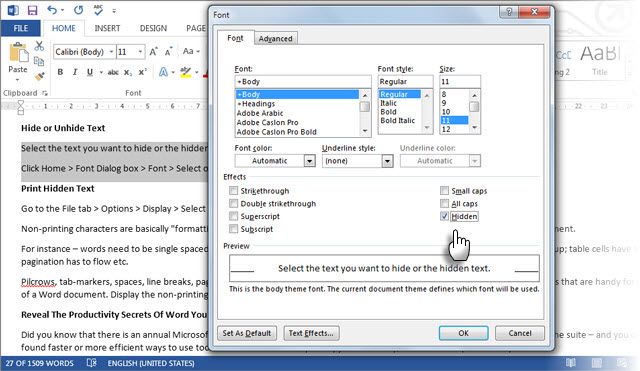
- Выберите текст, который вы хотите скрыть или скрытый текст.
- Нажмите Главная> Диалоговое окно «Шрифт»> «Шрифт» Выберите или очистите скрытый флажок
- Печать скрытого текста: перейдите к файл табуляция > Параметры> Показать> Выберите Скрытый текст флажок> Выберите Распечатать скрытый текст флажок> Нажмите Хорошо.
Непечатаемые символы — это «метки форматирования», которые позволяют пользователю устранять неполадки и настраивать макет документа.
Например — слова должны быть через один интервал; Ваши абзацы должны быть разделены правильными переносами строк; все вкладки должны быть выстроены в ряд; ячейки таблицы должны быть аккуратно отформатированы; нумерация страниц должна течь и т. д.
Пилки, маркеры табуляции, пробелы, разрывы строк, разрывы страниц, привязки объектов и скрытый текст — это лишь некоторые из непечатаемых элементов, которые удобны для управления макетом документа Word. Отобразите непечатаемые символы, нажав кнопку «Pilcrow» на вкладке «Главная». Или нажмите Ctrl + *.
Замечания: В Word 2013 и 2016 вы также можете развернуть или свернуть части документа для выборочного отображения информации.
Раскройте свои секреты продуктивности
Знаете ли вы о ежегодном чемпионате Microsoft Office? Участники являются лидерами в использовании пакета — и вы можете поспорить, что они нашли более быстрые или более эффективные способы использования таких инструментов, как Word, для своей повседневной работы. Возможно, внутри тебя есть чемпион.
Чтобы углубиться, почему бы не проверить скрытую вкладку Разработчик на ленте Word
?