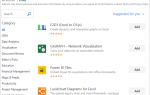Содержание
Ранее мы уже рассматривали, какое семейство приложений — специальные программы для чтения PDF или веб-браузеры — лучше для просмотра и управления PDF-файлами.
Вам следует ознакомиться с полной статьей, если вы хотите прочитать подробный анализ. Версия TL; DR заключается в том, что, несмотря на то, что она была близка, мы решили, что преданные читатели PDF были более надежным выбором.
Но с тех пор, как мы написали эту статью, Microsoft добавила новые инструменты, связанные с PDF, в свой браузер Edge. Теперь вы можете вводить текстовые поля, вращать документы PDF, добавлять заметки в файлы и многое другое.
Итак, может ли Edge конкурировать с самым популярным PDF-приложением Adobe Reader? И как это сравнивается с его прямым конкурентом Google Chrome? Давайте посмотрим поближе.
Более мощный край
Edge получил новые возможности в рамках обновления Windows 10 Fall Creators. Пока вы используете Windows build 1709 или новее, вы сможете использовать новые функции.
До того, как Microsoft добавила новые инструменты, возможности Edge в PDF были минимальными. Да, вы могли бы перемещаться по номерам страниц, увеличивать и уменьшать масштаб и распечатывать файлы, но это было все. Действительно, единственным способом поиска текста документа был файл, сохраненный в формате IRS.
К счастью, все изменилось.
Что нового?
Недавние обновления Microsoft направлены на то, чтобы сравнить возможности PDF-файлов Edge с Firefox. Инструменты PDF в браузере Mozilla считаются лучшими за пределами специализированных приложений PDF. Возможно, что еще более важно, изменения пытаются сделать Edge более полнофункциональным инструментом PDF, чем Google Chrome.
В дополнение к появлению заполняемых полей, инструментов ориентации и заметок, вы также можете получить доступ к различным конфигурациям просмотра, аннотировать PDF-файлы с помощью цифрового пера, добавлять цифровые подписи, использовать чернила Windows и слушать машинное чтение вашего документа. ,
Мы рассмотрим каждую из новых функций по очереди и обсудим их сравнение с аналогичными инструментами в Chrome и Adobe Reader.
Заполняемые текстовые поля
Поддержка заполняемых полей в PDF-файлах значительно экономит время. Вам не нужно загружать и распечатывать документ, заполнять его вручную, а затем сканировать обратно на свой аппарат.
Chrome и Adobe поддерживают заполняемые PDF-файлы и делают это в течение некоторого времени. Но, по нашему мнению, поддержка Edge для заполняемых полей выходит за рамки предложения Chrome по одной простой причине: простота, с которой вы можете сохранить свой файл.
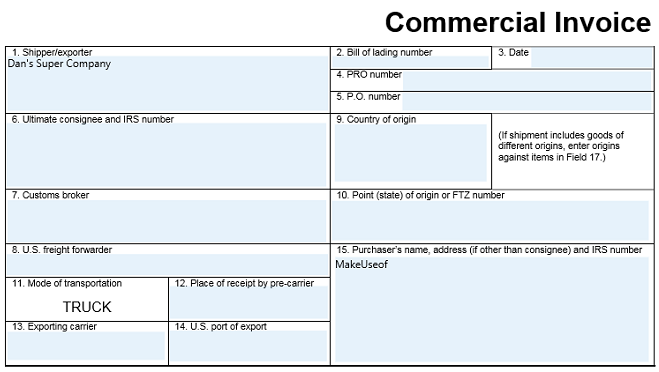
В Chrome вы не можете сохранить заполненную форму PDF. Вместо этого вам необходимо «напечатать» документ с помощью инструмента «Печать в PDF». Звучит не так плохо, но разочарование возникает, если вы хотите изменить одно из ваших полей позже. После того, как документ «напечатан», вы не можете вносить дальнейшие изменения; вам нужно начать заново.
Edge предоставляет вам типичный диалог сохранения, то есть вы можете открыть документ и внести дальнейшие изменения в будущем.
Аннотирующие PDF-файлы
Возможность аннотировать PDF-файлы — недооцененная функция. Если вы работаете над документами, оставляете отзыв о работе или просто предлагаете идеи для макета, это сэкономит вам время и бумагу.
Edge предлагает два основных инструмента аннотирования. Вы можете использовать маркер в нескольких цветах, чтобы привлечь внимание людей к определенной части документа, или вы можете добавить заметки для других людей, чтобы читать.
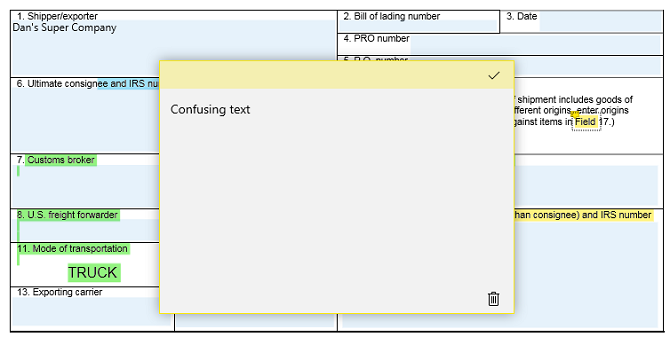
Чтобы начать делать заметки в PDF, выделите часть текста. Появится всплывающее меню аннотаций. Помимо маркера и инструмента для заметок, вы также увидите кнопки Копировать и Кортана.
Край здесь впереди Chrome; Браузер Google по умолчанию не предлагает никаких инструментов аннотации. Инструменты аннотации Adobe Reader практически идентичны; просто выделите какой-нибудь текст, и вы можете выделить его, добавить зачеркнутую строку и добавить заметки.
Чернила Windows
Edge теперь полностью интегрирован с Windows Ink. Ни Chrome, ни Adobe Reader не предлагают подобную функцию.
Чернила Windows позволяют комментировать PDF-документ
от руки.
Чтобы начать использовать чернила Windows для документа PDF в Edge, щелкните значок пера в верхнем правом углу окна. Это часть панели инструментов Edge, а не всплывающая панель инструментов PDF. Вы можете использовать ручку, маркер и ластик. Есть также опция для сенсорного письма.
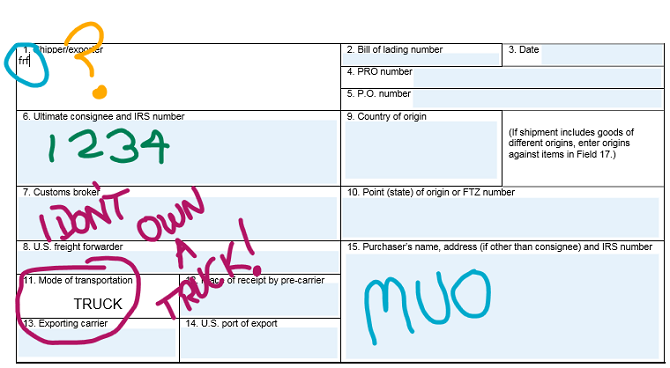
Кроме того, Windows Ink позволяет подписывать документы цифровой подпиской, не подписываясь на такую услугу, как DocuSign. Даже если вы используете мышь только для создания своей подписи, она имеет обязательную юридическую силу в соответствии с Законом о транзакциях и Законом об электронной подписи. Оба акта вступили в силу в эпоху Клинтона.
Замечания: Windows Ink получит наибольшую выгоду, если у вас есть компьютер с сенсорным экраном или вы используете специальный планшет для рисования. Как видно на картинке выше, рисовать с помощью мыши нелегко!
Прослушивание документа
Прослушивание документа — это фантастический способ обнаружить опечатки и грамматические ошибки, которые вы могли пропустить. И, конечно же, это благо для всех, кто пытается прочитать текст на экране и нуждается в инструментах доступности, чтобы использовать свой компьютер.
Еще раз, добавление этой функции ставит Edge в один ряд с Adobe Reader и опережает Chrome.
Чтобы прослушать чтение вашего PDF-документа в Edge, просто нажмите на Читай вслух кнопка на панели инструментов в верхнем правом углу экрана. Когда начинается чтение, вы можете использовать экранные элементы управления, чтобы приостановить повествование и прыгать вперед и назад.
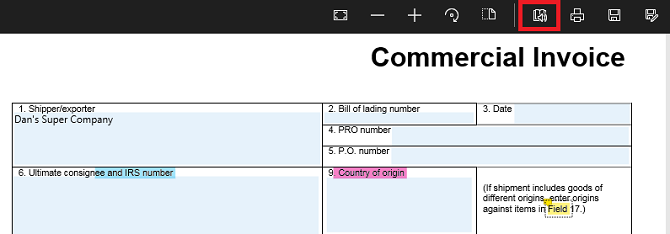
В Adobe Reader перейдите на Вид> Читать вслух> Активировать вслух, затем Вид> Чтение вслух> Только чтение этой страницы или же Читать до конца документа.
Пользователи Chrome должны полагаться на расширения текста в речь
,
Варианты макета
Edge наконец-то представил расширенный набор опций макета.
На панели инструментов PDF есть две кнопки, о которых вам нужно знать. Во-первых, это Поворот кнопка. Нажав на нее, вы повернете документ на 90 градусов по часовой стрелке. Нажмите кнопку четыре раза, чтобы повернуть на 360 градусов.
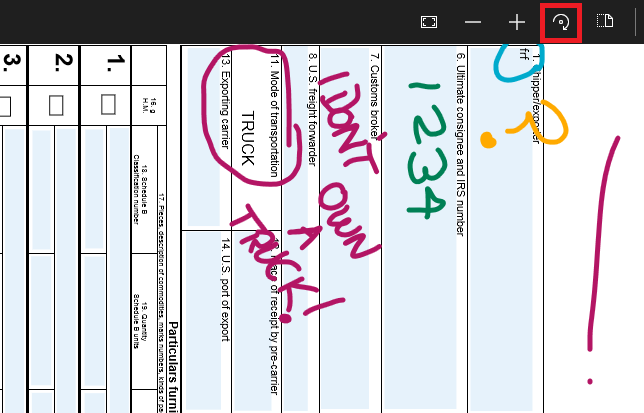
Рядом с кнопкой поворота находится раскладка кнопка. Нажмите на него, чтобы открыть подменю. Подменю позволяет просматривать одну или две страницы на экране одновременно, а также обеспечивает возможность непрерывной прокрутки.
Adobe Reader предлагает те же параметры макета и поворота и по умолчанию использует непрерывную прокрутку. Chrome также использует непрерывную прокрутку и имеет кнопку поворота, но невозможно одновременно увидеть две страницы на экране.
Край движется впереди Chrome для PDF-файлов
Невозможно отрицать, что Edge теперь предлагает пользователям более полнофункциональную работу с PDF, чем Google Chrome. Действительно, это, пожалуй, самый мощный браузерный инструмент PDF, который вы найдете.
И для многих случайных пользователей это жизнеспособная альтернатива Adobe Reader; все необходимые инструменты PDF присутствуют.
Опытные пользователи, тем не менее, все равно обнаружат, что это не дотягивает. Дополнительные функции, предлагаемые преданными читателями PDF
в сочетании со случайными проблемами совместимости, с которыми вы столкнетесь при использовании браузера, сделайте его неконкурсным.