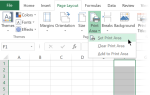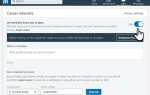Содержание
Когда пришло время планировать онлайн-встречи, будь то команда из разных стран или просто за углом, GoToMeeting — это надежный инструмент с великолепными функциями. Приложение доступно через Интернет и на мобильных устройствах и идеально подходит для занятых профессионалов в дороге
,
Если вы новичок в GoToMeeting, вот подробности, которые помогут вам успешно провести онлайн-встречу.
Подписываясь
Первым шагом в использовании GoToMeeting является регистрация учетной записи. Вы можете Начните с бесплатного аккаунта с ограниченными возможностями для тестирования сервиса. Если вам это нравится, GoToMeeting предлагает три платных плана, которые в настоящее время начинаются с 19 долларов в месяц, с полезными функциями для большего количества участников собрания.
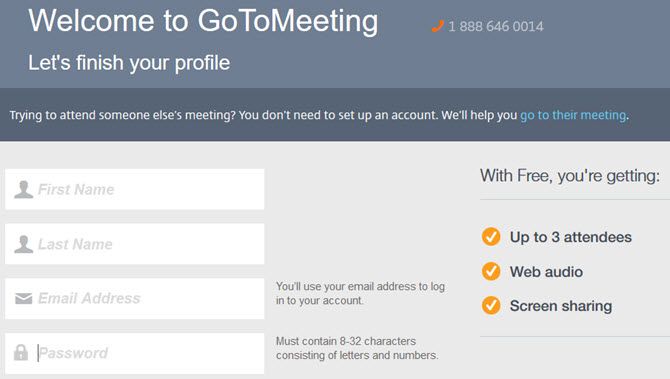
Процесс регистрации прост
и требует только ваше имя, адрес электронной почты и пароль для бесплатной учетной записи. Затем вы можете начать работу с веб-аудио и общим экраном для трех участников собрания.
Настройка
После создания учетной записи в GoToMeeting процесс установки так же прост, как и процесс регистрации. Вы получите подтверждение по электронной почте со ссылкой для входа в систему. Затем вы создадите свою личную комнату собраний, которая по сути является редактируемой ссылкой, которую вы сможете предоставить своим участникам.
Вы можете захотеть сохранить эту ссылку в заметках для дальнейшего использования — однако, с GoToMeeting это всегда под рукой.
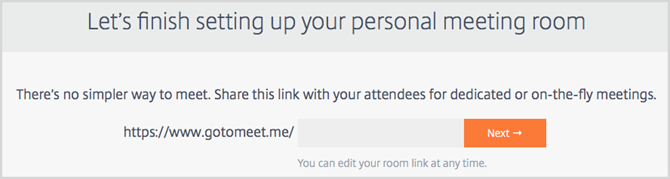
Затем вы можете сразу перейти к началу или назначению встречи. Если вы начинаете собрание, вы можете нажать Поделиться и получите данные, необходимые для приглашения ваших посетителей. Тем не менее, это умная идея провести тестовую встречу самостоятельно, чтобы привыкнуть к функциям приложения, прежде чем приглашать других.

Установка приложения
Если вы инициируете собрание впервые, вам необходимо загрузить и установить Citrix Online Launcher.
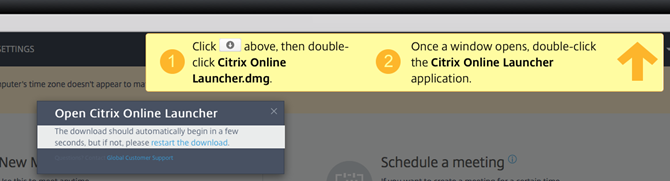
Процесс одинаков, независимо от того, используете ли вы компьютер с Windows или Mac. Просто следуйте инструкциям на экране для вашей платформы.
Начало встречи
После установки вы можете при необходимости начать собрание с веб-сайта или настольного приложения. Чтобы использовать сайт, просто нажмите Начни свое собрание кнопка. Затем вы должны выбрать аудио вариант с компьютера или телефонного звонка.
Если вы выберете компьютерный звук, вам будет предложено проверить микрофон и динамики, которые хорошая идея, чтобы избежать потенциальных проблем до начала вашей встречи. Затем вы на пути к своей первой онлайн-встрече.
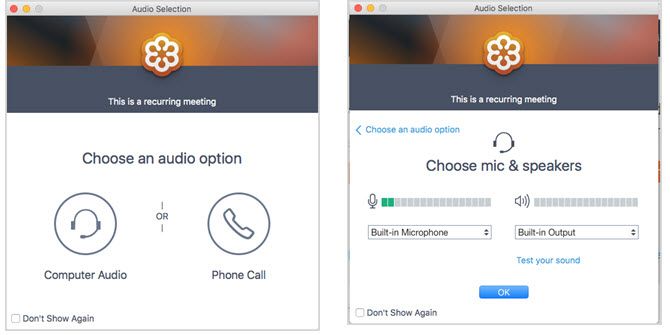
Чтобы начать собрание из настольного приложения, просто откройте его и нажмите Встретиться сейчас кнопка. GoToMeeting автоматически откроется с теми же параметрами звука, что и на веб-сайте. Сделайте свой выбор с компьютера или по телефону, а затем начните встречу.
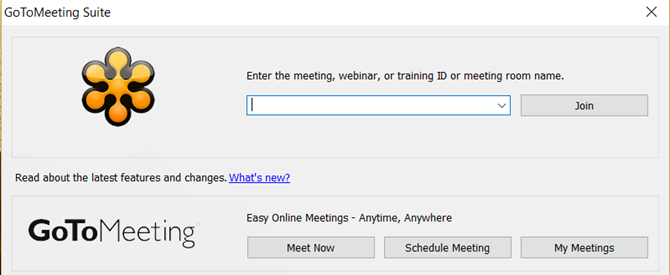
Планирование встречи
Скорее всего, вы будете планировать свои встречи заранее, и у вас будет доступ к планированию сеансов двумя различными способами. Сначала вы можете посетить GoToMeeting в Интернете, выполнить вход, а затем выбрать График.
У вас есть множество вариантов для повторяющегося собрания, выбора аудио, соорганизаторов и установки пароля для собрания.
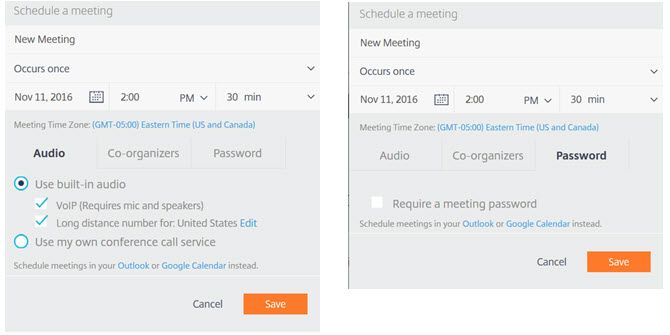
Кроме того, вы можете открыть приложение на рабочем столе и нажать Расписание встречи кнопка. Всплывающее окно предоставит вам различные варианты планирования. Это удобный метод, потому что для этого не требуется открывать браузер или посещать веб-сайт запланировать вашу встречу.
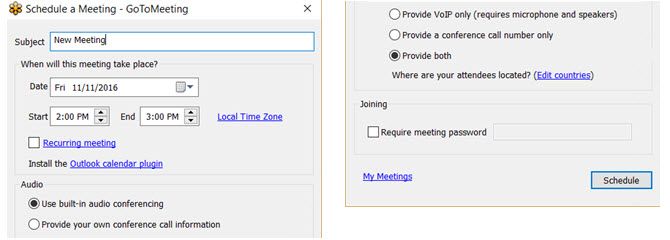
Планирование вашей встречи
из настольного приложения предоставляет те же возможности, что и онлайн, с небольшими вариациями в зависимости от вашей платформы.
Особенности встречи
GoToMeeting предлагает множество разнообразных функций для организации ваших сессий и дает вам все необходимое для успешной онлайн-встречи.
 Имиджевый кредит: Ваш дизайн через Shutterstock
Имиджевый кредит: Ваш дизайн через Shutterstock
Вот только некоторые из этих функций:
- Веб-аудио (бесплатно).
- Совместное использование экрана (бесплатно).
- Встречи в 1 клик (бесплатно).
- Инструменты рисования.
- Запись сеанса.
- Совместное использование клавиатуры и мыши.
- Видео-конференция.
- Конференц-линия
,
Во время вашей встречи
GoToMeeting предлагает удобную навигацию с боковой панели во время вашей встречи. Вы можете поделиться и настроить аудио, экран или веб-камеру, используя значки или вкладки в верхней части. Разделы ниже могут быть расширены и включают просмотр аудитории, участников и чат.
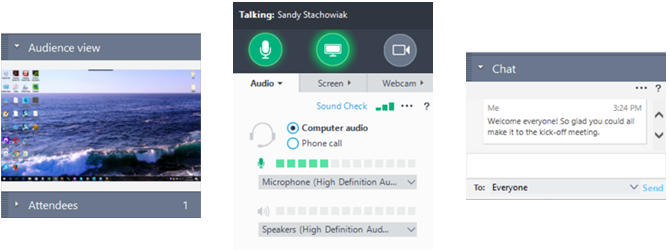
Просмотр аудитории В разделах показано, что именно увидят ваши посетители, если вы делитесь своим экраном. Это очень полезно, так что вам не нужно постоянно спрашивать участников, видят ли они то, что вы намереваетесь.
Присутствующие показывает всех участников и указывает рядом с их именем, включен ли звук или отключен звук, или они делятся своей веб-камерой.
чат область удобна для включения приветственного сообщения, отправки текста лично одному участнику или общения с вашей командой, если возникает проблема со звуком.
Каждый из этих разделов имеет полезную цель. Итак, воспользуйтесь этими функциями и попытайтесь ознакомиться с ними перед проведением вашей первой официальной встречи.
Завершение встречи
Чтобы завершить собрание и закрыть приложение на компьютере Windows, просто нажмите стрелку рядом с Идти на встречу в верхней части навигации и выберите Выход — конец встречи.
На Mac перейдите к файл в меню GoToMeeting вашего компьютера и выберите Конец встречи из вариантов. Затем вас попросят подтвердить окончание встречи.
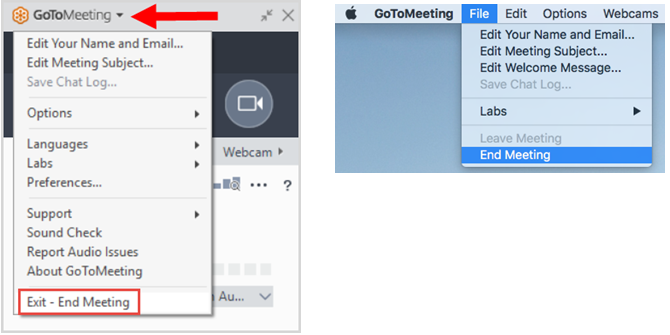
Присоединение к встрече
Если вы являетесь участником собрания, а не докладчиком, вам не нужно создавать учетную запись в GoToMeeting, чтобы присоединиться к сеансу. Вы можете посетить веб-сайт и нажать Присоединиться к встрече или используйте ссылку, предоставленную инициатором встречи, и введите их идентификатор встречи, если будет предложено.
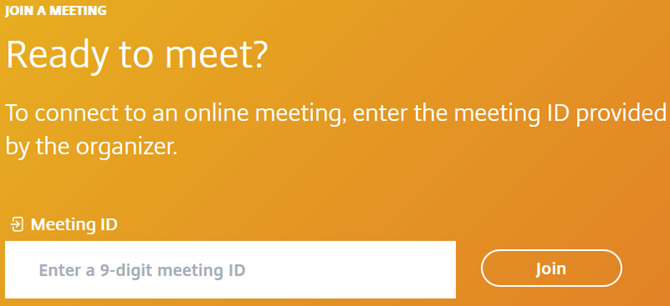
Примечания о записях
Если у вас есть платный план и вы используете опцию записи, следует помнить о нескольких ключевых моментах:
- Вы можете выбрать запись только экрана докладчика или включить аудио от всех участников, которые говорят во время сеанса.
- Если вы остановите запись во время встречи, вы можете легко начать ее снова, нажав Запустить снова кнопка.
- Когда вы заканчиваете собрание, автоматически отображается всплывающее окно с вашей записью. Затем у вас есть возможность немедленно преобразовать запись или открыть папку с записями. Обратите внимание, что записи должны быть преобразованы для просмотра позже с форматами файлов WMV, MOV или MP4, в зависимости от вашей платформы.
- Ваши записи будут сохранены локально на ваш компьютер по умолчанию, и вы можете изменить местоположение файла, если это необходимо. Чтобы изменить это на компьютере с Windows, просто нажмите стрелку рядом с Идти на встречу в верхней части навигации и выберите Настройки> Запись. На Mac перейдите к Идти на встречу в меню вашего компьютера и выберите Настройки> Записи.
- Поделиться или отправить запись
в настоящее время не вариант из приложения GoToMeeting.
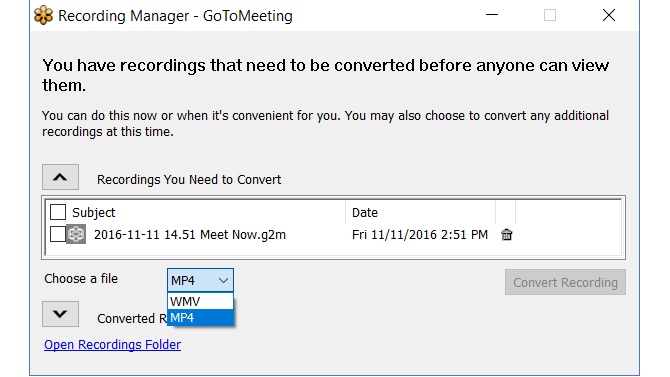
Вы провели сессию GoToMeeting?
Если вы создали онлайн-встречу
используя GoToMeeting и получите несколько собственных полезных советов, не стесняйтесь делиться ими в комментариях ниже.