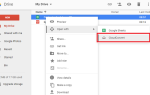Содержание
Если вы добавили электронную почту на устройство iOS или Android, вы, вероятно, часто упоминали IMAP, а POP — редко. Очень немногие приложения электронной почты на iOS позволяют добавлять учетные записи электронной почты POP. Некоторые почтовые приложения для Android делают, но не так много и там.
Если вам интересно, почему вы хотите добавить учетную запись электронной почты POP на ваше мобильное устройство, вы можете прочитать о разнице между IMAP и POP
и преимущества каждого. Ранее мы показали вам, как добавить адрес электронной почты в приложении Почта
на устройствах iOS. Но приложение Почта обрабатывает только электронную почту IMAP.
Если вы решите, что хотите добавить учетную запись электронной почты POP на свое устройство iOS или Android, чтобы вы могли хранить свою электронную почту локально на устройстве, мы покажем вам, как использовать Outlook.com для этого.
Добавить учетную запись электронной почты на Outlook.com
Для этого вам потребуется учетная запись электронной почты Microsoft, например outlook.com, live.com или hotmail.com. Если у вас его нет, зарегистрируйте учетную запись Microsoft.
Перейдите на Outlook.com и войдите в свою учетную запись Microsoft. Если у вас есть подписка на Office 365, лучше использовать адрес электронной почты, связанный с вашей подпиской. Таким образом, вы получаете Premium версию Outlook.com, которая не содержит рекламы и предлагает расширенные функции безопасности.
Чтобы сделать вашу учетную запись электронной почты POP доступной в Outlook для iOS или Android, необходимо добавить ее в качестве подключенной учетной записи в Outlook.com. Затем Outlook увидит подключенную учетную запись и позволит вам добавить ее.
В Outlook.com щелкните настройки (шестеренка) в правом верхнем углу окна. Затем нажмите Просмотреть все настройки Outlook.
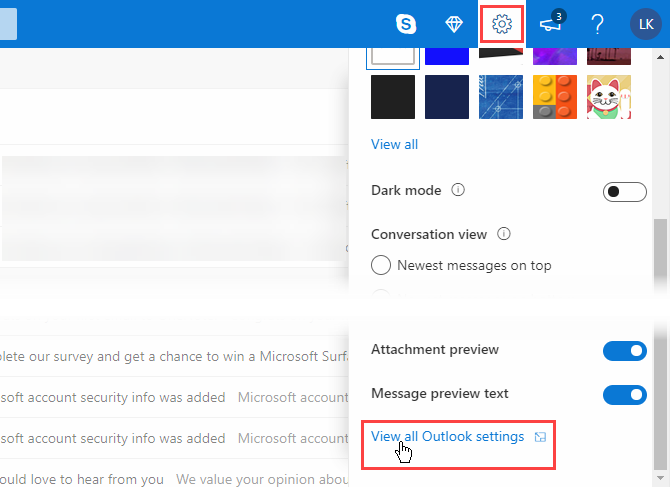
На настройки экран, нажмите почта налево, Синхронизация электронной почты в середине, а затем Другие учетные записи электронной почты под Подключенные учетные записи справа.
Вы можете добавить учетную запись Gmail, но для нашего примера мы собираемся добавить личный адрес электронной почты в настраиваемом домене. Gmail лучше всего добавлять в качестве учетной записи IMAP, которую вы можете добавить в Outlook, не заходя в Outlook.com.
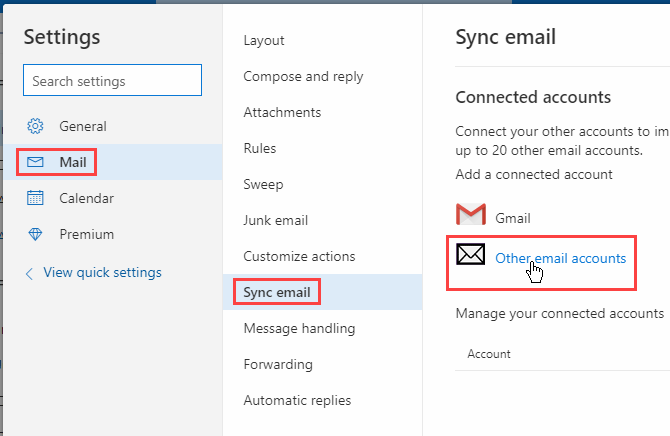
На Подключите свой аккаунт страницы, введите Отображаемое имя. Это имя получатели увидят, когда получат от вас электронное письмо.
Затем введите Адрес электронной почты а также пароль для учетной записи электронной почты, которую вы хотите подключить к вашей учетной записи Outlook.com.
Если вы включили двухфакторную аутентификацию
(что является хорошей идеей) для вашей подключенной учетной записи электронной почты, вы должны создать пароль приложения для этой учетной записи для использования в Outlook.com. На другой вкладке в вашем браузере перейдите на страницу безопасности учетной записи вашего почтового провайдера и создайте пароль приложения для Outlook.com. Затем вернитесь на вкладку Outlook.com и введите пароль этого приложения в пароль коробка на Подключите свой аккаунт диалоговое окно.
Если вы хотите, чтобы электронная почта для вашей подключенной учетной записи была отделена от электронной почты учетной записи Microsoft, выберите Создайте новую папку для импортированной электронной почты с подпапками, такими как учетная запись, к которой вы подключаетесь. Другой вариант объединит все электронные письма от обеих учетных записей.
Если вы добавляете адрес электронной почты, который не принадлежит общему или известному поставщику электронной почты, вам, вероятно, придется вручную ввести настройки POP. Проверить Вручную настройте параметры учетной записи коробка.
Нажмите Хорошо.
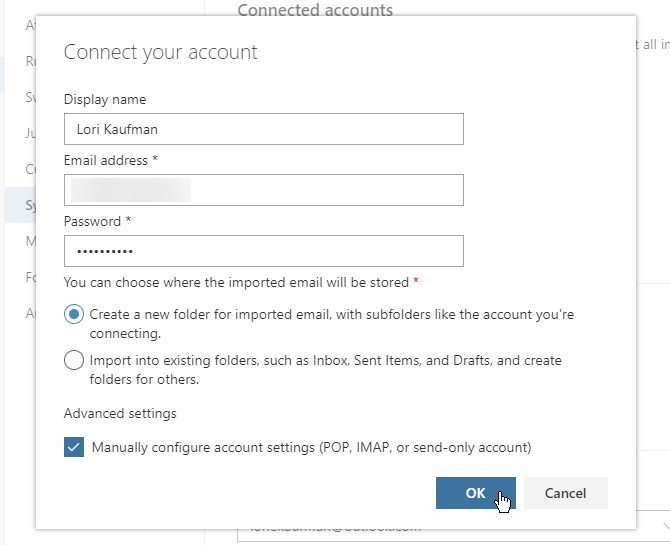
Под Выберите тип подключения, Выбрать Настройки соединения POP / SMTP.
Введите вступающий а также исходящий информация о сервере и порте. Вы можете получить эту информацию у своего провайдера, если у вас ее еще нет.
Если вы не хотите, чтобы люди видели ваш адрес Outlook.com (или другой адрес электронной почты Microsoft) при отправке электронной почты с использованием подключенной учетной записи на Outlook.com, выберите Отправить письмо с использованием сервера вашего провайдера.
Нажмите Хорошо.
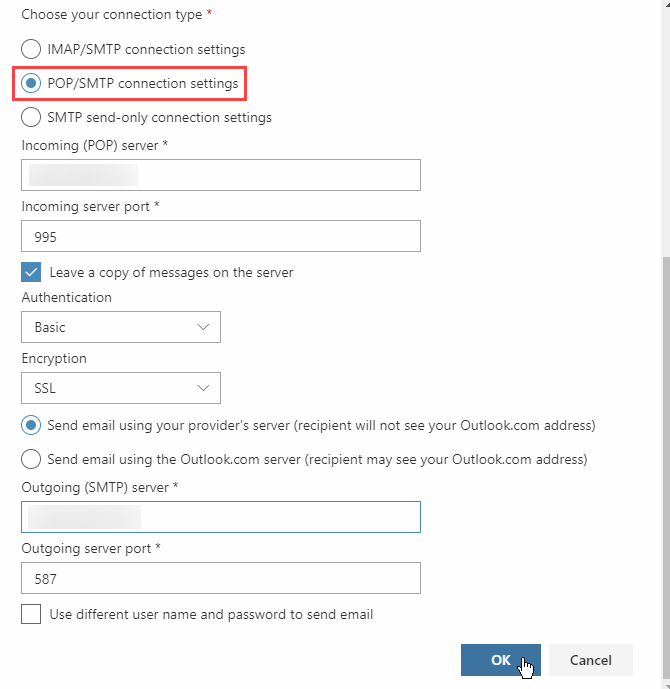
На Синхронизация электронной почты экран, нажмите Сохранить если вы внесли какие-либо другие изменения в настройки. Затем нажмите близко (Икс) кнопка.
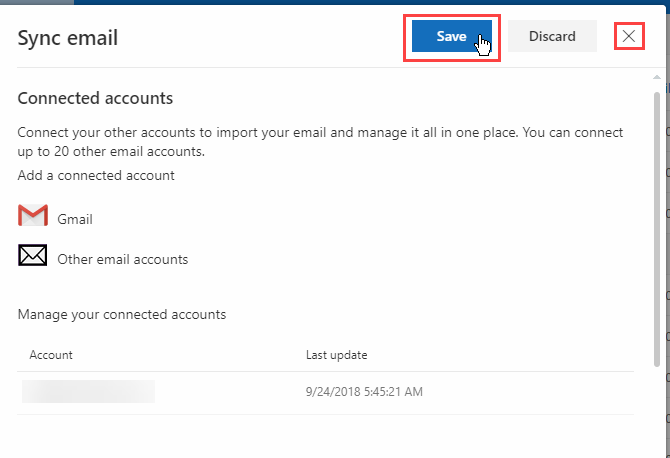
Если вы решили сохранить электронную почту для подключенной учетной записи в отдельной папке, вы увидите адрес электронной почты, указанный в разделе Папки и входящие под адресом электронной почты. Нажмите входящие просмотреть сообщения для подключенной учетной записи.
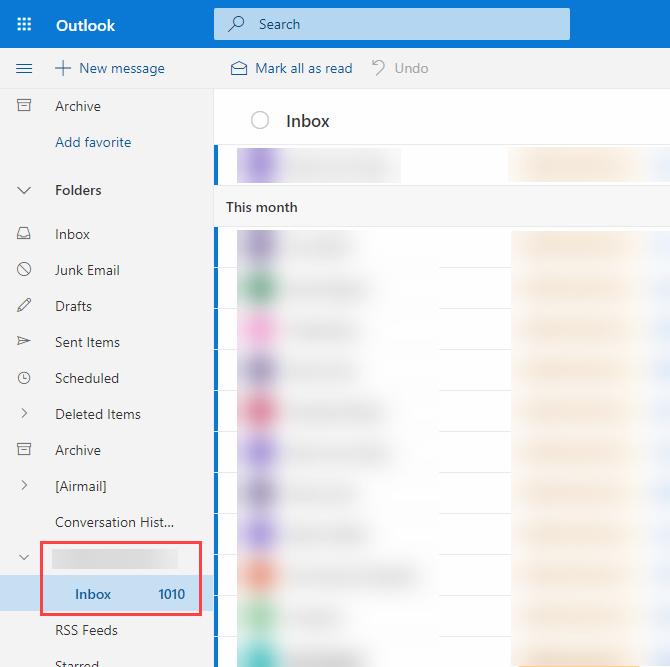
Если ваш подключенный адрес электронной почты не появился в Папки слева щелкните свое изображение или инициалы в правом верхнем углу и нажмите «Выйти». Затем войдите снова.
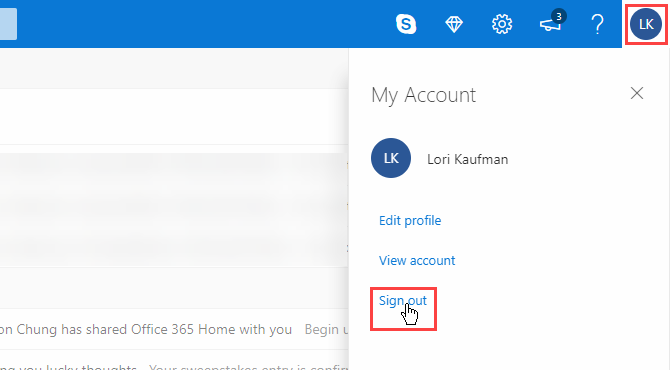
Добавьте свой адрес электронной почты POP в Outlook для iOS
Если у вас еще нет адресов электронной почты в приложении Outlook для iOS, вы увидите Аккаунты найдены экран, когда вы начинаете в Outlook. Все аккаунты выбраны по умолчанию. Отмените выбор всех других учетных записей, кроме учетной записи POP, которую вы подключили к Outlook.com.
Нажмите Добавить аккаунт. Затем введите свой пароль на следующем экране и нажмите войти в систему.
Вы увидите свою подключенную учетную запись электронной почты POP в списке папок в меню с входящие под адресом электронной почты. Нажмите входящие чтобы увидеть сообщения электронной почты для этой учетной записи.

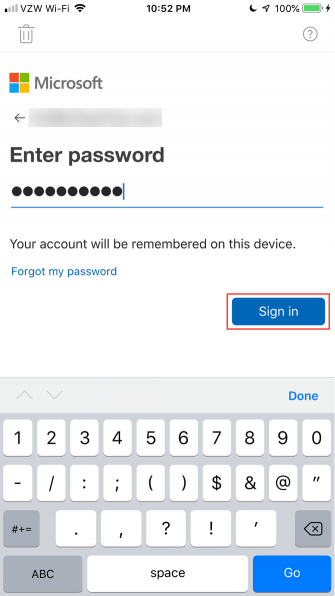
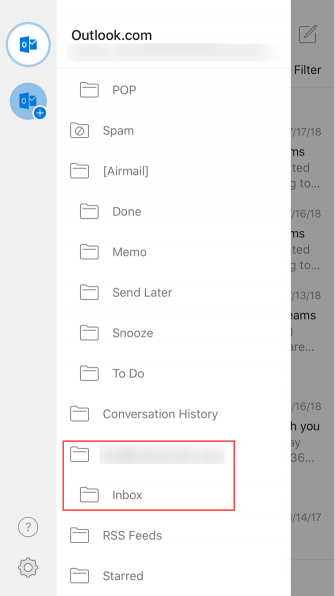
Если у вас уже есть один или несколько адресов электронной почты в Outlook для iOS, вы не увидите Аккаунты найдены экран. Но вы можете добавить подключенную учетную запись электронной почты POP в настройках.
Нажмите кнопку меню в верхнем левом углу, чтобы снова открыть меню, если оно не открыто. Затем нажмите настройки (шестеренка) в левом нижнем углу, как показано на рисунке справа вверху.
На настройки в разделе «Учетные записи» нажмите Добавить аккаунт.
Затем нажмите Добавить учетную запись электронной почты. Вы увидите тот же экран, показанный слева выше, и вы можете продолжить добавление подключенной учетной записи электронной почты POP оттуда.

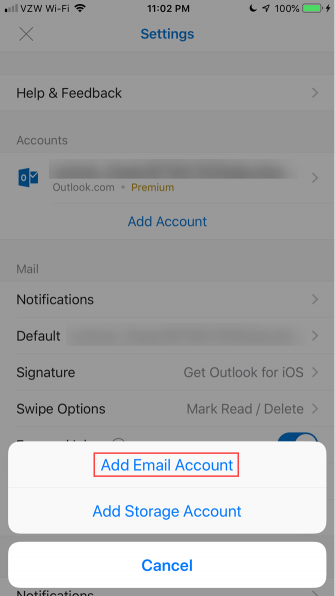
Добавьте свой адрес электронной почты POP в Outlook для Android
Ранее мы уже говорили о том, как добавить адреса электронной почты в Outlook для Android
,
В Outlook вы должны увидеть следующий экран, показывающий, какие учетные записи электронной почты были найдены, как в Outlook для iOS.
Выберите подключенную учетную запись электронной почты POP, которую вы добавили в Outlook.com, и нажмите Добавить аккаунт.
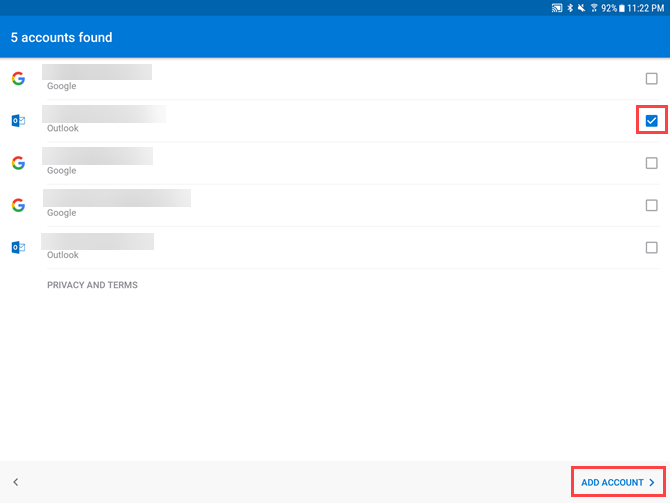
Вас спросят, хотите ли вы добавить другую учетную запись, но вы можете нажать Пропускать теперь.
Ваша учетная запись электронной почты POP теперь доступна в Outlook для Android. Загрузка сообщений может занять некоторое время, в зависимости от того, сколько сообщений в вашей учетной записи.
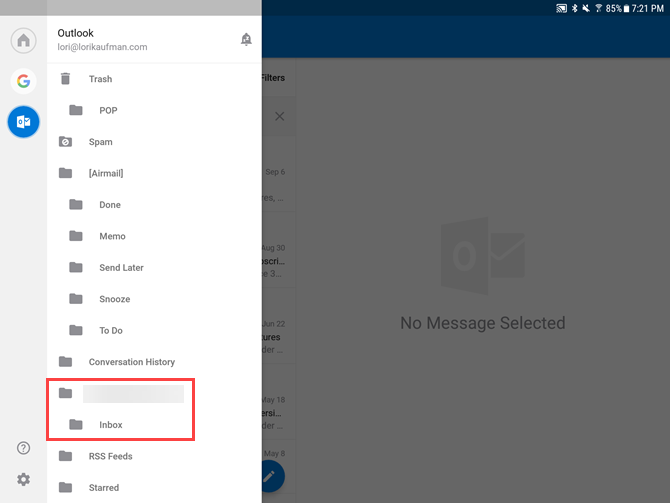
Дополнительные параметры электронной почты для iOS и Android
Это решение в Outlook является окольным способом добавления учетной записи электронной почты POP в iOS и Android, но это достойный вариант. Если вы предпочитаете использовать другие почтовые приложения, у нас есть несколько вариантов для Android
, И всегда есть стандартное почтовое приложение для iOS
, Но большинство почтовых приложений для iOS и Android допускают только учетные записи электронной почты IMAP.