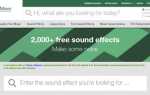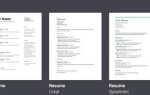Если вы получаете много мусора и беспорядка в вашем почтовом ящике
, может быть трудно найти сообщения, которые вы действительно хотите прочитать. Чтобы помочь, мы собрали некоторые из лучших способов избежать ненужных писем в Outlook.
Используя встроенную систему фильтрации, одобряя и блокируя отправителей, применяя правила и многое другое, вы можете гарантировать, что вы видите только законные электронные письма, которые представляют интерес.
Если у вас есть свой собственный способ поделиться, пожалуйста, сообщите нам об этом в разделе комментариев.
1. Настройте фильтр нежелательной почты
В Outlook есть система фильтров, которая автоматически проверяет входящую электронную почту, определяет, является ли она нежелательной, а затем перемещает ее в соответствующее место. В системе существуют различные уровни, каждый из которых предлагает свой уровень защиты. Чтобы изменить настройки, перейдите на Главная вкладка и перейдите к Нежелательная почта> Параметры нежелательной почты…
По умолчанию автоматической фильтрации не будет, хотя, если вы установили заблокированных отправителей, они будут перемещены в папку нежелательной почты. Вы можете установить его Низкий отфильтровать очевидный мусор, Высоко чтобы поймать большую часть мусора, но с шансом, что какая-то нормальная электронная почта тоже будет поймана, или Только безопасные списки получать электронные письма только от тех, кого вы одобрили.
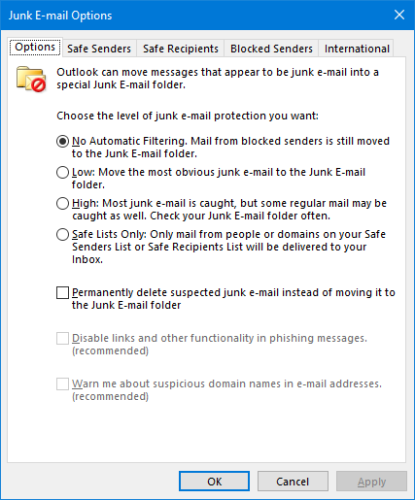
Вы также можете выбрать Удалите навсегда нежелательную электронную почту вместо того, чтобы переместить ее в папку «Нежелательная почта», но это не рекомендуется. Если вы выберете эту опцию, некоторые реальные электронные письма могут быть помечены неправильно, и вы не сможете их получить.
2. Используйте папку беспорядка
Если у вас есть Office 365 для бизнеса, вы можете использовать функцию под названием Clutter. Включено по умолчанию, Clutter анализирует сообщение и определяет, будет ли оно отправлено в папку «Входящие» или в папку «Clutter».
Система будет проверять различные части сообщения, например, кто является отправителем, и был ли это разговор, в котором вы участвовали. Она будет определять, что делать с электронной почтой, основываясь на ваших предыдущих привычках чтения. Вы можете помочь системе учиться, переместив сообщение в Clutter с помощью щелкнув правой кнопкой мыши это и собирается Переместить> Переместить в беспорядок. Аналогично, вы можете переместить сообщение в папку «Входящие» с помощью щелкнув правой кнопкой мыши сообщение в беспорядке и собирается Переместить> Переместить во входящие.
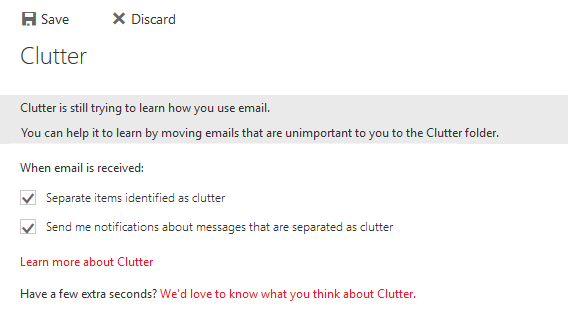
Если вы не хотите использовать Clutter, вам нужно отключить его через веб-версию Outlook
, После входа нажмите значок винтика и перейдите к Функции> Почта> Автоматическая обработка> Беспорядок. Оказавшись здесь, снимите флажок Отдельные предметы, определенные как беспорядок и нажмите Сохранить.
3. Посмотрите на Советы по безопасности
Если вы используете Office 365 и используете сервер Exchange, в верхней части некоторых сообщений вы увидите цветные советы по безопасности, чтобы предупредить вас о характере их содержимого. Эти индикаторы покажут, является ли сообщение подозрительным, неизвестным, доверенным или безопасным.
Те, кто отмечен как подозрительный, имеют неудачную аутентификацию отправителя или подозреваются в подделке сообщений
, Рекомендуется удалить эти электронные письма, не взаимодействуя с ними, хотя вы можете выбрать Показать заблокированный контент если ты уверен, что это безопасно.

Те, кто помечен как неизвестный, подозреваются в спаме и перемещаются в папку нежелательной почты. Вы можете нажать Это не спам переместить его в свой почтовый ящик. Если сообщение является доверенным или безопасным, никаких действий не требуется, но вы получите совет по безопасности для подтверждения подлинности сообщения.
4. Блокировать и утверждать отправителей
Вы можете заблокировать и одобрить отправителей в Outlook; либо конкретный адрес электронной почты, либо весь домен. Чтобы заблокировать отправителя электронной почты, щелкните правой кнопкой мыши сообщение и перейти к Хлам> Блокировать отправителя. Теперь любое сообщение, полученное с этого адреса электронной почты, автоматически попадет в папку нежелательной почты.
Вы можете управлять этим списком в любое время, перейдя в Главная вкладка, то Нежелательная почта> Параметры нежелательной почты… и переключение на Заблокированные отправители Вкладка. Здесь вы можете использовать кнопки для добавлять, Редактировать, а также Удалить записи из списка. Здесь вы можете добавить определенный адрес электронной почты или просто целый домен — например, либо name@example.com или просто example.com.
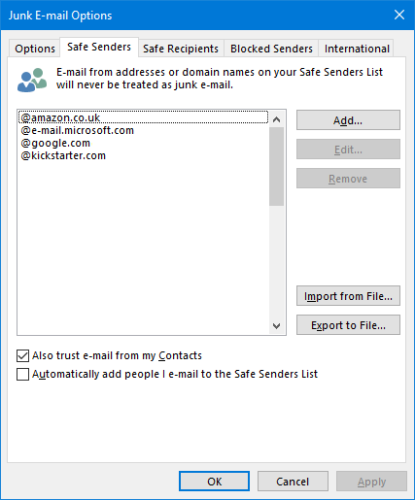
В окне «Параметры нежелательной почты» также можно утверждать отправителей. Переключиться на Безопасные отправители вкладка для этого. Здесь вы можете добавить адреса электронной почты или домены, которым вы всегда хотите, чтобы Outlook доверял. Это означает, что сообщения от этих отправителей никогда не будут отправлены в папку нежелательной почты, и любые изображения в них будут автоматически отображаться.
Вы можете поставить галочку Также доверяйте электронной почте из моих контактов а также Автоматически добавлять людей, которым я пишу, в список надежных отправителей чтобы ускорить управление и избавить вас от необходимости вручную добавлять множество адресов.
5. Фильтр с правилами
Использование правил в Outlook — отличный способ получить контроль над входящими сообщениями. Указав условия, вы можете определить предпринятые действия. Например, вы можете автоматически перемещать электронные письма от определенных людей в определенную папку. Или вы можете получать электронные письма с определенными словами, автоматически классифицируемыми по цвету.
Чтобы начать работу с клиентом Outlook, перейдите к Главная вкладка и нажмите Правила> Создать правило … Если у вас уже было открытое электронное письмо, тогда вы предварительно выберете некоторые опции, но можете нажать Расширенные настройки… полностью настроить правило. Сначала выберите необходимые условия, затем щелкните подчеркнутое значение, чтобы указать описание правила. Затем нажмите следующий определить, что делать с любыми сообщениями, которые соответствуют этим условиям. Затем нажмите Конец.
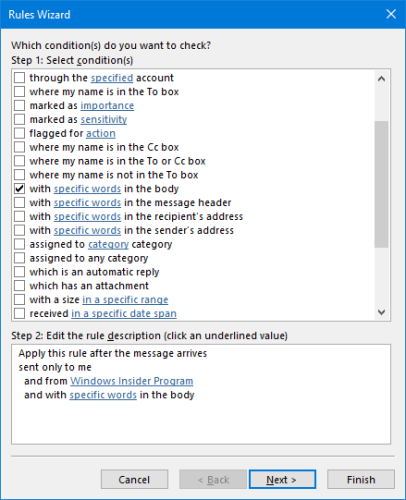
Вы можете добиться подобных вещей в веб-версии Outlook. Нажмите на значок винтика в правом верхнем углу, а затем нажмите Управление правилами> Новое. Однако доступные вам параметры будут более ограниченными по сравнению с настольным клиентом.
Для получения дополнительной информации о настройке правил в Outlook ознакомьтесь с нашим руководством по управлению входящими сообщениями с помощью правил.
,
Контролируйте свой почтовый ящик
Использование некоторых из вышеперечисленных методов поможет вам получить контроль над своей папкой «Входящие», отфильтровывая ненужные файлы и предоставляя вам быстрый доступ к электронным письмам, которые вы действительно хотите прочитать. Ознакомьтесь с нашим руководством по улучшению вашего рабочего процесса Outlook
если вы хотите быть еще более эффективным с вашим управлением электронной почтой.
Помните, что некоторые спам-сообщения могут проскальзывать в трещины и попадать в ваш почтовый ящик. Если вы не узнаете отправителя или его содержимое, будьте осторожны. Особенно будьте осторожны, если есть опасно выглядящее вложение электронной почты
,
Используете ли вы какой-либо из методов выше, чтобы избежать беспорядка в электронной почте? У вас есть какой-нибудь собственный совет, которым вы можете поделиться?