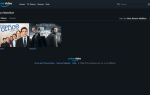Содержание
Обновлено Даном Прайс 25 июля 2017 г.
Это руководство доступно для скачивания в формате PDF. Скачать Как настроить медиацентр XBMC сейчас. Не стесняйтесь копировать и делиться этим со своими друзьями и семьей.
Диски на ваших полках. Файлы на вашем компьютере. Сайты по всему интернету. Вы, потребитель современных средств массовой информации, не получаете ваши развлечения из одного места: вы получаете их из разных источников.
XBMC — это идеальное программное обеспечение для медиацентра, поскольку оно предоставляет вам единый интерфейс для доступа ко всем вашим медиафайлам из всех этих разных мест. Еще лучше: он делает это с помощью дружественного интерфейса, поэтому с помощью нескольких нажатий на пульте вы можете просматривать цифровую коллекцию музыки и видео, просматривать некоторые из самых популярных мультимедийных сайтов в Интернете или просматривать живые интернет-сайты. на основе ТВ со всего мира. При правильной настройке XBMC может делать практически все, что вы хотите, чтобы ваш телевизор мог выполнять в Интернете — от Hulu до вашей коллекции фильмов, от YouTube до спортивных трансляций, на которые вы купили онлайн-подписку.
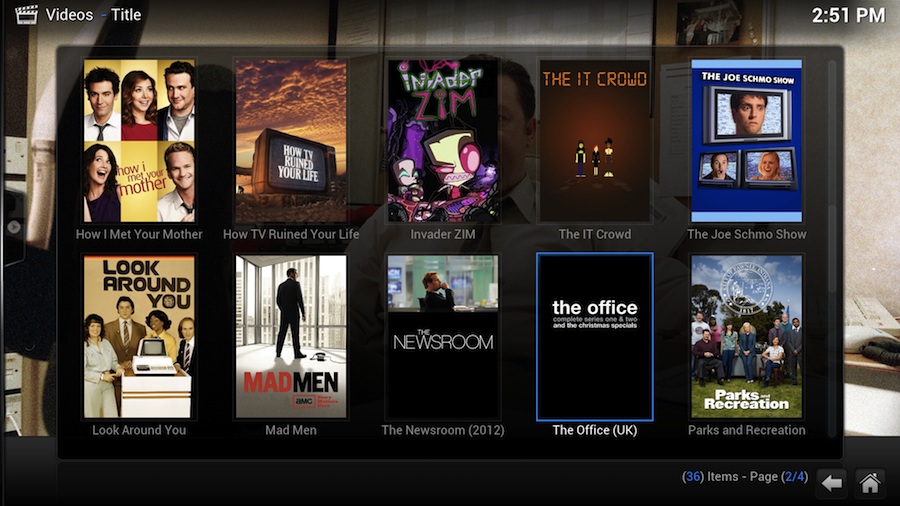
Это так же хорошо, как и звучит, но, к сожалению, XBMC также может быть запутанным программным обеспечением для начала работы. Это проект с открытым исходным кодом, что означает, что его можно использовать абсолютно бесплатно — вы даже можете вносить изменения в исходный код, если хотите. И огромное количество участников со всего мира создали плагины для этого проекта, а это означает, что, похоже, нет конца трюкам, которым вы можете научить это программное обеспечение.
Как и многие проекты с открытым исходным кодом, XBMC может показаться подавляющим для новичка. Вы попытаетесь добавить свои медиафайлы, но некоторые из них не появятся. Может быть, вы попытаетесь добавить расширения, но не сможете найти самые интересные из них, о которых вы слышали. Вы попытаетесь настроить внешний вид, но не сразу найдете простой способ сделать это.
Не беспокойся В этом руководстве мы впервые расскажем о процессе настройки XBMC. Если вы будете следовать этому примеру, у вас будет добавлена вся медиаколлекция, установлены расширения для ваших любимых онлайн-медиафайлов и различные другие настройки, чтобы все работало так, как вы ожидаете.
Мы не можем пройти через все, но мы пройдемся по основам и покажем вам, как узнать больше.
Это руководство основано на версия 13.0 XBMC, выпущен в середине 2014 года под кодовым названием «Gotham». Это последний выпуск программного обеспечения до того, как имя сменилось на Kodi. Информация в данном руководстве в значительной степени относится ко всем версиям, включая версия 16, но есть небольшие отличия. Вы были предупреждены!
Почему это называется XBMC?
Что именно означает XBMC? Хотя официально XBMC не означает ничего конкретного, вы можете быть удивлены, узнав, что четыре буквы изначально обозначали XBвол MEdia Свойти.
Почему имя консоли? Поскольку программное обеспечение, которое мы сегодня называем XBMC, изначально было создано в 2003 году, чтобы стать медиацентром на оригинальной Xbox. Любой желающий сделать джейлбрейк своей игровой приставки тогда мог установить это программное обеспечение для просмотра своих собственных видеофайлов — с внутреннего жесткого диска Xbox или из общей сетевой папки — и даже передавать потоковое видео из Интернета.
С тех пор XBMC был выпущен на всех основных платформах: Windows, Mac, Linux и даже Apple TV (требуется джейлбрейк). Существует специальная версия для Raspberry Pi, идеально подходящая для тех, кто не хочет тратить много денег на установку XBMC. И совсем недавно, XBMC был выпущен для Android, то есть вы можете установить этот медиацентр на самые разные смартфоны и планшеты (конечно, при условии, что они достаточно мощные и совместимые).
XBMC является и всегда был программным обеспечением с открытым исходным кодом, что означает, что каждый может внести свой код в проект или даже выпустить его или ее собственную версию. Однажды компания Boxee выпустила программное обеспечение на основе XBMC, и в течение нескольких лет она была одной из самых популярных программ для медиацентров. Другим известным производным XBMC является Plex, который менее гибок, но, возможно, проще в использовании, чем сам XBMC.
Я предпочитаю XBMC всем этим проектам по одной причине: гибкость. Если вы хотите потратить достаточно времени на настройку XBMC, вы найдете способ сделать все, что захотите.
Другие ресурсы для проверки
Мы не могли бы написать это руководство (или даже научиться настраивать XBMC) без помощи официальной вики XBMC. Этот онлайн-ресурс, поддерживаемый самим проектом XBMC, содержит гораздо больше информации о XBMC, чем мы могли бы когда-либо надеяться включить в одно руководство. Проверьте это, если вы застряли.
Еще один ресурс, на который стоит обратить внимание — это форум XBMC. Здесь вы найдете коллекцию советов и рекомендаций, а также место, где можно задать вопросы поддержки. Вы даже услышите от разработчиков плагинов и скинов, работающих над новым использованием XBMC. Как и в любом онлайн-сообществе, обязательно поищите на форуме, прежде чем задавать вопрос, и обязательно прочитайте правила, если хотите участвовать в обсуждениях.
Начиная

Прежде чем мы начнем, давайте поговорим о том, что вам нужно для идеального опыта XBMC. Первое, конечно, это какая-то система для запуска XBMC. Для достижения наилучших результатов это устройство должно подключаться к вашему телевизору или к любому дисплею, который вы хотите использовать для просмотра мультимедиа.
Ваше устройство может быть обычным компьютером под управлением Windows, OS X или Linux. В большинстве современных телевизоров есть порт VGA и порт HDMI, поэтому подключение компьютера к телевизору не должно быть сложным.
XBMC не нуждается в новейшем и лучшем оборудовании для работы, но, очевидно, мощная видеокарта может помочь с воспроизведением HD. Ознакомьтесь с конкретными рекомендациями по оборудованию, если вам интересно, но вы, вероятно, в порядке.
Однако ваше устройство XBMC может быть выделенным, например, Raspberry Pi. Этот крошечный компьютер оснащен соединением Ethernet и портом HDMI, поэтому его легко подключить к телевизору. Конечно, HD-видео будет проигрываться не очень хорошо, но за цену трудно пожаловаться.
о пультах, которые работают с XBMC в вики XBMC. Вы даже найдете ссылки на пульты дистанционного управления со встроенными клавиатурами, что идеально, если вы планируете использовать XBMC для поиска веб-видео с некоторой частотой.
Если ни один из них не сработает для вас, проявите творческий подход. Вокруг дома может быть что-то, что уже сработает. Я лично использую пульт ДУ от моего старого PS2 для управления XBMC
, например. Если вы готовы работать над этим, я уверен, что вы могли бы придумать подобный трюк с тем, что у вас уже есть.
Добавление медиафайлов в XBMC
Теперь, когда мы знакомы с XBMC — по крайней мере, как его контролировать — давайте начнем добавлять некоторые медиа. Поскольку XBMC поддерживает все основные мультимедийные форматы, которые вы можете себе представить (и некоторые из них, которые вы не можете), это безопасная ставка, XBMC может организовать вашу существующую коллекцию так, чтобы вы могли быстро просматривать ее с помощью пульта. Программное обеспечение даже загружает искусство и метаданные для вас.
Однако нам нужно немного поработать: вам нужно убедиться, что XBMC сможет найти ваши файлы. Для начала убедитесь, что ваши фильмы, телепередачи, изображения и музыка находятся в папках, относящихся к этим типам мультимедиа. Это пригодится позже.
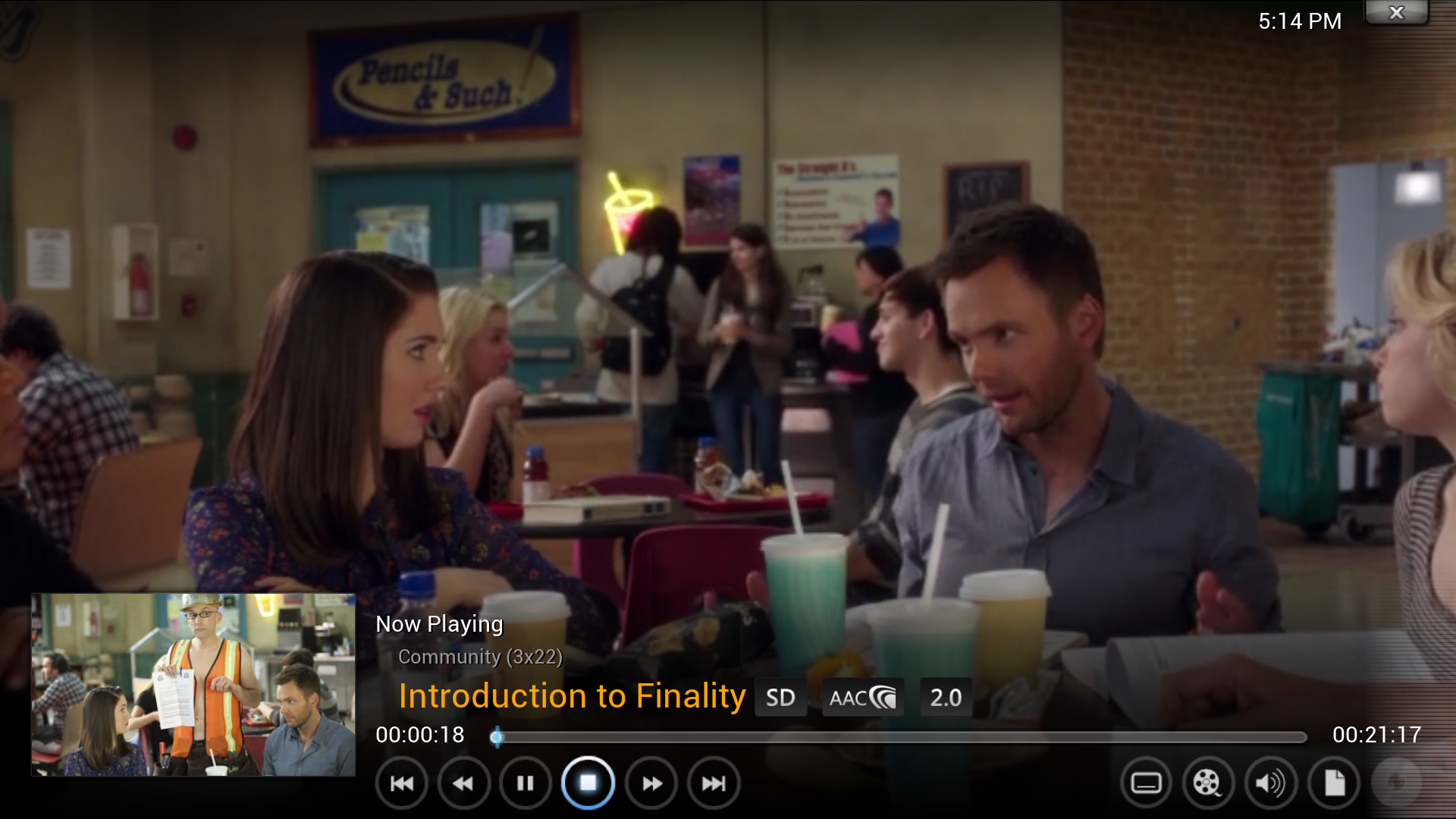
Затем мы должны убедиться, что ваши видео файлы правильно названы.
Правильно именовать файлы
К сожалению, XBMC не может волшебным образом определить, какие телешоу и фильмы должны представлять ваши видеофайлы. Для этого есть причина: большинство музыкальных файлов поставляются с тегами ID3, которые являются своего рода метаданными, которые сообщают программному обеспечению мультимедиа имя исполнителя, альбом и дорожку. Нет действительно эквивалентного стандарта для видео — по крайней мере, один не используется последовательно.
Из-за этого XBMC необходимо, чтобы вы тщательно назвали свои фильмы и телепередачи, чтобы найти их. Да, это раздражает, но если вы не сделаете этого, вы не сможете воспользоваться удивительными библиотечными функциями XBMC — от художественных работ до резюме и субтитров. Так что вам нужно переименовать ваши файлы.
Имена файлов фильмов
Формат фильма прост и идентичен тому, как фильмы перечислены в IMDB: название фильма с указанием года его выпуска в скобках. Итак, J.J. Перезагрузка Abram 2009 года серии Star Trek должна быть названа Звездный путь (2009) .avi (конечно, при условии, что исходный файл был .avi).
Причина этого проста: назовите файл Star Trek.avi и XBMC не знает, какой из дюжины фильмов Star Trek может содержать файл. Нетрудно вспомнить другие примеры, когда одного названия фильма недостаточно, поэтому просто добавьте год к файлам, в которых они отсутствуют, просто чтобы быть уверенным.
Также важно правильно определить название данного фильма — XBMC не всегда может угадать по контексту, поэтому любые слова, отсутствующие в названии или орфографические ошибки, вызовут проблемы. Не уверен, в каком году вышел фильм или как называется его? Проверьте IMDb. Вы не ошибетесь, скопировав имена и годы с этого сайта.
Имена файлов телешоу
Телепередачи требуют одинаковой точности, а затем и некоторых: вам нужно правильно отформатировать сезон и номера эпизодов в дополнение к правильному названию шоу.
Название шоу — самая простая часть: опять же, просто проверьте IMDb. Большинству шоу не требуется год, но если одно шоу поделится именем с другим, оно вам понадобится (то есть Battlestar Galactica 2003). Убедитесь, что как сами файлы, так и папки, в которых они находятся, имеют правильные имена, иначе ваше шоу может теперь отображаться в XBMC.
Как только вы это сделали, пришло время убедиться, что номера эпизодов верны. Если вы скопировали свои телешоу с DVD, вы могли использовать различные системы нумерации для представления номера сезона и эпизода. 1 × 02, например, может означать Сезон 1 Эпизод 2 — но так же может быть 102, 1.02 или «season1episode2».
Ради XBMC вы должны использовать букву «S», за которой следует двузначный номер сезона (т. Е. S01), сразу за которым следует буква «E» и двузначный номер эпизода (т. Е. E02). Итак, если вы добавляли эпизод сообщества, правильное имя для файла будет: Сообщество — S01E02 — Испанский 101.avi.
Обратите внимание, что название эпизода — «Испанский 101» — лишняя информация для XBMC. Конечно, это хорошо, когда вы просматриваете файлы вручную, но название эпизода вовсе не обязательно для XBMC, чтобы найти файл.
Filebot переименовывает файлы, поэтому вам не нужно
Переименование телевизионных эпизодов и фильмов, чтобы XBMC мог их понять, не должно занимать много времени: программа под названием FileBot может сделать это за вас быстро. Он отсканирует ваши видео, спросит, откуда они, и автоматически переименует их, чтобы XBMC их узнал.
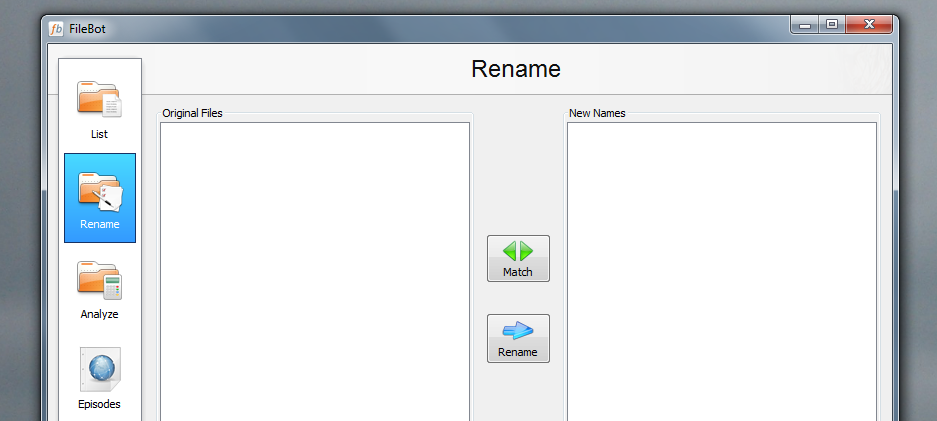
Перетащите папку, полную эпизодов, в FileBot, и она попытается определить правильные имена файлов для определенных эпизодов. В зависимости от того, насколько искажены ваши имена файлов, может произойти сбой, но в большинстве случаев это намного проще, чем переименование файлов вручную.
Обратите внимание, что после этого вам все равно нужно будет правильно переименовать папку вашего шоу, иначе XBMC может не найти файлы.
Узнайте больше о FileBot здесь
, Он работает на компьютерах Mac, Linux и Windows с использованием Java.
Добавление медиа в ваш медиацентр XBMC
Теперь, когда мы покончили с этим безумием, давайте приступим к поставленной задаче: добавление медиа в XBMC. От заголовка главного экрана до раздела, к которому вы хотите добавить — например, Видео. Когда вы это увидите, вы увидите пустой экран с возможностью добавления новых источников мультимедиа:
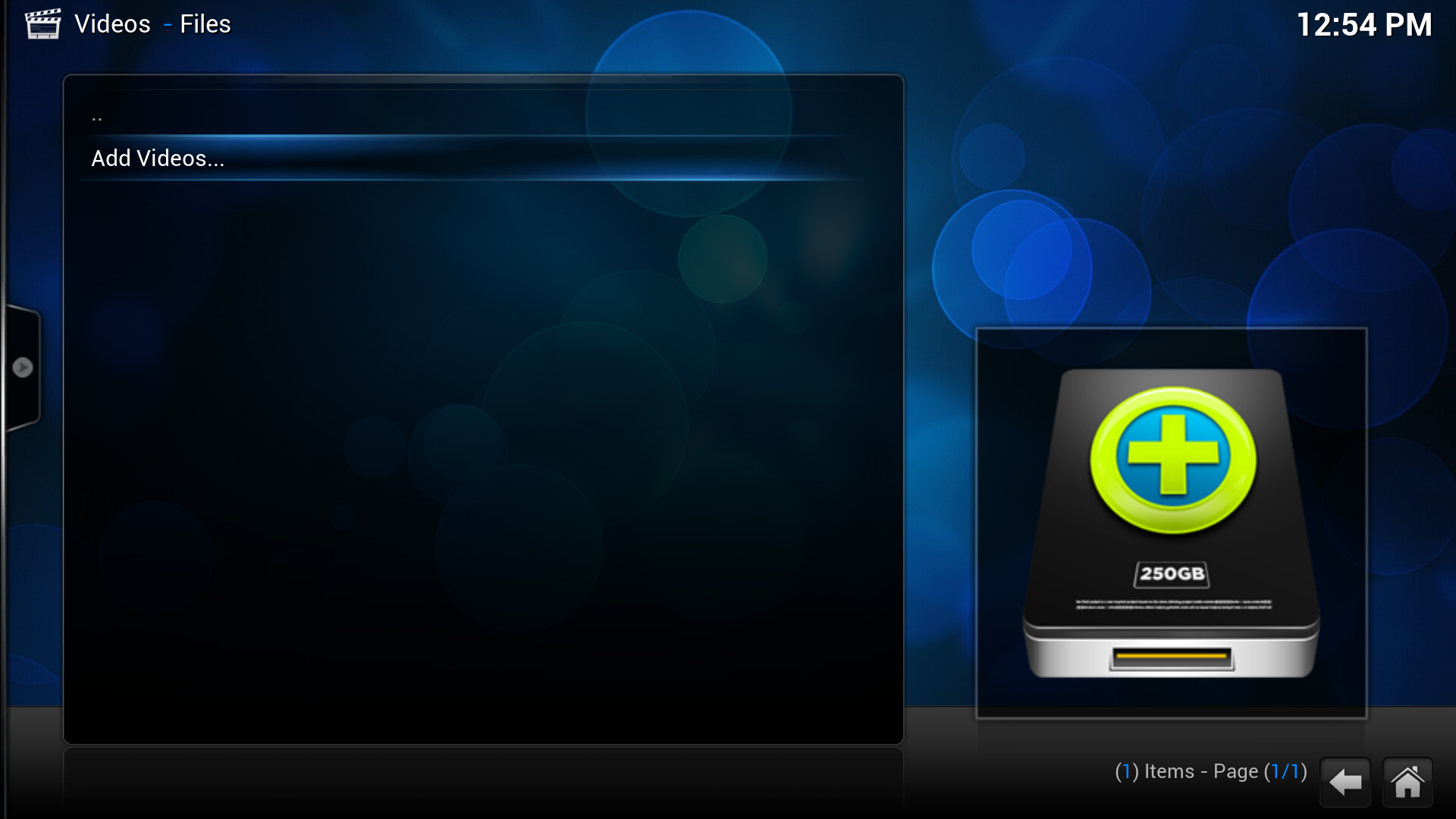
Нажмите на него, и вы сможете найти любой источник, как на вашем компьютере, так и в вашей локальной сети. Найдите конкретную папку, в которой вы храните ваши медиа, просмотрев.
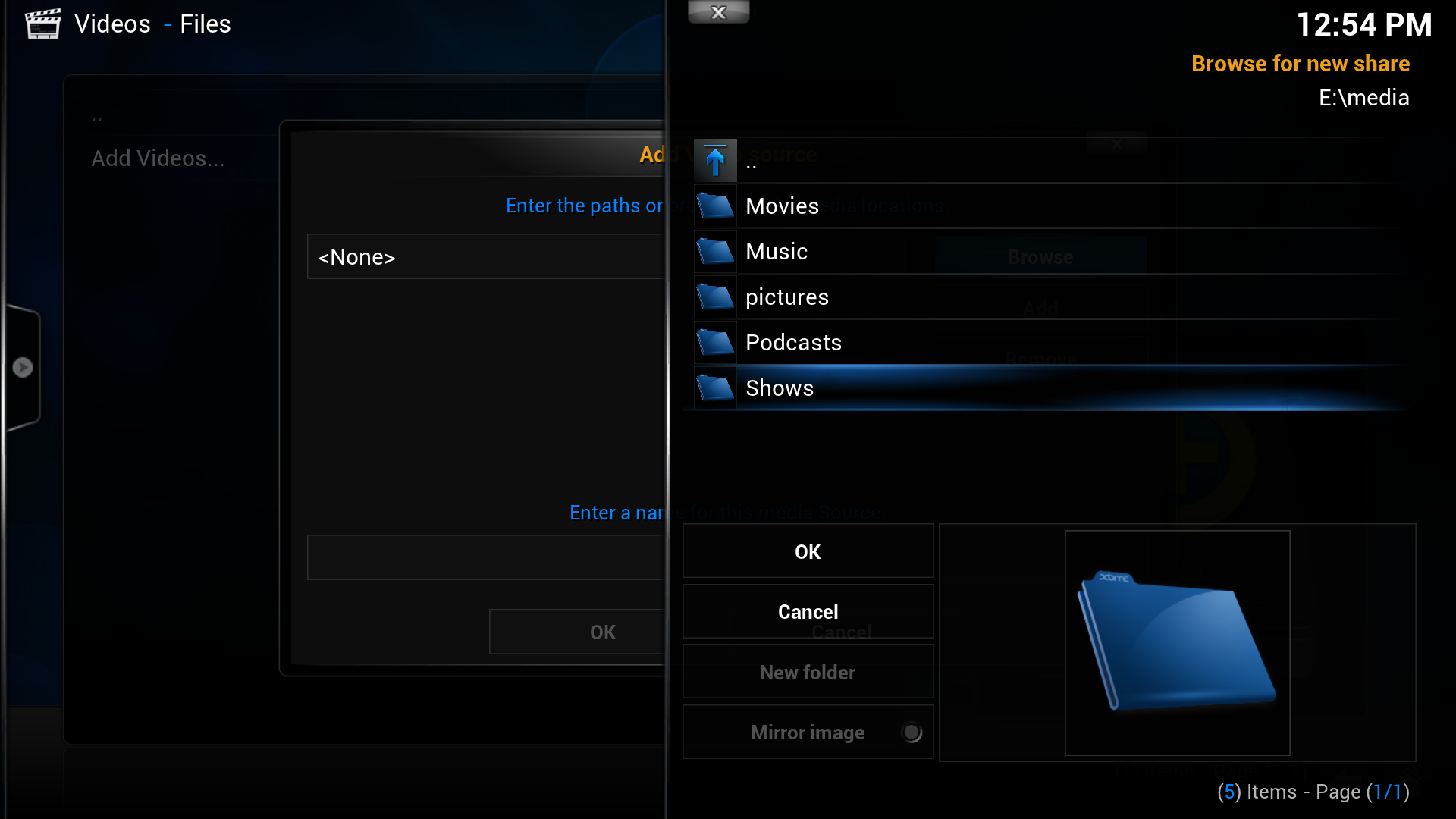
Можно также добавить источники вручную, указав точный IP-адрес или веб-сайт, но большинство пользователей никогда не сделают этого.
Как я упоминал ранее: идеально, чтобы ваши локальные фильмы, телепередачи, изображения и музыка были в отдельных папках, каждый из которых добавлялся как отдельный источник. Это связано с тем, что при добавлении источников мультимедиа вам необходимо указать, какой тип мультимедиа находится внутри папки.
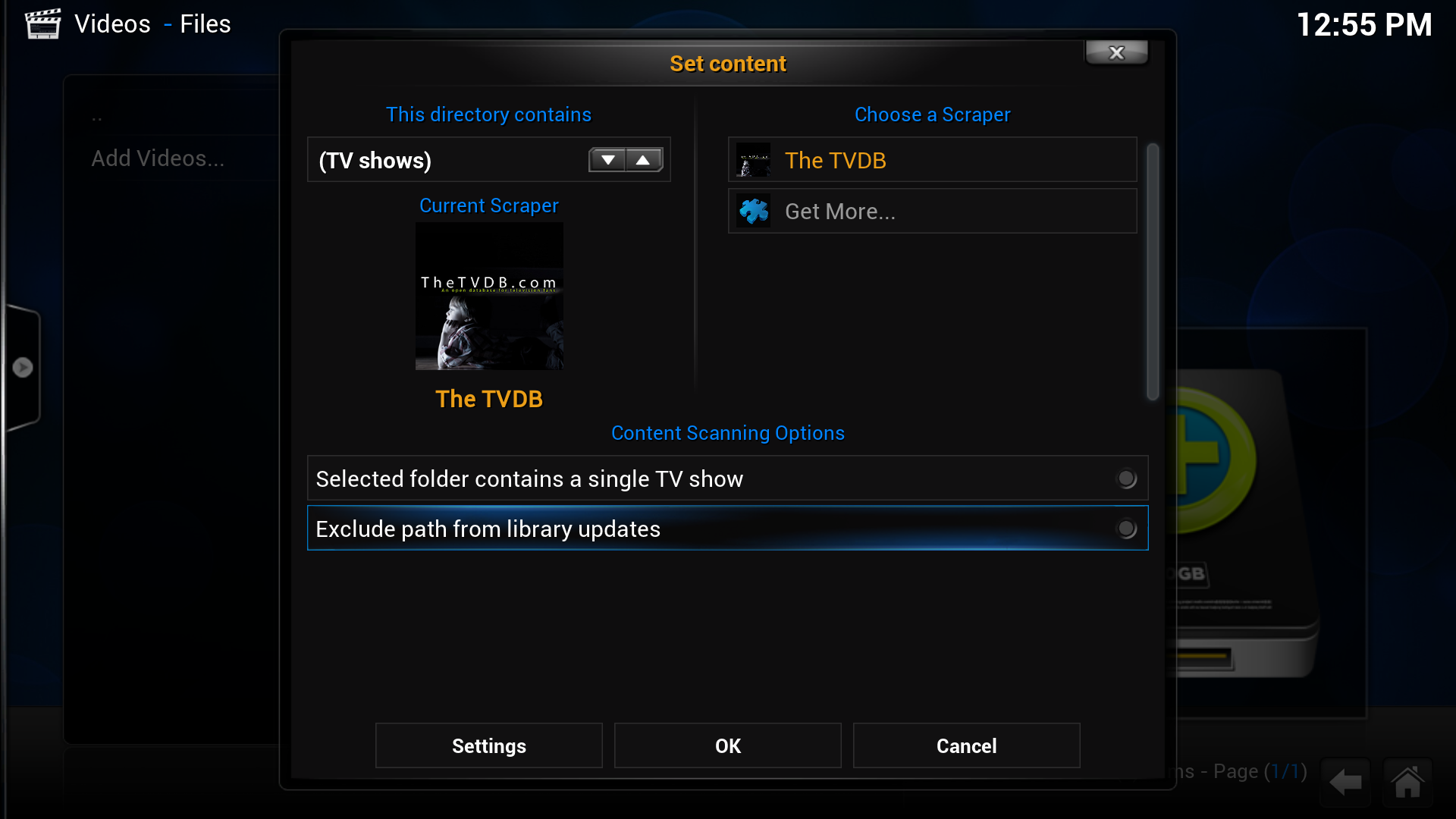
Как только вы это сделаете, XBMC отсканирует папку и добавит ваши медиа файлы Когда это будет сделано, вы обнаружите, что XBMC загружал плакаты, баннеры и фоновую графику (фан-арт) для каждого фильма и шоу. Есть даже резюме для отдельных эпизодов.
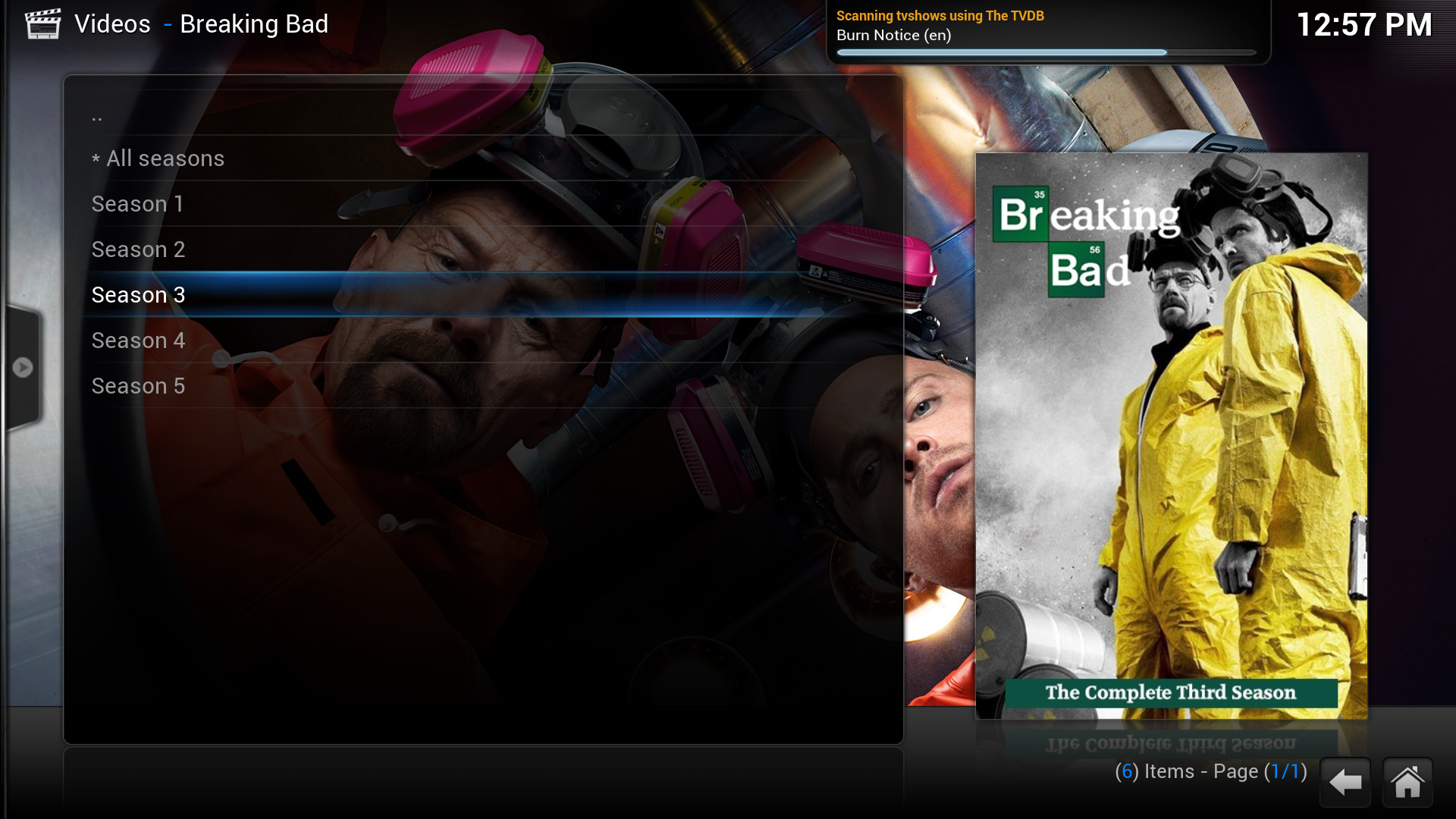
Повторите этот процесс для всех ваших мультимедийных папок — вашей музыки, ваших изображений, ваших телешоу и ваших фильмов. XBMC должен найти что угодно. Как упоминалось ранее, телешоу и фильмы должны быть правильно названы, чтобы быть добавленными в XBMC — подробности см. В предыдущей главе. Картинки будут просматриваться по папкам; музыка по метаданным.
О, и не просто добавьте весь жесткий диск в качестве источника — это приведет к ошибкам. Поверьте мне: вы не хотите, чтобы системные файлы отображались как ТВ-шоу. Это слишком расстраивает.
Обратите внимание, что можно добавлять веб-источники, а также локальные источники. Например, вы можете добавить подкаст в качестве источника медиа
, если хотите. Подробнее о добавлении источников в вики XBMC читайте подробнее.
Как только все добавлено, вы можете откинуться назад и посмотреть любой эпизод любого шоу, которое вы хотите.
Когда определенные шоу не будут импортированы
Определенное шоу вызывает у вас проблемы? Такое случается. Вы можете проверить предыдущий раздел об именовании ваших файлов или попытаться вручную добавить медиафайлы из XBMC. Голова к видео раздел домашнего экрана в XBMC, затем нажмите файлы. Перейдите в папку шоу, которое вызывает у вас проблемы, затем нажмите С. Вы увидите меню; щелчок Информация о телешоу.
XBMC попытается отсканировать папку. Если он ничего не может найти, он спросит у вас название шоу. Введите одно (уникальное имя) слово из заголовка шоу, и вы в конечном итоге увидите список возможных вариантов. Выберите правильное шоу, и все должно быть хорошо.
Просмотр ваших медиа
После добавления ваших телешоу и фильмов на главном экране XBMC появятся два новых элемента: Фильмы а также ТВ шоу. Щелкнув по этим элементам, вы попадете прямо в коллекцию телевизоров и фильмов. Откиньтесь и наслаждайтесь: ваши локальные медиа теперь доступны для удаленного просмотра.
Не нравится, как XBMC представляет вашу медиа коллекцию? Тема по умолчанию для XBMC предлагает различные способы просмотра любого списка мультимедиа. Откройте панель, затем нажмите Посмотреть.
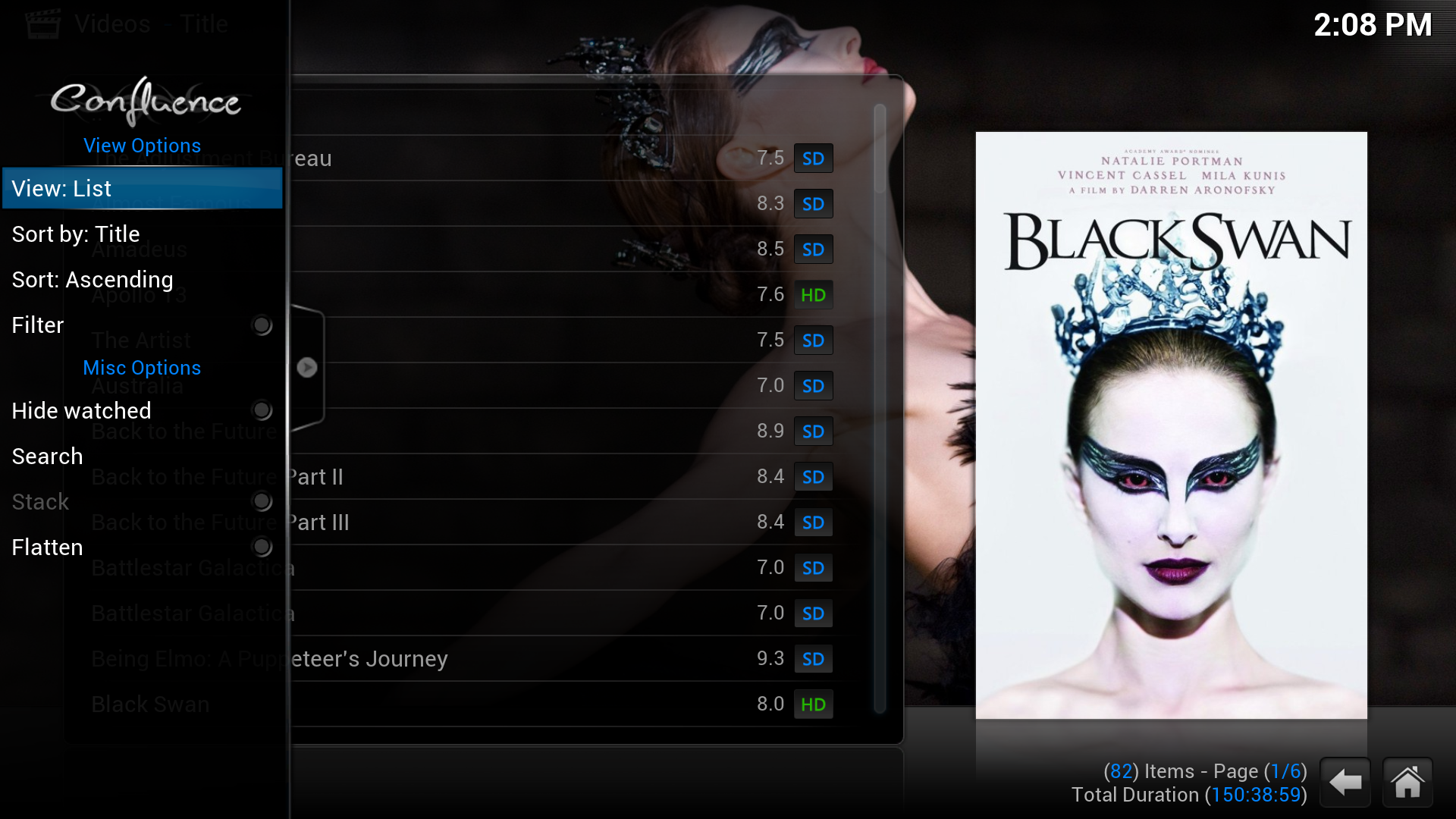
Это изменит способ представления ваших медиа. Некоторые виды фокусируются на плакатах, другие — на фоновом изображении. Мне нравится находить тот, который подходит для моих телешоу, а другой — для фильмов, но у вас есть все возможности, чтобы установить его так, как вам нравится.
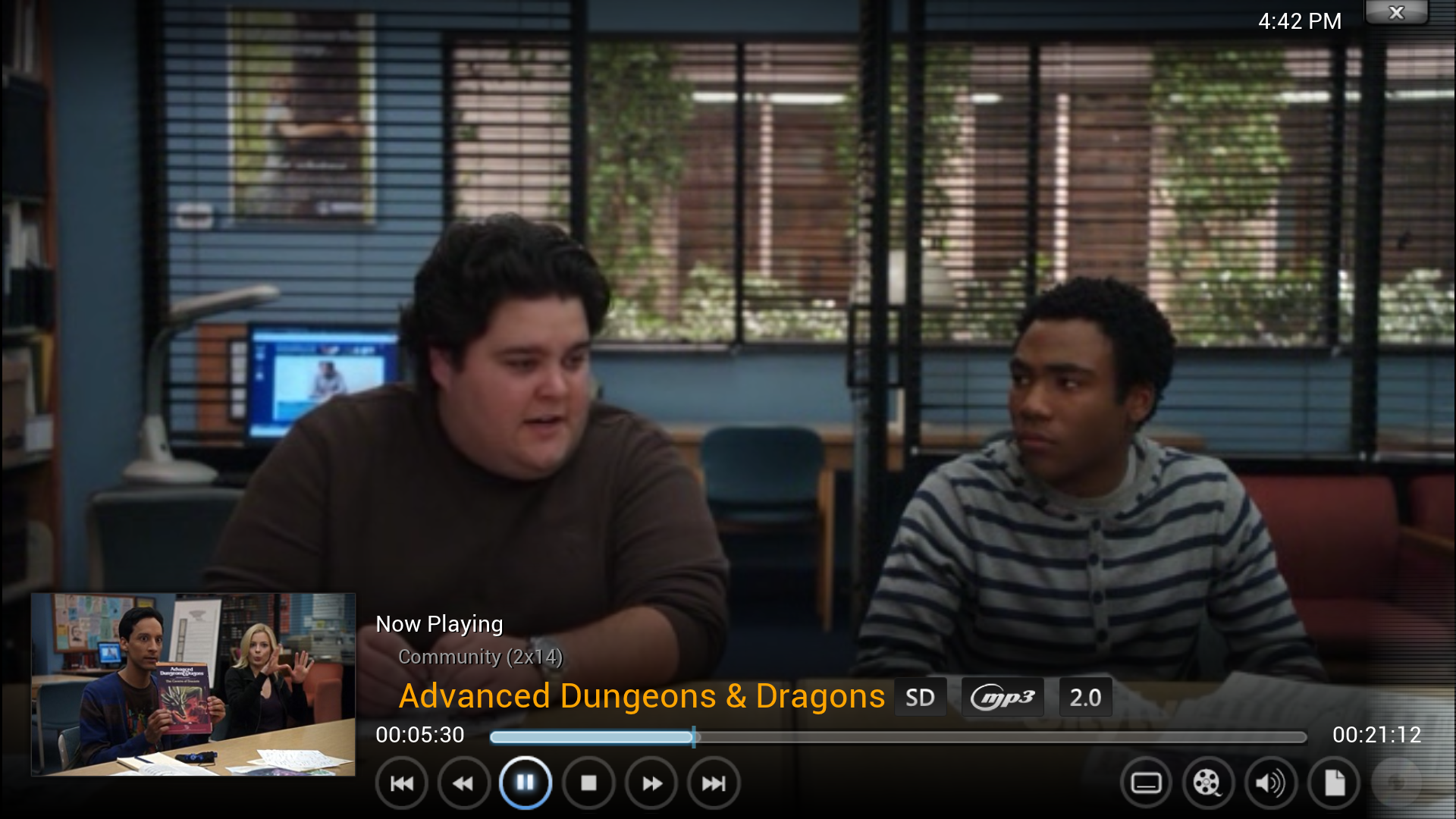
Интерфейс воспроизведения прост. Нажмите Войти и вы увидите элементы управления на экране. Пауза, играть или перейти вперед, если хотите. Вы также можете загружать субтитры и изменять различные настройки, поэтому обязательно ознакомьтесь.
Чтобы вернуться в меню, остановите видео или нажмите Побег. Если вы выберете более поздний путь, видео будет продолжать воспроизводиться за пользовательским интерфейсом.
ОК, все добавлено. Давайте наслаждаться вашим местным контентом.
Скучно? Я тоже. Давайте добавим некоторые вещи в Интернете!
Добавление дополнений для просмотра в Интернете
Использование XBMC для воспроизведения вашей локальной медиаколлекции великолепно — даже фантастично. Но это только одна часть опыта XBMC. Другой — возможность смотреть, слушать или просто смотреть фильмы, музыку и фотографии со всего Интернета. Это возможно благодаря дополнениям, которые помогают доставлять контент с разных сайтов прямо на ваш телевизор.
Давайте рассмотрим дополнения, предлагаемые по умолчанию, а затем ознакомимся с некоторыми из сторонних репозиториев. Не волнуйтесь: все это будет иметь смысл, когда мы закончим.
Установка дополнений
На главном экране главы XBMC настройки, и оттуда Add-Ons. Вам будут представлены различные типы дополнений.
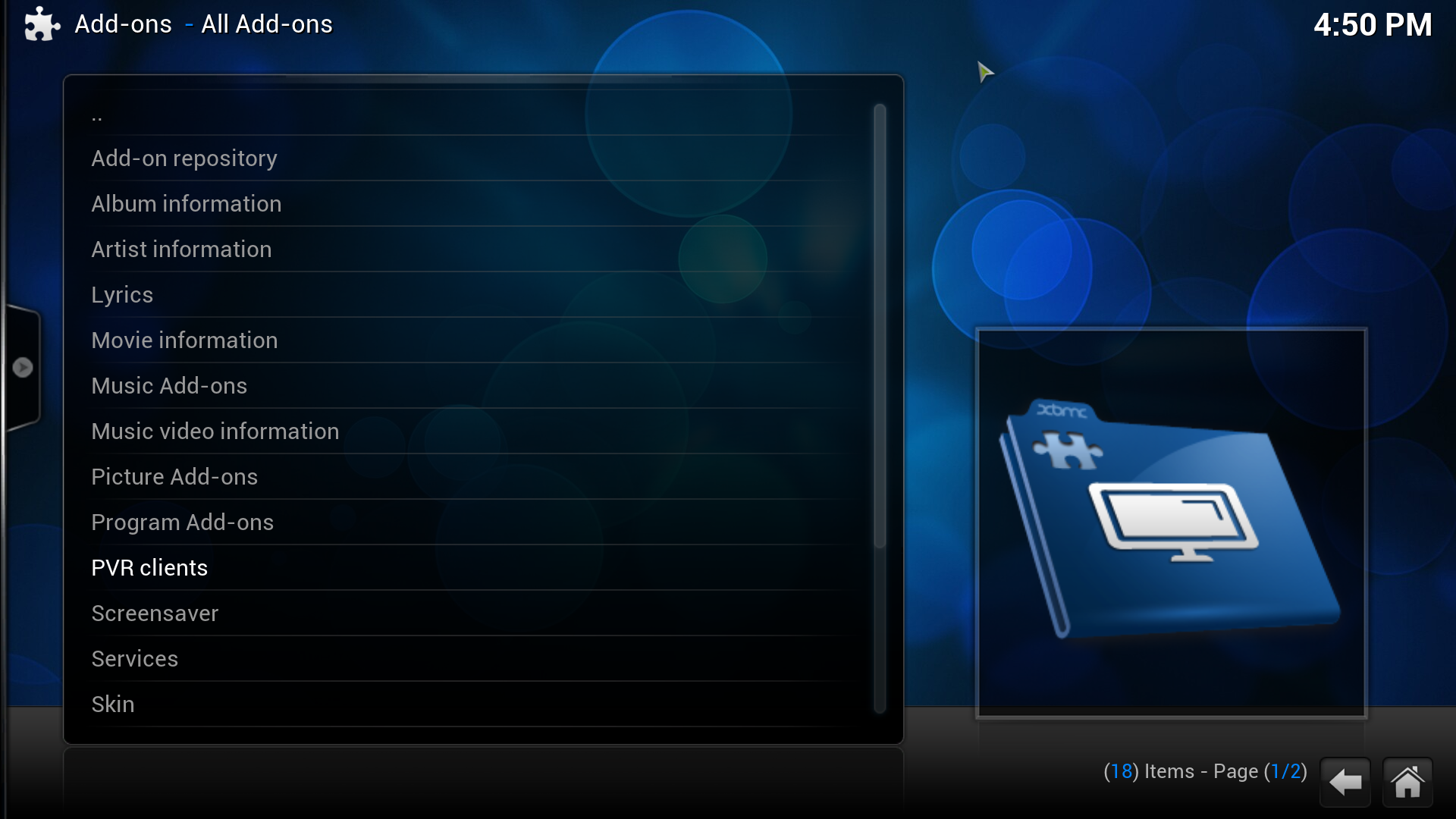
Эти различные типы надстроек служат определенным функциям. Некоторые, например, меняют службы, используемые XBMC для поиска информации о ваших телешоу и фильмах. Некоторые позволяют записывать прямые трансляции — при условии, что у вас есть карта ТВ-тюнера. Другие позволяют настраивать различные вещи в XBMC.
Вы можете изучить их — и вы должны — но здесь мы в основном собираемся изучить дополнения, которые предлагают вам дополнительный медиа-контент. Голова к Видео дополнения и вы сможете изучить различные дополнения, которые переносят мультимедиа с определенных сайтов в XBMC:
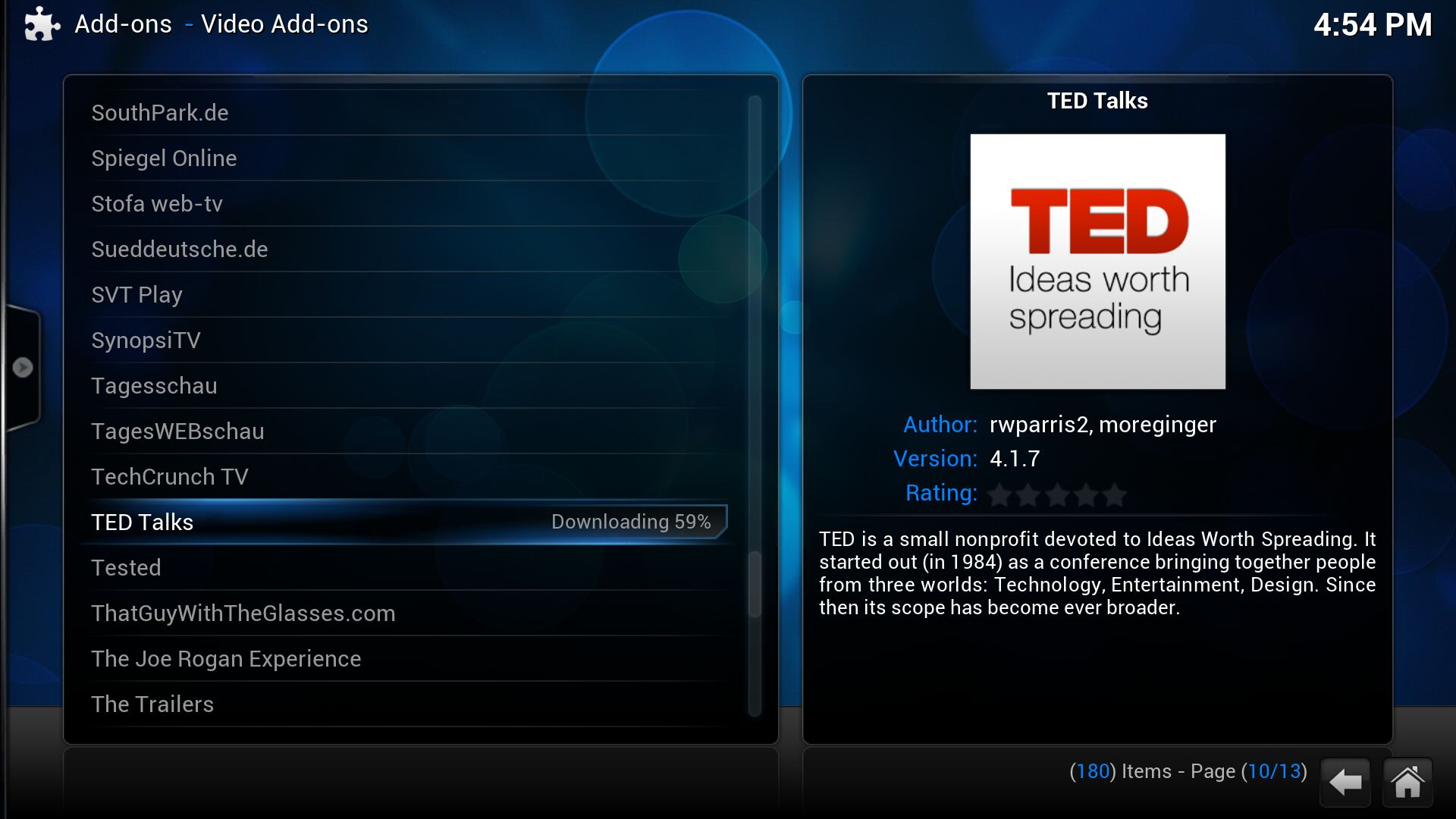
Не стесняйтесь исследовать, добавляя дополнения для сайтов и услуг, которые вам нравятся. Когда вы закончите, вы можете найти свои дополнения в соответствующем разделе. Видео дополнения, например, отображаются в разделе видео XBMC; музыкальные дополнения появляются под музыкой. Вы поняли идею.
Я рекомендую всем начать с установки YouTube. С помощью этого приложения вы можете просматривать свои подписки, избранное или просто искать любимый источник вирусных отвлечений в Интернете:
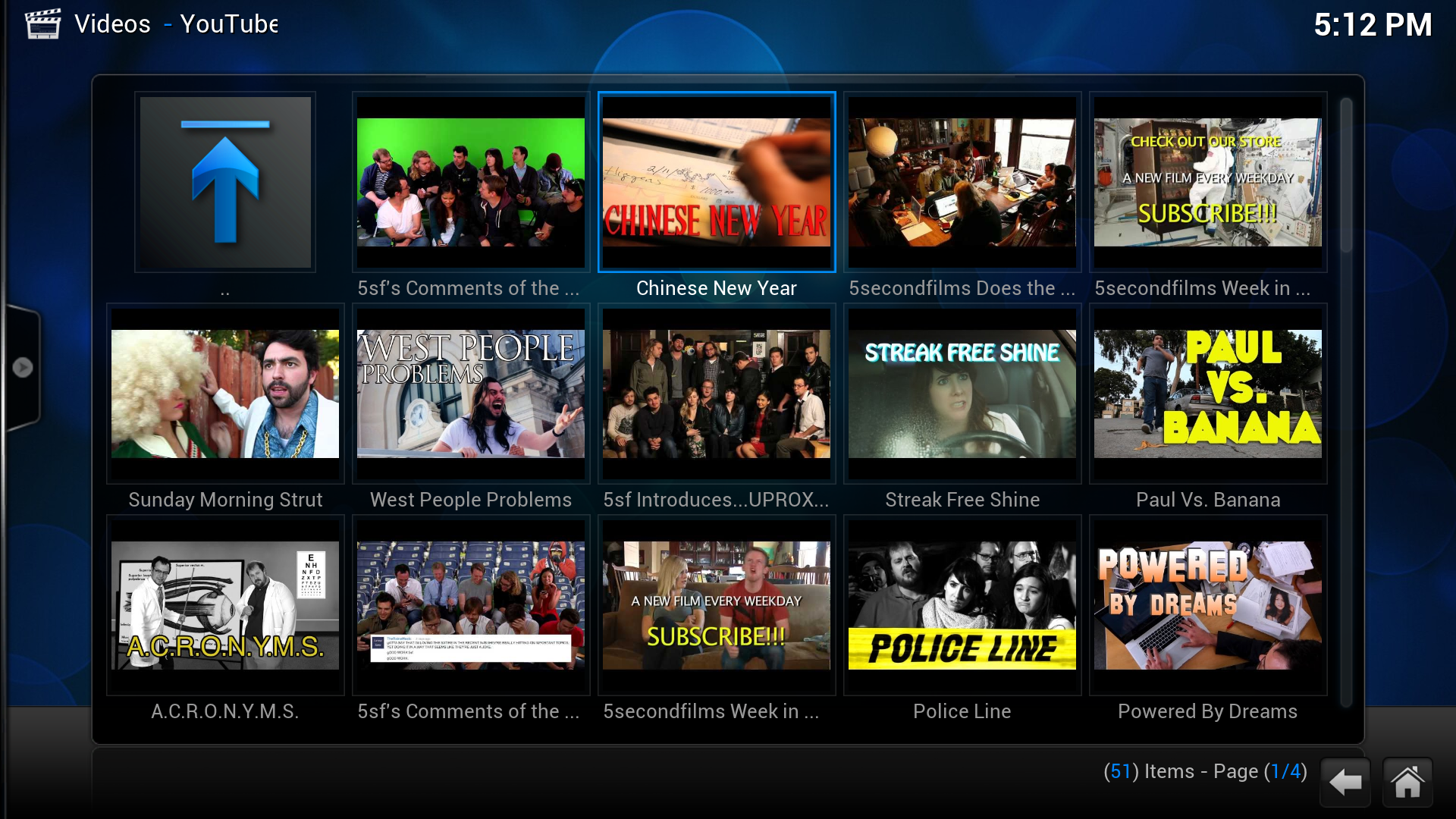
Установите столько дополнений, сколько хотите. Не можете найти один для сайтов, которые вы любите? Продолжай читать; Я покажу вам, как найти больше.
Repos
Надстройки для XBMC сортируются в репозитории, что сокращенно от репозитория. Вы только что изучили репозитории по умолчанию для XBMC, то есть набор дополнений XBMC указывает вам сразу после установки. Это репо великолепно, но это только начало с точки зрения дополнений, которые вы можете найти для платформы.
Например, надстройка Hulu, которая дает вам доступ к бесплатным эпизодам без подписки Hulu Plus и ко всему прочему с одной подпиской, не предлагается в репо по умолчанию. Не волнуйтесь: вы можете добавить это. Так уж получилось, что надстройка Hulu живет в репозитории Bluecop, ссылку на которую вы можете найти в списке сторонних репозиториев XBMC.
Чтобы добавить репозиторий Bluecop, вы должны сначала загрузить почтовый файл для этого репо. Затем перейдите к экрану XBMC Add-on в настройках и выберите «Установить из Zip».
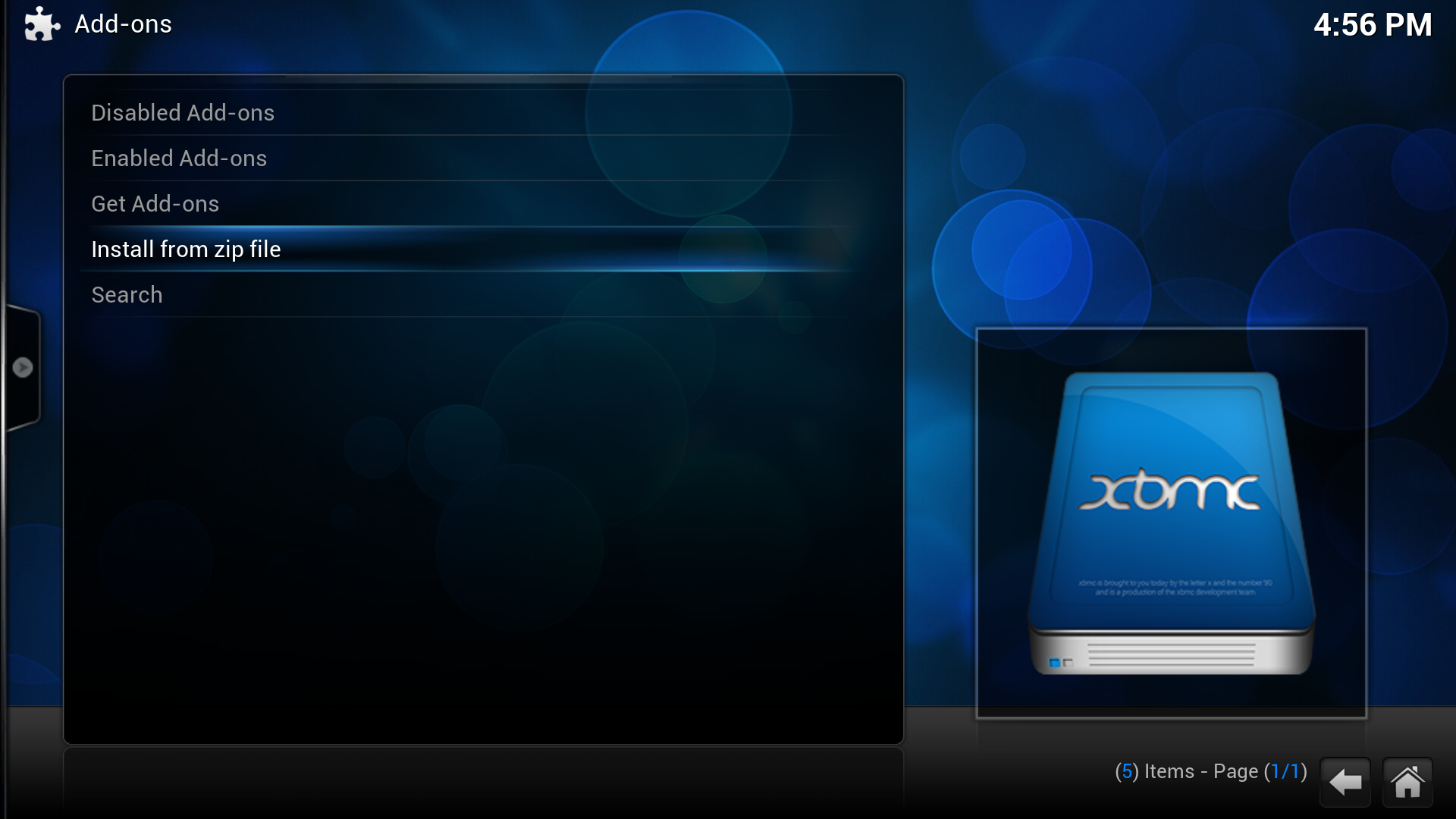
Найдите, куда вы скачали ZIP-файл и установите его. Теперь вы найдете плагины Bluecop в Получить дополнения раздел.
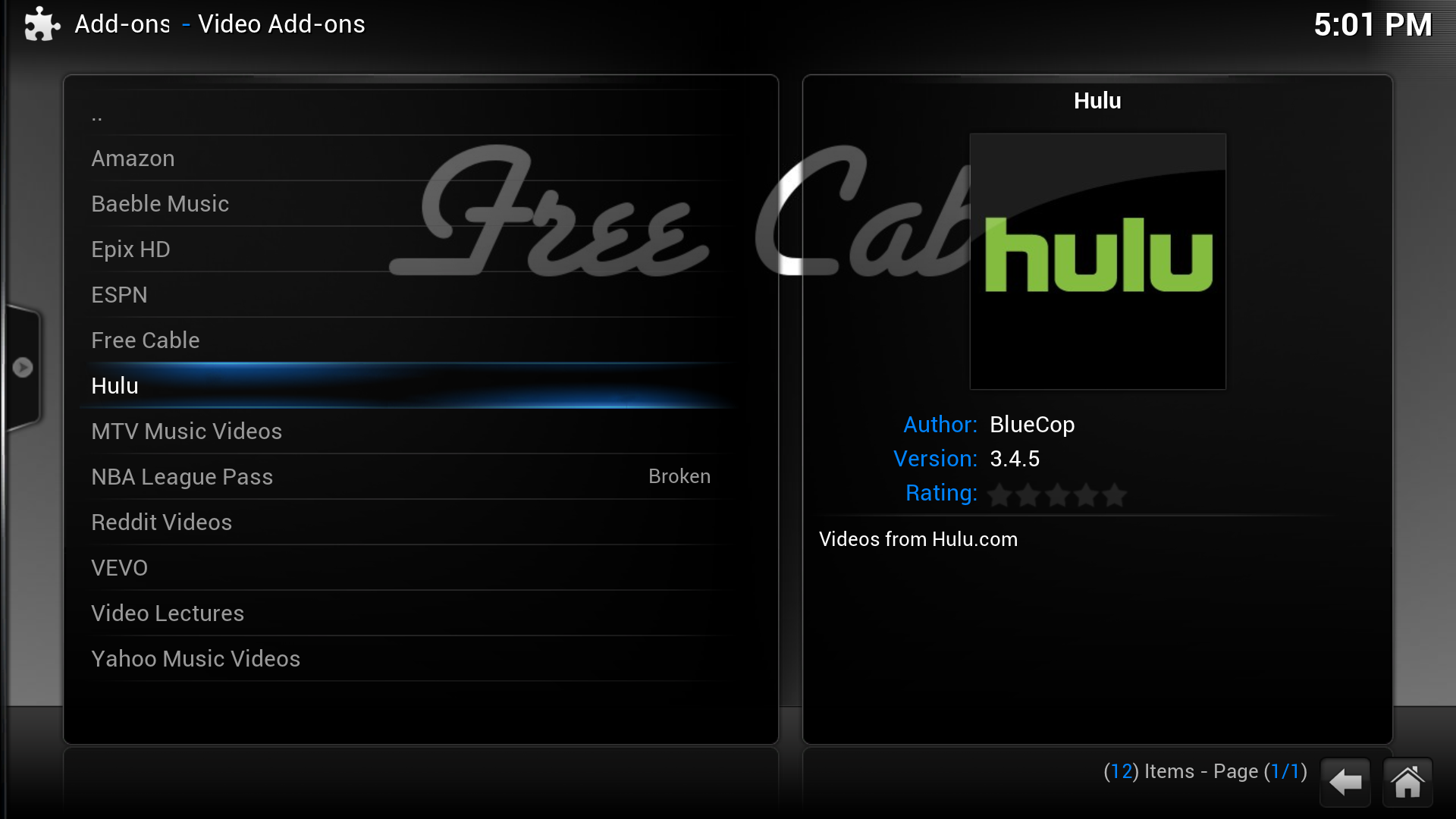
Не видите здесь никаких дополнений? Нажмите С выбирая репо и заставляя его обновляться — все должно появиться после этого. Теперь вы можете установить дополнение Hulu для XBMC и многое другое.
Рекомендуемые дополнения
Хотите знать, что это хорошо? Я уже давно пользуюсь XBMC и обнаружил несколько замечательных дополнений. Не все, я уверен, но несколько драгоценных камней. Здесь есть что исследовать, но вот некоторые из моих любимых.
Из репо по умолчанию
YouTube: Это не нуждается в представлении. Если вы неукоснительно следите за своими подписками, обязательно войдите в систему, используя свою учетную запись — двухэтапная аутентификация поддерживается, если вы ее включили. Вы также можете исследовать ваши любимые или искать, чтобы найти лучшие видео в Интернете. Для достижения наилучших результатов, наберите «Nyan Cat».
PBS Kids: Количество бесплатных программ для детей, предлагаемых PBS на их веб-сайте, просто поражает, и это дополнение представляет вам все это из XBMC. Просмотрите это достаточно долго, и вы обязательно узнаете что-то, что понравится вашим детям.
TED Talks: Эти вдохновляющие доклады стоит проверить, так почему бы не установить это дополнение и провести вечернее обучение на диване? Пролистайте последние разговоры и получите вдохновение.
Гигантская Бомба: Если вам вообще нравятся видеоигры, этот стоит попробовать. Вы найдете трейлеры для будущих игр и прохождения игр, которые уже вышли. Неформальный взгляд на игры и отличный способ узнать, что стоит покупать.
Большая картина: Не все должно быть о просмотре вещей. Это дополнение, которое вы найдете под Фотографий, позволяет увидеть удивительные фотографии со всего мира. Если крупное событие произошло недавно, и оно было фотогеничным, вы можете быть уверены, что это приложение покажет вам удивительные фотографии с него. Настоятельно рекомендуется.
BBC iPlayer: Дополнение iPlayer предлагает вам полный доступ к онлайн-предложениям BBC. Это означает, что вы можете смотреть каналы BBC в прямом эфире, когда захотите. Это также означает, что вы можете просматривать телевизионный архив корпорации.
Pluto.TV: Pluto.TV имеет более 75 каналов в прямом эфире, каждый из которых вы можете смотреть бесплатно. Каналы включают 24-часовые новостные каналы CNBC, RT и Sky News, комедийный контент Cracked и The Onion, а также здоровую дозу музыкальных, детских и киноканалов.
SoundCloud:
Если вам нравится открывать для себя новую музыку
, дополнение SoundCloud является обязательным. Каждый может поделиться своими творениями; Вы найдете музыку от известных артистов, небольших инди-групп
и хочу поп-звезды. Это даже включает в себя подкасты.
PSVue: PlayStation Vue — это сервис подписки от Sony. В зависимости от пакета, на который вы подписаны, вы можете наслаждаться просмотром в прайм-тайм в крупных сетях, в прямом эфире и на каналах премиум-класса.
ABC Family: Если вы живете в Соединенных Штатах, воспользуйтесь дополнением ABC Family. Он не предлагает прямой эфир, но может похвастаться впечатляющим бэк-каталогом некоторых из самых популярных сетей.
Crunchyroll [больше не доступен]: Вы поклонник аниме? Вы вообще любите азиатский контент? Вам нужно дополнение Crunchyroll. С 20 миллионами пользователей это один из 10 лучших потоковых сервисов в Северной Америке. Вы можете присоединиться к премиальному плану менее чем за 5 долларов в месяц, чтобы получить еще больше контента.
ESPN 3: ESPN не нуждается в представлении. Если у вас есть кабельная подписка, вы можете использовать это неофициальное, но легальное дополнение для просмотра американского футбола, бейсбола, крикета, футбола и баскетбола.
Rom Collection Browser: А сейчас нечто соверешнно другое. Это удобное дополнение, перечисленное под программы, можете сканировать вашу коллекцию ПЗУ и загружать изображения, а также добавлять к ним резюме — во многом так же, как XBMC для ваших фильмов и телепередач. Настройка занимает некоторое время, но как только вы это сделаете, у вас будет отличный интерфейс для вашей коллекции ROM. Если вы фанат эмуляции
это обязательно.
Плагины из других репо
Доступность плагинов из других репозиториев динамична и постоянно меняется. Кроме того, другие репозитории часто являются домом нелегального контента, что может привести к неприятностям с законом
,
Вместо того, чтобы рекомендовать надстройки, которые могут снова устареть через несколько месяцев, лучше провести исследование самостоятельно.
С момента закрытия TVaddons.ag лучшее место для поиска актуальной информации о сторонних надстройках и репозиториях — это субреддит Addons4Kodi. У этого есть процветающее сообщество, которое может указать вам направление на контент, который вы ищете.
Блокировка региона
Некоторые плагины работают только в определенных странах — ABC Family работает только в США; iPlayer, Великобритания. Это не имеет ничего общего с XBMC: эти сайты просто блокируются за пределами целевых стран.
Есть способы обойти это, но это выходит за рамки этого руководства. Прочитайте эту статью о способах доступа к заблокированному региону видео
Однако, и вы должны быть в рабочем состоянии в кратчайшие сроки.
Темы
Любите XBMC, но не любите, как он выглядит? Ты не одинок. К счастью, некоторые люди, которые согласны с вами, потратили время на разработку тем для программы, а не просто жаловались. Вы найдете несколько из них в репозиториях по умолчанию:
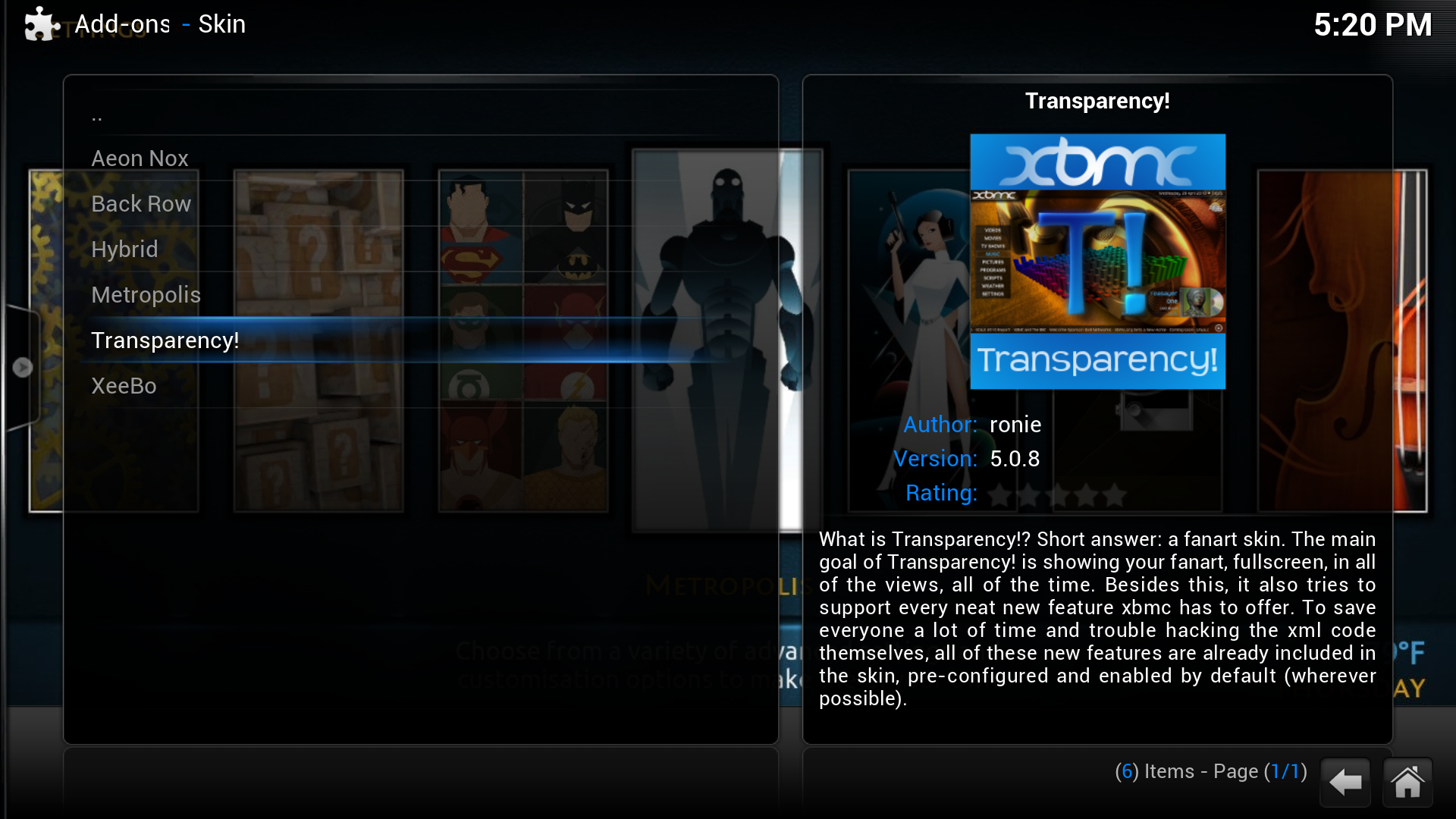
Как и в случае с плагинами, существует множество разнообразных тем, поэтому не стесняйтесь искать, если ни одно из предложенных по умолчанию предложений не работает для вас. Читайте о шести крутых темах XBMC здесь
, если вы хотите узнать немного больше.
Лично я влюблен в Aeon Nox, о котором писал ранее
, Эта тема красивая, но также легко настраивается. Давайте кратко рассмотрим его настройку, чтобы вы могли понять, насколько настраиваемыми могут быть эти темы.
Настройка Aeon Nox
Установить Aeon Nox просто: вы найдете его в главном репозитории XBMC в разделе Темы. Установите его, и приложение спросит вас, хотите ли вы его использовать; Сделай так. Тогда голова к настройки; Вы найдете варианты темы в нижней части экрана.
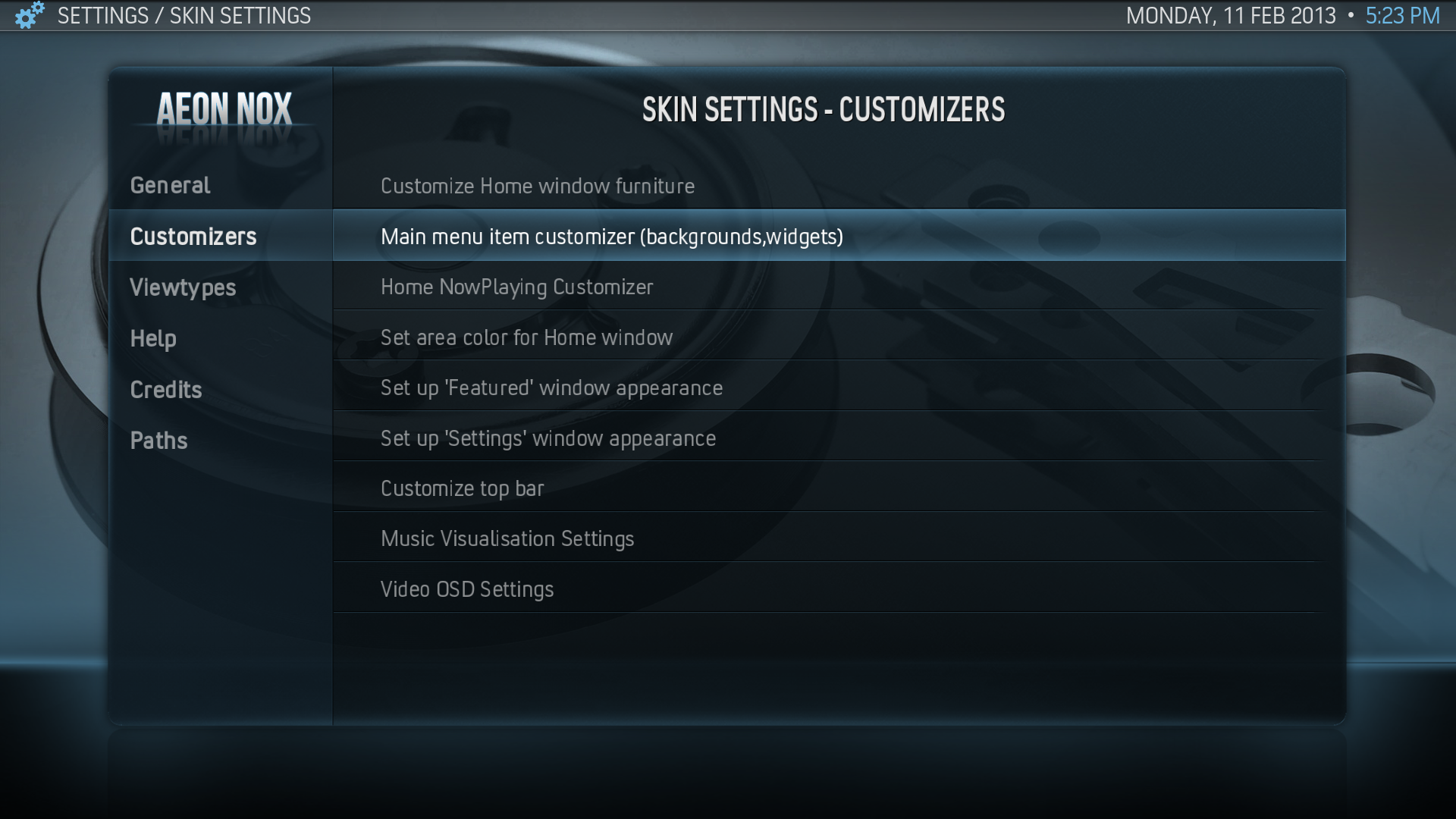
Голова к Модификаторы, затем отправляйтесь в Настройщики пунктов главного меню. Выбрать Главное меню и вы можете настроить работу главной страницы так, как вам нравится:
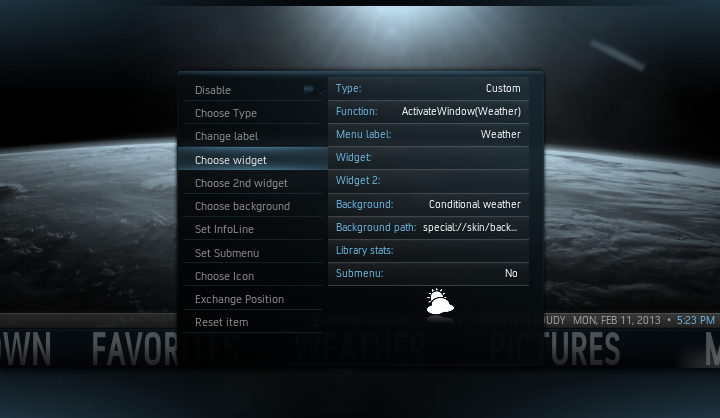
Здесь много свободы, поэтому я не буду вдаваться в подробности. Просто знайте, что отсюда вы можете добавлять прямые ссылки на конкретные плагины прямо на главной странице — идеально, если есть постоянное дополнение, которое вы используете. Для меня это приложение НХЛ GameCenter.
Вы также можете изменить обои за каждым пунктом меню. Я установил это, чтобы вращать мои телешоу позади ТВ шоу и мои фильмы за моей Фильмы, но вы также можете использовать свои личные фотографии, если хотите. Это зависит только от вас с этой темой.
Есть также виджеты, которые вы можете добавить. Я рекомендую погоду один:
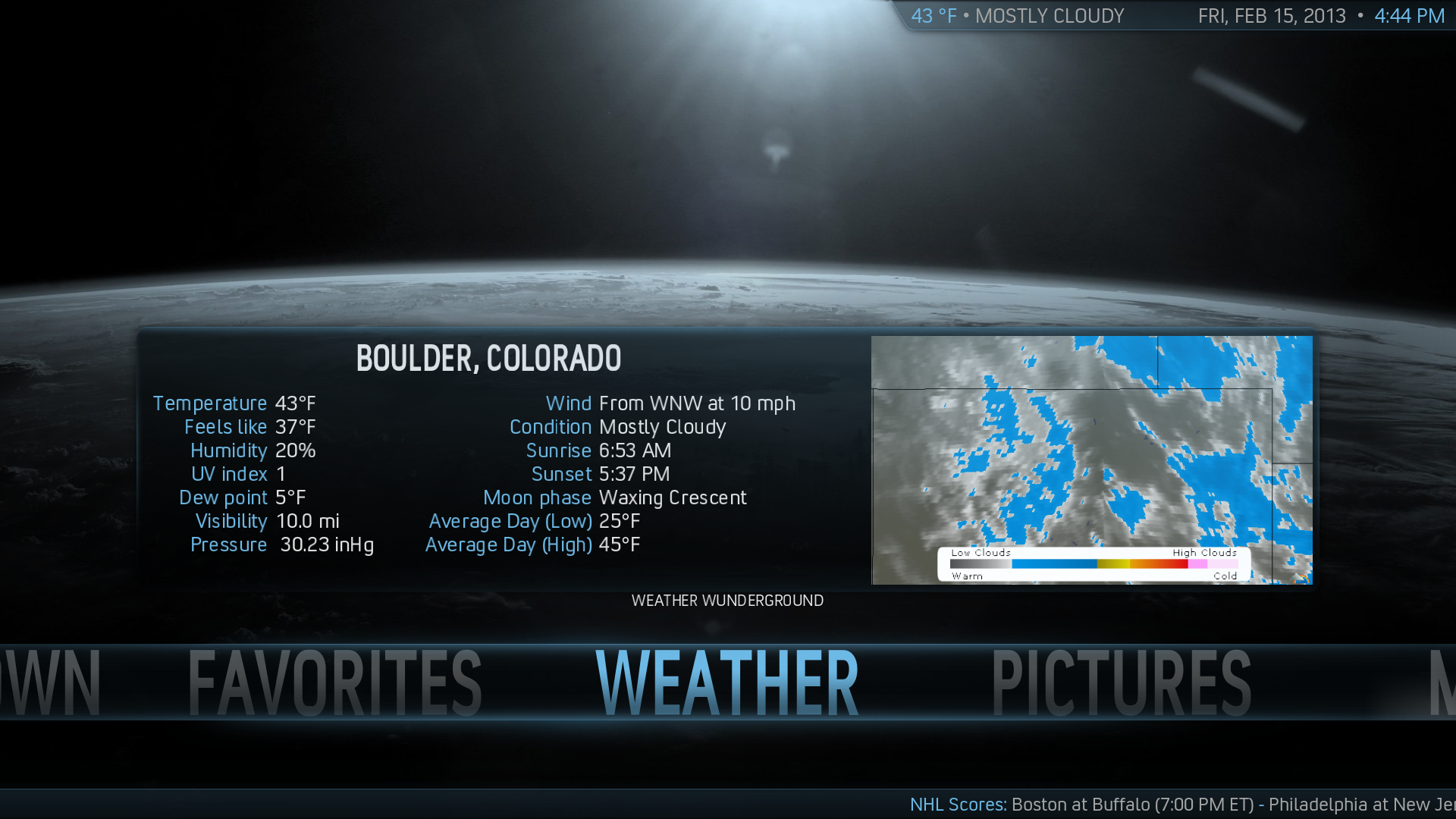
Я тоже люблю Случайные эпизоды виджет. Он делает то, что говорит — показывает вам случайные эпизоды — и идеально, когда вы не уверены, что именно вы хотите посмотреть.
Главное, что нужно помнить, это то, что когда вы устанавливаете новую тему, очень вероятно, что вы можете настроить ее, поэтому проверьте система меню для настройки темы, прежде чем отказаться от одного. Исследуйте и наслаждайтесь.
Другие советы и хитрости
Я мог бы потратить десятилетия на то, чтобы написать различные советы и рекомендации для пользователей XBMC, и, возможно, когда-нибудь я это сделаю. На данный момент, однако, я просто собираюсь изложить несколько ключевых советов.
Звук не работает — помогите!
Это случается с довольно многими людьми: звук не работает после новой установки или перестает работать позже. Не паникуйте: это можно исправить за считанные секунды. Голова к настройки меню на главной странице, затем найдите Аудио ввод раздел. Прокрутите вниз, и вы найдете Устройство вывода звука Вариант — меняйте его, пока ваш звук не заработает.
Если это не работает, возможно, вы случайно отключили звук приложения. Чтобы исправить это, используйте плюс а также минус клавиши на клавиатуре — как я уже говорил ранее, они регулируют громкость.
Поиск вашего файла конфигурации
Если вы прочитали достаточно о XBMC, вы часто будете видеть ссылку на папку UserData. Вам может понадобиться отредактировать файлы в нем для определенных настроек, но где это? Ну, это зависит от того, какую операционную систему вы используете. Вот быстрый график:

Приведенные здесь файлы представляют собой конфигурацию практически для всего XBMC, так что не связывайтесь с вещами, если вы не знаете, что вы делаете / не пытаетесь узнать, что вы делаете. Если вы ужасно ломаете вещи, вы всегда можете удалить папку, чтобы начать с нуля.
Это хорошо, что я объяснил это, потому что это требует следующий совет.
Изменить RSS-канал на главном экране
В нижней части главного экрана в XBMC находится лента RSS, которая позволяет узнать о последних событиях в мире XBMC. Вас это не волнует? Измените подачу на что-то другое. Голова к Папка UserData (выше) и отредактируйте файл с именем RssFeeds.xml.
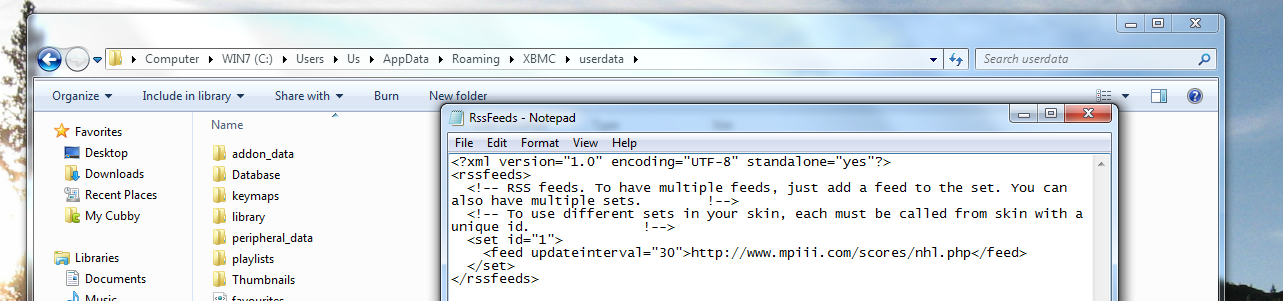
Замените существующий RSS-канал одним из ваших собственных. Я выбрал очки НХЛ, но ты можешь использовать все, что захочешь.
Включить Airplay
Если вы пользователь Apple, то есть, если у вас есть устройство Mac или iOS, вы почти наверняка знакомы с AirPlay. Сервис позволяет использовать одно устройство для воспроизведения мультимедиа с другого устройства. Это один из ключевых пунктов продажи Apple TV.
Что ж, хорошие новости: XBMC работает с AirPlay. Сначала вам нужно установить Bonjour в Windows или установите Avahi-демон пакет в линуксе. Как только вы это сделаете, вы найдете AirPlay в система меню под Сервисы:
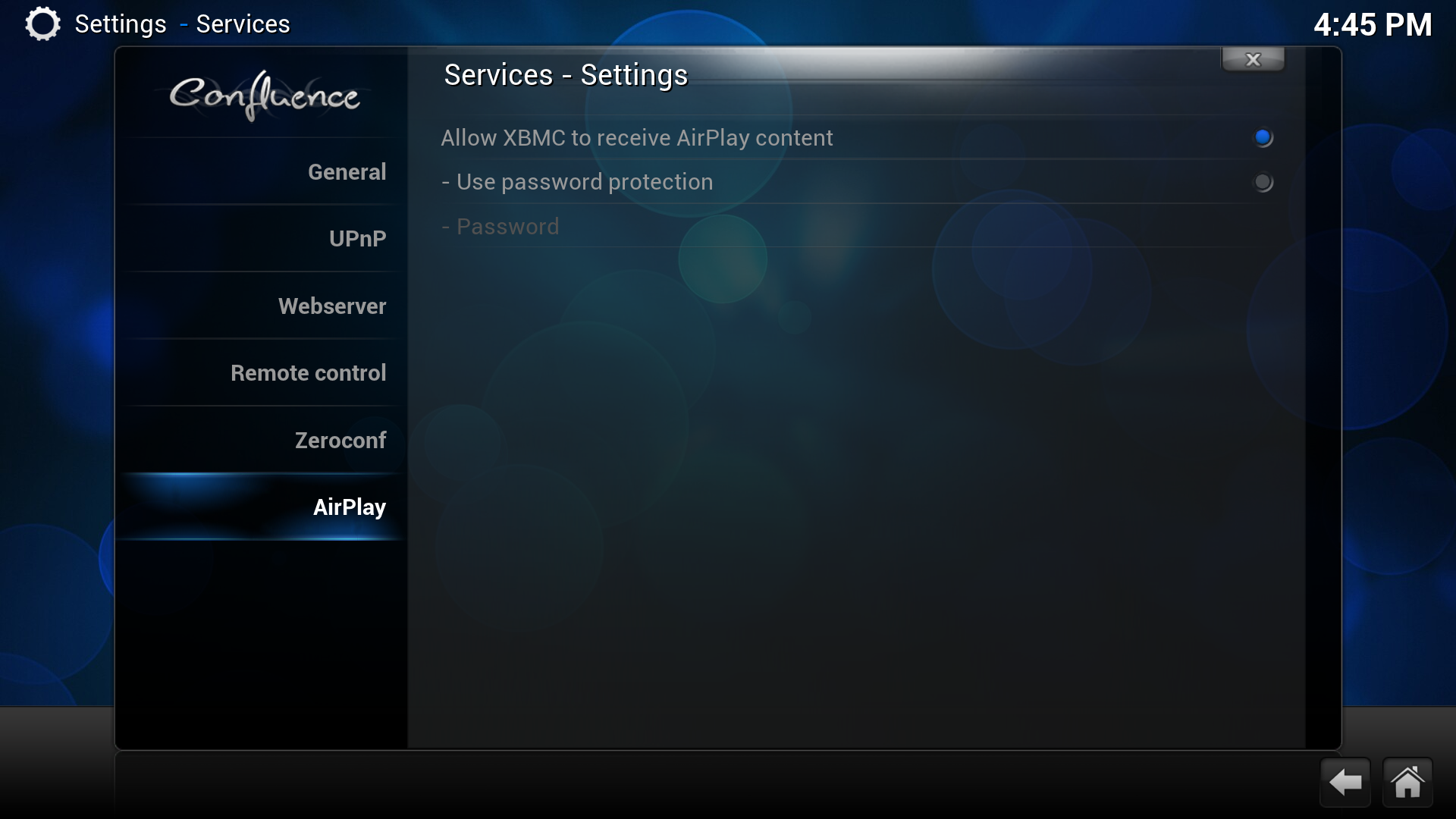
Включите это, и ваше устройство должно отображаться как приемник AirPlay в iTunes и подобное программное обеспечение.
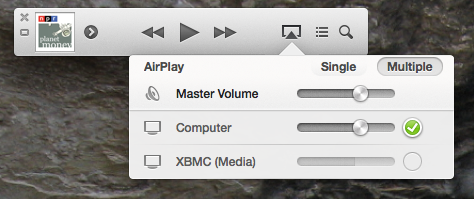
Отправить видео YouTube на XBMC из ваших браузеров
Если вам нравится просматривать видео на своем ноутбуке и смотреть их по телевизору, хорошие новости: для этого есть плагин для браузера. Об этом подробнее здесь
,
Если вы являетесь пользователем Chrome, мы написали статью о полном контроле над XBMC из Chrome
, Проверьте это, потому что для этого есть несколько хороших расширений Chrome.
Используйте XBMC с вашим PVR
Самая последняя версия XBMC — 13.0 под кодовым названием Gotham — предлагает интеграцию с различными настройками персонального видеомагнитофона. Это означает, что вы можете смотреть живое телевидение и просматривать свои записи, все из интерфейса XBMC.
Я не могу проверить это сам — у меня нет PVR — но процесс состоит в установке программного обеспечения PVR по вашему выбору и настройке совместимого плагина для XBMC.
Добавление нескольких файлов фильмов
В лучшем случае это небольшое раздражение, но оно пришло ко мне, поэтому я решил, что перейду к нему. Ваша коллекция может содержать случаи, когда один фильм занимал несколько файлов — например, если вы разорвали расширенную версию «Двух башен», у вас, скорее всего, было два файла. Вы можете объединить эти файлы, используя программное обеспечение для редактирования видео, но большинство людей не беспокоятся.
В любом случае, если у вас есть подобные фильмы в вашей цифровой коллекции, вам, вероятно, будет неприятно видеть, что XBMC добавила несколько «копий» вашего фильма — по одной для каждой части.
Решение простое, если не очевидное. Поместите все части фильма в одну папку и назовите эту папку так, как вы бы назвали отдельный видеофайл (например, Властелин колец: две башни (2002) .avi). Затем назовите файлы в этой папке с тем же именем, а затем тире (—), письма CD и число (т.е. Властелин колец: две башни (2002) -cd1.avi а также Властелин колец: две башни (2002) -cd2.avi).
Удалите предыдущие экземпляры ваших фильмов из XBMC, затем выполните повторное сканирование. Ваши мультимедийные файлы XBMC теперь распознают эти несколько видео как один фильм и автоматически воспроизводят их для вас в правильном порядке. Вы, вероятно, даже не заметите, что это разные файлы.
Выводы
Теперь вы освоили основы XBMC. Все ваши медиафайлы у вас под рукой, и вы начинаете видеть потенциал дополнений.
Это только начало. Продолжайте исследовать: вы найдете новые способы использования XBMC и превратите его в идеальный медиацентр XBMC для вас. Наслаждаться.
Изображение предоставлено: KUPRYNENKO ANDRII через Shutterstock.com