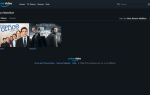Содержание
С отличными предложениями по книгам Kindle
(включая огромное количество бесплатных вещей для вашего Kindle
), легко найти вашу электронную книгу полностью переполненной названиями. Как только вы получите несколько сотен книг, держать их в порядке может стать особенно трудным. Когда вы попадаете в тысячи, становится невозможно найти вещи. Но если вы знаете, как управлять своим Kindle, вы можете быстро восстановить контроль.
Удаляя, фильтруя, сортируя и используя Коллекции, вы можете значительно упростить поиск нужной книги. Вот как начать.
Удаление книг Kindle
Если вы чувствуете себя подавленным, когда смотрите на свой Kindle, есть большая вероятность, что вам нужно удалить некоторые книги. Будучи самим коллекционером книг, я понимаю, как это тяжело. Очистка ваших книжных полок может быть болезненным опытом, и ваша цифровая книжная полка не является исключением. Но помните, что ваши цифровые книги всегда хранятся в вашей учетной записи Kindle, и вы всегда можете получить их обратно. Или, если вы используете Caliber
, что я очень рекомендую, они будут на вашем компьютере.
Теперь, когда нам это удалось, давайте удалим несколько книг. На главном экране нажмите Моя библиотека чтобы увидеть список ваших книг. Теперь пролистайте список, пока не найдете книгу, которую хотите удалить. Нажмите и удерживайте заголовок (или изображение обложки, если вы находитесь в режиме сетки). В режиме просмотра списка вы также можете нажать трехточечный значок справа от названия книги.
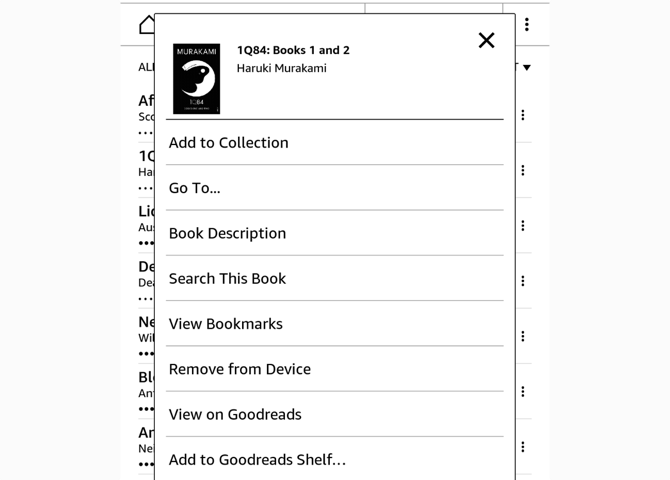
Оттуда, просто нажмите Удалить из устройства. Это все, что вам нужно сделать! Тот факт, что он говорит «удалить с устройства» вместо «удалить» должен быть обнадеживающим. Вы все еще можете вернуть эту книгу. (Если вы отправили себе по электронной почте документ
, он может сказать «удалить». В этом случае вам придется отправить его по электронной почте.)
Сортировка Kindle Книги
После того как вы удалили несколько книг, пришло время приручить вашу библиотеку. Kindle предоставляет несколько вариантов сортировки, которые могут сделать это намного проще (хотя сортировка, по общему признанию, немного привередлива). Я рекомендую использовать представление списка, чтобы сделать это немного проще. Нажмите на Все элементы в верхней части списка библиотек и выберите Посмотреть список.
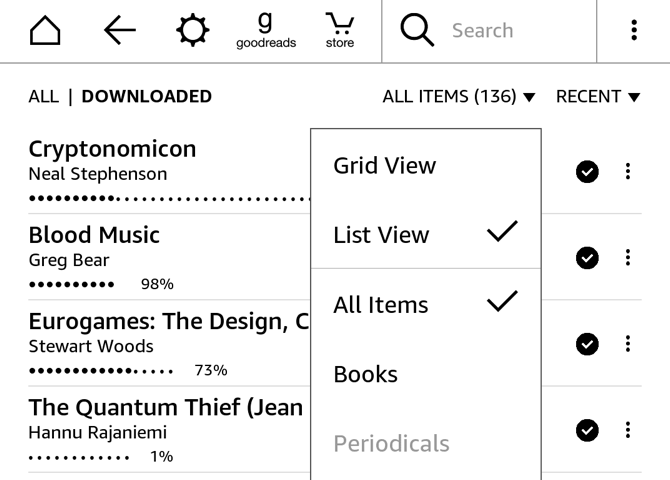
Теперь нажмите на меню сортировки справа от Все элементы (на этих скриншотах написано «Недавние», но вы также можете увидеть «Заголовок», «Автор» или «Сборник»). Выберите один из этих вариантов, чтобы отсортировать книги в своей библиотеке. Недавние покажут вам книги в том порядке, в котором вы их в последний раз открывали. Теоретически, это покажет вам книгу, которую вы читали последней в верхней части списка. Но если вы склонны возвращаться, чтобы пролистать другие книги или посмотреть на основные моменты, порядок будет немного испорчен.
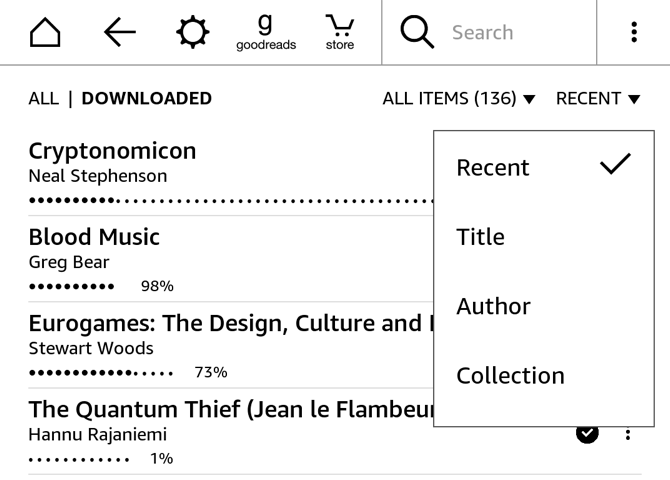
Название и автор довольно понятны: они оба расположены в алфавитном порядке по выбранным критериям. Коллекция немного отличается. Вы можете поместить свои книги в Коллекции (эквивалент папок Kindle), о которых мы поговорим чуть позже. При сортировке по названию, автору или недавнему любая книга, находящаяся в коллекции, все равно будет отображаться в основном списке библиотек. Независимо от того, сколько у вас коллекций, эти методы сортировки всегда будут показывать вам каждую книгу на вашем Kindle.
Сортировка по коллекции, однако, отличается. Ваши Коллекции отображаются вверху списка, а все книги, которые не были помещены в Коллекции, отображаются под ними. Если вы решили использовать Коллекции для организации своих книг, это, безусловно, лучший вид.
Фильтрация документов
В меню просмотра, где вы можете выбирать между списком и видом сетки, есть ряд других опций. По умолчанию выбран «Все элементы». Вы также можете выбрать «Книги», «Периодические издания», «Документы» и «Коллекции». Вам потребуется использовать эту фильтрацию только в том случае, если вы используете Kindle для многих различных типов документов.
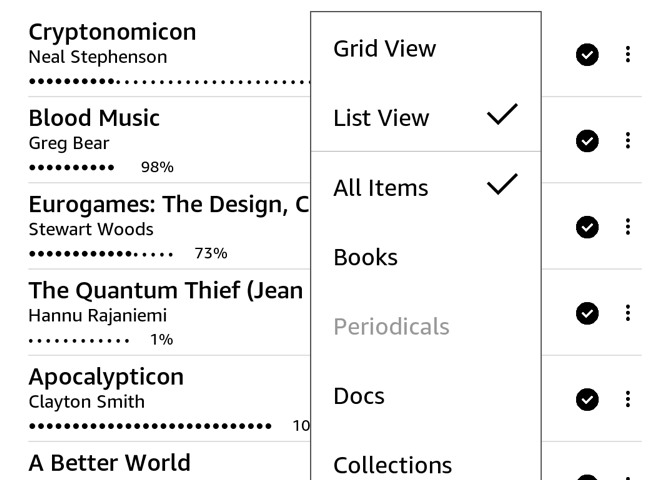
Если вы хотите просмотреть документы, отправленные на Kindle, нажмите Документы. Разжечь журналы
, газеты и аналогичные предметы находятся под периодические издания. И чтобы увидеть только свои коллекции, просто нажмите Коллекции. Это все, что нужно сделать.
Использование коллекций Kindle (папок)
Один из лучших способов предотвратить переполнение книг Kindle — использовать Коллекции, эквивалент Kindle для папок. Хранение ваших книг в коллекциях значительно облегчает поиск того, что вы ищете. Давайте начнем с создания новой коллекции.
Откройте меню (трехточечный значок в правом верхнем углу под часами) и выберите Создать новую коллекцию.
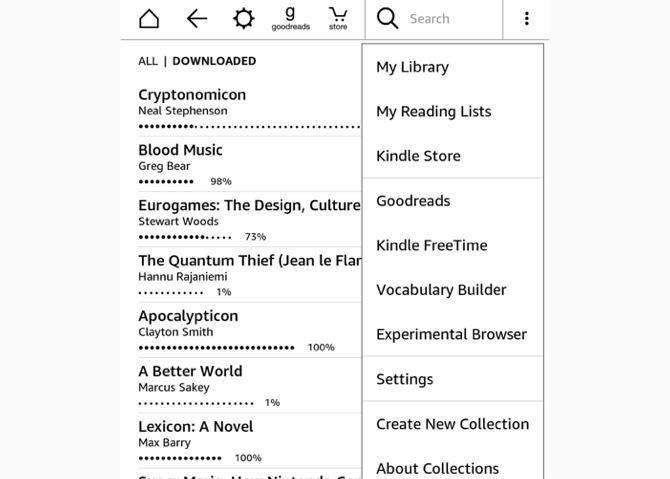
Введите название коллекции. Здесь вы увидите, что я решил создать «непрочитанную» папку. Нажмите Хорошо, и ваша коллекция готова к работе.
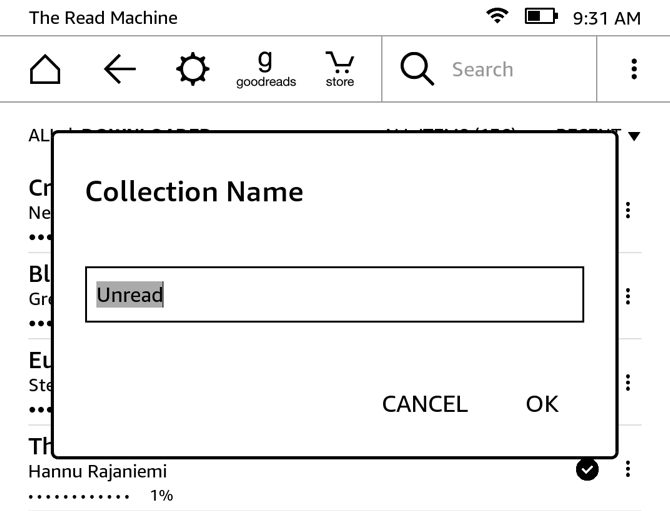
После того, как вы создадите свою коллекцию, у вас будет возможность добавить столько книг, сколько захотите. Просто поставьте галочку рядом с нужными книгами и нажмите Хорошо. (Вы можете вернуться к этому инструменту множественного выбора, открыв коллекцию из вашей библиотеки, открыв меню из трех точек и выбрав Добавить / удалить элементы.)
Чтобы добавить отдельные книги, нажмите и удерживайте заголовок или обложку и выберите Добавить в коллекцию. Нажмите на поле справа от Коллекции, в которую вы хотите добавить книгу, и нажмите Хорошо. Вы можете добавить одну книгу в любое количество разных коллекций, чтобы они также могли функционировать как теги.
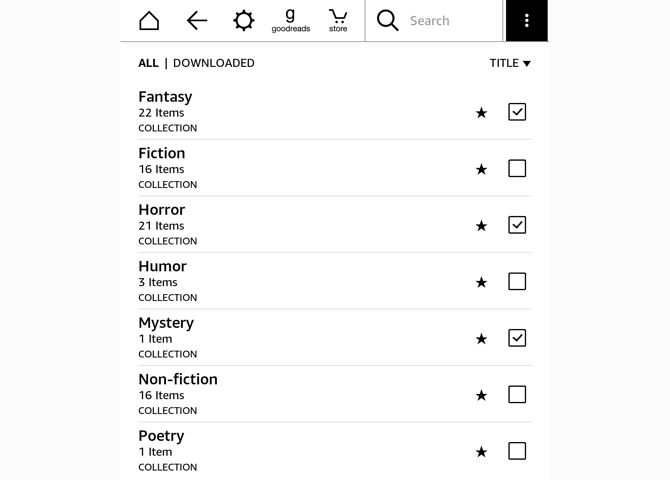
Теперь создайте еще несколько коллекций и начните сортировать в них свои книги! Как вы хотите организовать их, полностью зависит от вас. Я пробовал несколько разных методов организации. Моя текущая использует только три папки: Read, Unread и Read Again. Непрочитанный говорит сам за себя. «Повторное чтение» предназначено для книг, которые я прочитал, но хотел бы прочитать еще раз в ближайшем будущем. Чтение содержит книги, которые я прочитал и которые были достаточно хороши, чтобы их не удалять. Любые книги, которые мне действительно не нравятся, просто удаляются после того, как я закончу.
Раньше я пользовался папками, основанными на жанрах: Sci-Fi, Fantasy, Non-Fiction, Поэзия, Ужасы, Юмор и т. Д., Но обнаружил, что в процессе сортировки слишком много думал, поэтому решил использовать свой текущая структура вместо. Конечно, существует столько же организационных схем, сколько и читателей, поэтому используйте все, что вам нравится.
Поиск в вашей библиотеке
Даже когда ваш Kindle высокоорганизован, будут времена, когда вы не сможете напрямую перейти к тому, что ищете. В этих случаях используйте панель поиска, чтобы найти ее. Просто начните вводить название книги или автора, и вы увидите мгновенный список результатов.
Предметы с иконкой книги рядом с ними находятся на вашем Kindle, и поисковый запрос с корзиной для покупок рядом с ним будет искать вас в магазине Kindle. Вы также можете выбрать опцию «искать везде», чтобы увидеть результаты из вашей библиотеки, магазина Kindle, Goodreads и других мест.
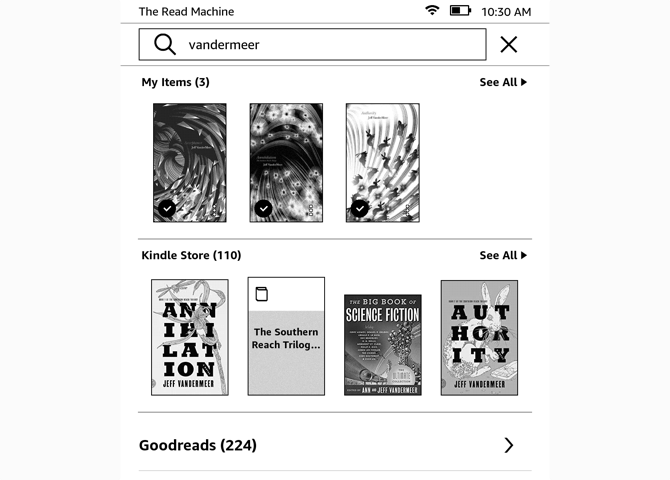
Чтение Списков
Другим организационным инструментом, который вы можете использовать, является функция чтения списков. Хотя это не поможет вам найти книгу, которую вы купили несколько лет назад, это отличная функция, которая будет напоминать вам о книгах, которые вы хотите прочитать дальше. Из-за связи между Amazon и Goodreads вы можете видеть как ваш список желаний Goodreads, так и список пожеланий Amazon непосредственно из вашего Kindle. Есть хороший шанс, что ваш список чтения уже вышел из-под контроля
, но это другая история.
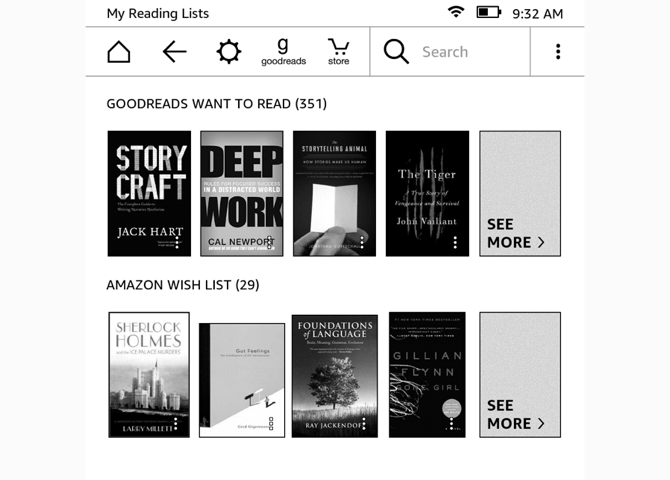
Просто нажмите кнопку меню (три точки в правом верхнем углу) и нажмите Мои списки чтения. Вы увидите списки Goodreads и Amazon, и вы можете нажать Узнать больше чтобы получить полный список. Это приведет вас на страницу магазина книги, где вы сможете сразу же купить и загрузить ее.
Будьте организованы!
Организация вашего Kindle не всегда проста, но это стоит усилий, особенно если у вас на устройстве сотни или даже тысячи книг. С помощью сортировки, фильтрации и коллекций вы можете превратить огромный список в хорошо составленный и легко доступный для поиска.
Как вы организуете свой Kindle? Вы удаляете, сортируете, классифицируете и фильтруете? Просто искать то, что вам нужно? Или вы просматриваете, пока не найдете то, что ищете? Пожалуйста, поделитесь своими стратегиями с другими читателями MakeUseOf в комментариях ниже!
Изображение предоставлено Надеждой Адрамян через Shutterstock.com