Читатель спрашивает:
После Windows 10
Процесс обновления завершен, мои задние динамики Dolby Surround Sound 5.1 не работают.
Я узнал о проблеме, когда iTunes и проигрыватель Windows Media не воспроизводили звук из задних динамиков после обновления. Динамики воспроизводят звук при тестировании в Панели управления / Звук / Управление аудиоустройствами / Настройка, но, похоже, приложения их не используют. Как я могу заставить приложения использовать все динамики?
Я также настроил звуковую систему на использование 5.1 Dolby Surround в Speaker Setup (объяснены стандарты звука
) и проверил, что все колонки работают нормально. Как упоминалось выше, динамики работают нормально, но звук все равно не работает. От задних динамиков просто гудит.
Ответ Каннона:
При устранении неполадок компьютерных гремлинов технические специалисты объединяют проблемы в две основные категории: аппаратное и программное обеспечение. Я также включаю третью категорию, называемую прошивкой, но это не главное.
В вашем случае нам не нужно знать ничего, кроме того, что основное аппаратное обеспечение вашей звуковой системы работает. Поэтому мы должны сделать вывод, что Windows 10 каким-то образом сломала вашу аудио конфигурацию (10 причин для обновления до Windows 10
). Чтобы разобраться в этой загадке, техник должен перечислить особенности случая:
- Компьютер был обновлен до Windows 10.
- Звук не работает в приложениях.
- Звук работает при тестировании в разделе «Управление аудиоустройствами».
Судя по тому, что ваше аудио работало до обновления, мы можем с уверенностью предположить, что проблема связана с программным обеспечением, а не с аппаратным или программным обеспечением. Основываясь на этих данных, мы хотим сузить потенциальные причины путем тестирования (которое вы уже сделали). Мы знаем, что операционная система (ОС) распознает драйверы аудио, но по какой-то неизвестной причине ОС по умолчанию не использует правильное аудиооборудование.
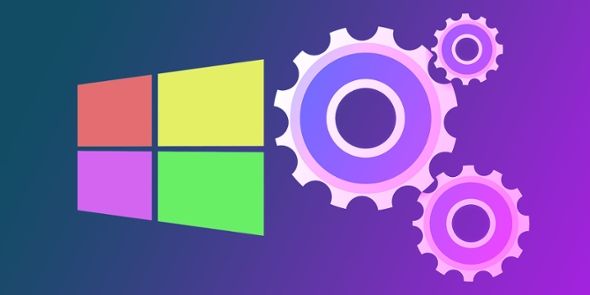
Для полноты картины сначала рассмотрим фактор, который усложняет обновление ОС: аудиоподсистема может состоять из нескольких видов аудиовыходов, которые зависят от вашей материнской платы или любых внутренних или внешних аудиоустройств, подключенных к вашей установке. Вы можете выбрать любой из этих компонентов в качестве аудиоустройства по умолчанию.
Существуют некоторые общие стратегии для устранения проблем со звуком. Для тех, кто заинтересован, пожалуйста, прочитайте руководство Гая по устранению проблем со звуком
, Для получения советов о том, как решить проблемы с загрузкой, прочитайте статью Джеймса Брюса о том, как диагностировать проблемы с оборудованием
,
Аудио выходы материнской платы
В зависимости от возраста и дизайна вашей материнской платы у вас может быть любой из следующих аудио разъемов:
- Фронтальное аудио 3,5 ″ (состоящее из динамика, микрофона и / или многоканального звука)
- Задний 3,5 ″ аудио (состоящий из динамика, микрофона и / или многоканального звука)
- HDMI сзади аудио / видео
- Оптический задний аудиосигнал S / PDIF (коаксиальный или оптический)
- USB-аудио (технически внешнее устройство)
- DisplayPort аудио / видео
- Аудио через последовательный порт (архаичный)

Существует несколько усложняющих факторов, которые могут значительно снизить вероятность успешного обновления. Чем старше компьютер, тем архаичнее его аудиоподсистема. Большой разрыв произошел, когда Intel и AMD перешли от дискретных аудиосистем с собственным аудиочипом на материнской плате к технологии «система на кристалле» (SoC), которая интегрирует аудиоподсистему в кристалл процессора. Когда произошел этот сдвиг, он значительно упростил задействованные драйверы, что упростило модернизацию оборудования, поскольку они имели дело с меньшим количеством поставщиков чипсетов.
Ноутбуки могут включать в себя аудио выход аналогичным образом, хотя современные устройства обходятся без задних портов, решая разместить такие разъемы на левой и правой сторонах устройства. В любом случае, проблема, похоже, связана с вашим недавним обновлением до Windows 10, поэтому мы начинаем процесс устранения неполадок там.
Шаг первый: проверьте диспетчер устройств
Как правило, я бы посоветовал вам проверить диспетчер устройств Windows, чтобы узнать, не распознаются ли какие-либо устройства Windows 10. Однако в вашем случае эти драйверы должны распознаваться операционной системой.
В Windows 10 введите Диспетчер устройств в строку поиска.
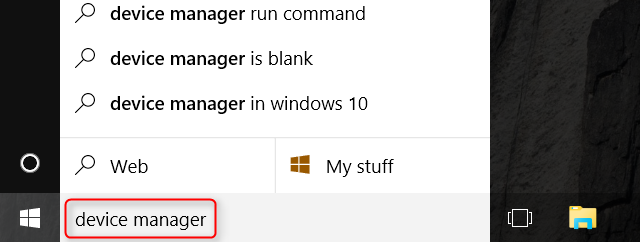
Диспетчер устройств должен показать себя в верхней части экрана. Выберите его левой кнопкой мыши.
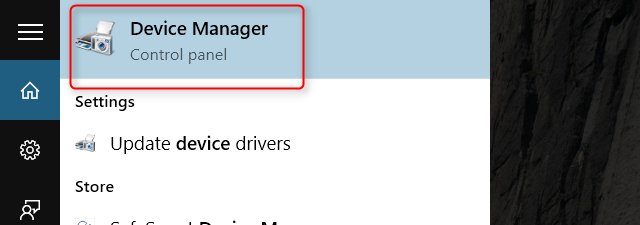
Если вы видите какие-либо значки с наложенным желтым символом, это означает, что драйвер существует, но имеет проблемы. Если он серый, драйвер соответствует неизвестному устройству. В этом случае вы должны отследить драйвер (и он может не существовать).
Шаг второй: Проверьте Windows Audio
Windows Audio может управлять тем, какой аудиопорт выводит звук. Как упоминалось выше, некоторые устройства могут включать несколько аудиоустройств, и ОС не знает, какое из них вы хотите использовать. Похоже, что вы уже сделали этот шаг, но если вы этого не сделали, вот несколько быстрых инструкций:
Первый, введите звук в строке поиска Windows.
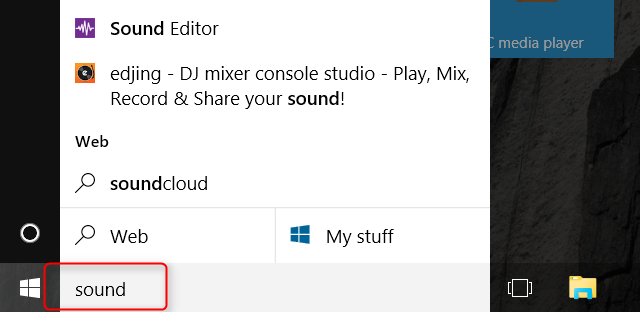
Следующий, выберите Звук находится в верхней части результатов.
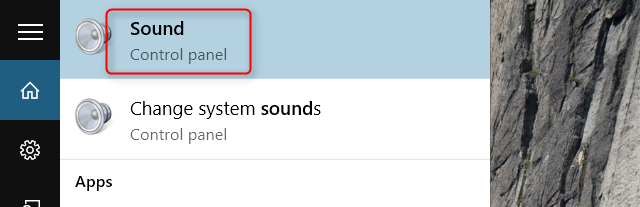
В меню «Настройки звука» вы увидите несколько аудиоустройств. Вы не указали конкретный аудиовыход, который вы использовали, но как бы то ни было, вы бы выберите Set Default а также ударил ОК из нижней части экрана. Звучит так, как будто вы пропустили этот очень важный шаг. Если вы это сделаете, проблема будет идентична вашей.
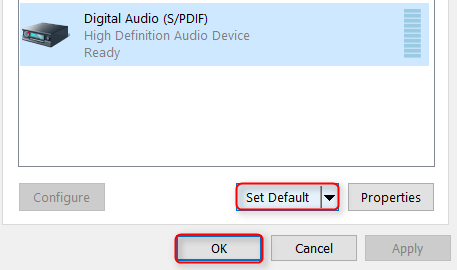
Если это не работает, перейдите к следующему шагу.
Шаг третий: обновить, удалить и переустановить
В этом случае Microsoft рекомендует обновить драйвер устройства. Тем не менее, кажется, что ваше аудио уже работает, поэтому мы не будем подробно останавливаться на этом шаге. Самый быстрый способ обновить аудиодрайвер в Windows 10 — щелкнуть его правой кнопкой мыши в диспетчере устройств и выберите Обновить драйвер.
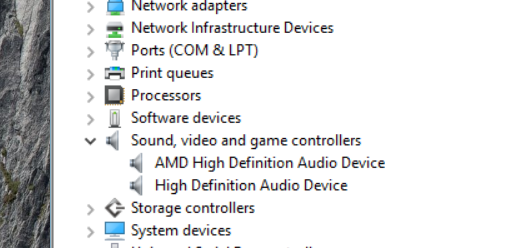
Иногда удаление и переустановка аудио драйвера может решить проблему. Поскольку задние аудиопорты не работают, вы можете рассмотреть возможность их удаления в диспетчере устройств, перезагрузив компьютер, который должен автоматически переустановить драйверы.
Если все остальное терпит неудачу: проверьте форумы TechNet
Обычно мы начинаем с диагностики, связанной с различными подсистемами звука Windows. Однако, как вы уже упоминали, Windows 10 производит звук, а приложения — нет. Другие могут столкнуться с той же проблемой при обновлении до Windows 10.
Мой коллега Брюс Эппер (Bruce Epper) предлагает использовать форумы Windows 10, расположенные в Microsoft, и искать «Windows 10 audio», чтобы увидеть, появляются ли какие-либо хиты. Быстрое сканирование форумов Windows 10 Insider выявляет несколько тем, похожих на ваши. Существует виртуальный лабиринт потенциальных исправлений, но не отчаивайтесь. Там, вероятно, есть ответ, если вы посмотрите достаточно внимательно.





