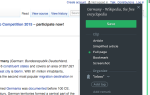Содержание
Если вы большой поклонник Adobe Lightroom, вы, вероятно, уже знаете все советы и рекомендации по редактированию потрясающих фотографий, но как вы можете ускорить этот рабочий процесс? Как вы можете уберечь себя от многочасовой работы, когда у вас есть большая серия фотографий для работы?
Эта статья покажет вам, как выполнить пакетное редактирование в Lightroom. Мы также рассмотрим некоторые простые, но эффективные приемы, которые вы можете использовать, чтобы начать гонку путем пакетного редактирования.
И если вы не уверены в различиях между Lightroom и Photoshop, взгляните на наше сравнение Lightroom и Photoshop.
,
1. Организуйте свою библиотеку
После завершения процесса импорта Lightroom
обычно вам придется немного привести в порядок перед началом реального редактирования.
У вас могут быть фотографии, которые не в фокусе, плохо выставлены или просто дублируются. Одна вещь, которая действительно ускорит ваш процесс редактирования, — это немедленная фильтрация всех плохих или непригодных снимков.
В правом верхнем углу Lightroom выберите Библиотека модуль.

Чтобы просмотреть каждую фотографию отдельно, выберите Лупа Вью внизу слева используйте клавишу быстрого доступа Е.
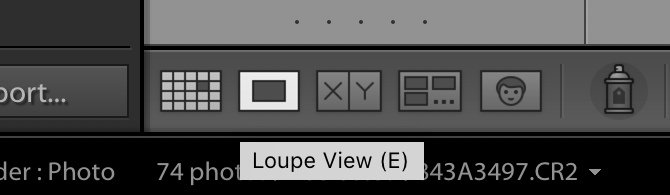
Слева от кнопки просмотра лупы находится Вид сетки (быстрая клавиша г). Сетка отображает всю вашу библиотеку одновременно, аналогично структуре папок. Это полезно, но вам не понадобится это для первого прохода.
В режиме лупы все ваши фотографии видны горизонтально внизу экрана под выбранной в данный момент фотографией.
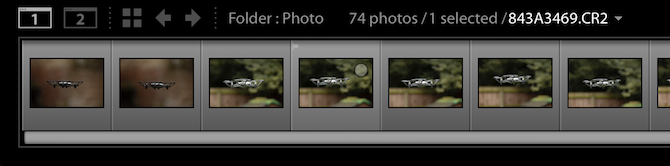
Целесообразно создавать превью всех ваших фотографий. Это значительно ускоряет процесс редактирования и делает Lightroom гораздо более отзывчивым, но для начала требуется небольшое количество времени.
Начните с выбора всех ваших фотографий. Нажмите на первое фото, удерживая сдвиг и нажмите на последнее фото. Вы увидите, что выбранные фотографии изменяются с темно-серого на светло-серый фон.
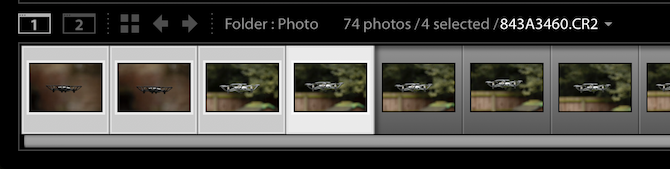
Создайте превью, перейдя в Библиотека> Превью> Build 1: 1 Previews. Это может занять некоторое время, в зависимости от мощности вашего компьютера и количества фотографий, но выигрыш в производительности стоит подождать.
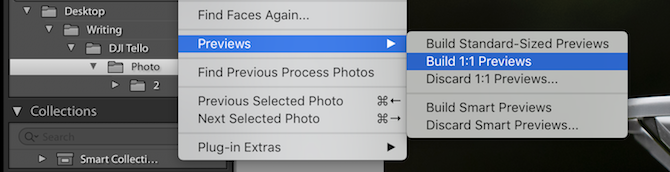
После того, как превью были созданы, вы можете наконец начать пакетное редактирование в Lightroom!
2. Фильтрация изображений
Мне нравится делать несколько проходов по пачке фотографий, отфильтровывая плохие, непригодные или дублирующиеся фотографии. Хотя это кажется нелогичным, это может сэкономить ваше время, поскольку вам не нужно редактировать фотографии, которые вы на самом деле не используете.
Чтобы ускорить процесс, включите Авто продвижение от Фото меню.
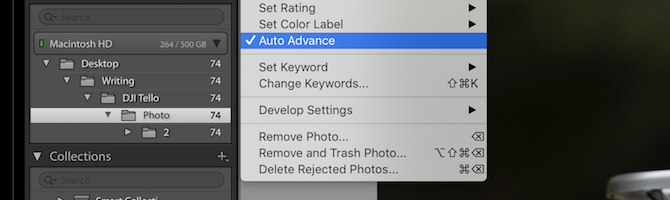
Auto Advance — это простая функция, которая сэкономит вам много времени. Проще говоря, когда вы оцениваете фотографию, Lightroom автоматически перейдет к следующему изображению. Это может показаться незначительным, но это позволяет вам по-настоящему участвовать в пакетном редактировании.
Начните с фильтрации всех ваших плохих фотографий. Вы можете использовать клавиши со стрелками для навигации по вашей коллекции, но если вы используете Икс Auto Advance сделает все возможное, чтобы пометить фотографии как отклоненные. Просмотрите весь каталог и отклоните любые фотографии, которые не могут быть использованы вообще.
После этого переключитесь на Вид сетки нажав на г ключ. Под выбором модулей в правом верхнем углу выберите фильтры кнопка, а затем Помеченные.
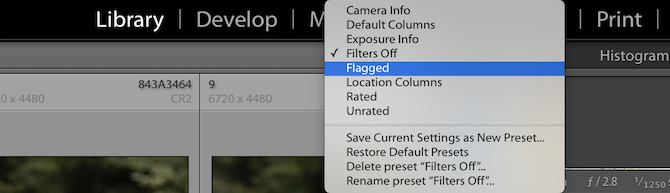
Вы можете сразу заметить, что все ваши фотографии теперь исчезают. Это связано с тем, что по умолчанию Lightroom фильтрует фотографии, помеченные как поднято. Все ваши отклоненные фотографии помечаются как отклоненные, поэтому используйте селектор атрибутов вверху для фильтрации по отклоненным фотографиям.

Теперь, когда видны только ваши отклоненные фотографии, выберите их все, а затем нажмите удалять.
Lightroom попросит вас подтвердить, хотите ли вы удалить фотографии из Lightroom или полностью удалить их с диска. Мне лично нравится удалять их с диска, так как у меня есть несколько резервных копий, и мне не нужно хранить плохие фотографии, но ваш выбор может отличаться.
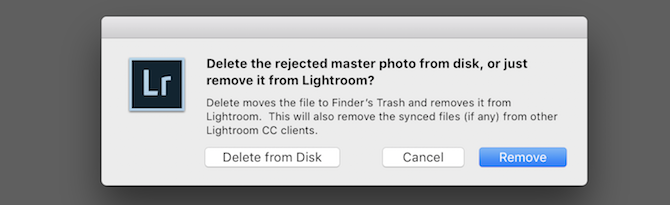
Теперь повторите процесс столько раз, сколько хотите. Вы можете удалить дубликаты или любые случайные фотографии, которые не относятся к этой серии.
3. Выбор изображения
Теперь, когда все ваши плохие фотографии удалены, пришло время для дальнейшего улучшения и уменьшения. Нет смысла редактировать 1000 фотографий, если вам нужно только доставить 100, так что сэкономьте время и отредактируйте только те фотографии, которые вам нужны.
Lightroom предоставляет несколько различных методов группировки фотографий. Вы можете оценивать каждое изображение от одной до пяти звездочек, можете применять цветовую метку или, как вы видели выше, вы можете отмечать фотографии как отклоненные или помеченные.
Этот этап является чем-то вроде личного предпочтения, но я предпочитаю использовать цвета для группировки фотографий в разные серии (это могут быть снимки снаружи и внутри, или, возможно, разные камеры). Цветные метки наносятся медленно, но могут быть сделаны щелкните правой кнопкой мыши> Установить цветовую метку.
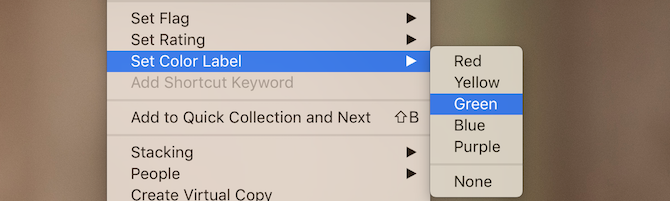
Вы можете применить цветовую метку для выбора нескольких фотографий, но там нет сочетания клавиш. Цветные метки лучше всего использовать для грубой сортировки изображений по разным партиям, а затем использовать фильтры для работы с одной партией за раз.
Используя цифры от одного до пяти, вы можете оценить каждую фотографию. Мне нравится использовать четыре для любой фотографии, подходящей для редактирования, а затем пять для любых готовых фотографий, готовых к экспорту.
4. Пакетная обработка
После того как вы уточнили свой окончательный выбор изображения, вы можете наконец начать пакетное редактирование. Используйте фильтры в верхней части сетки, чтобы выбрать свой выбор. Вы можете редактировать в цветных пакетах или редактировать только четыре звездных фотографии. Независимо от вашего выбора, использование цветов, звездочек и флагов обеспечивает огромную гибкость при выборе.
Мы уже рассматривали редактирование изображений, работает ли это с гистограммой Lightroom
Понимание тонировки ваших фотографий
или рекомендовать бесплатные пресеты Lightroom
, так что этот раздел будет посвящен применению изменений в диапазоне изображений.
После того как ваши изображения отфильтрованы, вы можете быть уверены, что каждая партия содержит похожие изображения. Возможно, все они были взяты в одной комнате с одинаковым освещением.

Переключиться на развивать сверху справа. Начните с первого фото. Внесите основные изменения, которые могут применяться ко всем изображениям. Это может быть Баланс белого, заострение, Подавление шума, а также Коррекция объектива, но вы можете изменить что угодно.
После того, как вы внесли свои основные изменения, вы должны применить это ко всем изображениям в серии. Оставаясь с изображением, которое вы выбрали, щелкните правой кнопкой мыши и перейдите к Разработка параметров> Настройки копирования.
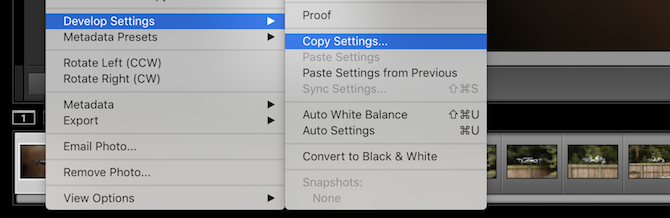
Это поднимет Копировать настройки панель. Используйте флажки или Проверить все а также Проверьте Нет Кнопки для выбора настроек для копирования. Если вы не вносили конкретные изменения в изображения, вы можете скопировать все без проблем.
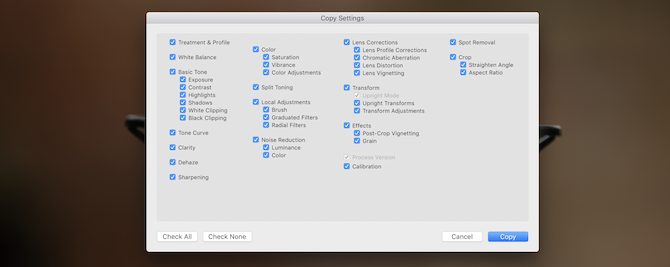
Выбрав настройки, которые вы хотите скопировать, нажмите копия кнопка. Теперь выберите все изображения, к которым вы хотите применить эти настройки. Вы можете держать сдвиг и нажмите первое и последнее изображения, чтобы выбрать все между ними.
Щелкните правой кнопкой мыши на одном из целевых изображений и снова перейдите к Разработать настройки а потом Вставить настройки.
Все выбранные вами изображения теперь будут применены к изменениям. Любые дальнейшие изменения, которые вы сделаете, не будут автоматически перенесены.
На этом этапе большая часть тяжелой работы выполнена. Вам по-прежнему нужно будет входить и настраивать каждое изображение отдельно, но, надеюсь, повторяющиеся задачи будут выполнены, что сэкономит вам много времени и усилий.
Как вы пакетно редактировать в Lightroom?
Как вы уже видели, пакетное редактирование в Lightroom действительно так просто. Эти советы помогут вам сэкономить много времени: от простой фильтрации до копирования и вставки настроек. Несколько небольших изменений здесь и там могут быстро добавить до нескольких часов в течение большого редактирования.
Если у вас есть навыки, но ваш компьютер с трудом справляется с Lightroom, запомните эти советы по производительности Lightroom
,