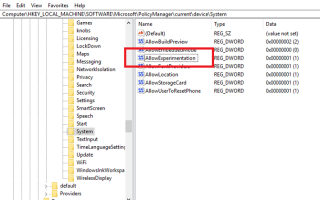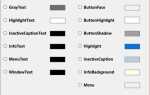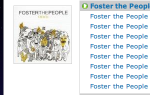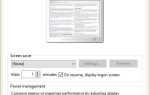За пару недель до того, как Microsoft выпустила юбилейное обновление Windows 10 в июле 2016 года, мы рассмотрели некоторые функции операционной системы, которые можно безопасно отключить.
,
С выпуском Обновления Creators весной 2017 года пришло время вернуться к этой теме. Microsoft представила множество новых функций, настроек и приложений, и отсеивать их — это одно из первых действий, которые вы должны сделать
когда обновление попадет на вашу машину.
Если вы хотите отключить надоедливые предупреждения системы безопасности Windows App Store, предотвратить появление рекламы в вашей системе или просто повысить скорость работы вашего компьютера, мы обеспечим вас. Продолжайте читать, чтобы узнать больше.
1. Microsoft Эксперименты
Все больше технологических компаний хотят проводить живое тестирование вашей системы, пока вы ее используете. Microsoft является одним из них.
Конечно, иногда живые тесты приносят пользу; Вы получаете ранний доступ к интересным функциям, которые позже станут частью более широкой публичной версии. В других случаях вы можете даже не знать, что они происходят, и они могут даже оказать негативное влияние на производительность вашей системы. К счастью, эксперименты легко отключить
,
Вы можете использовать ShutUp10, стороннее приложение с удобной настройкой под названием Отключить проведение экспериментов с этой машиной Microsoft.
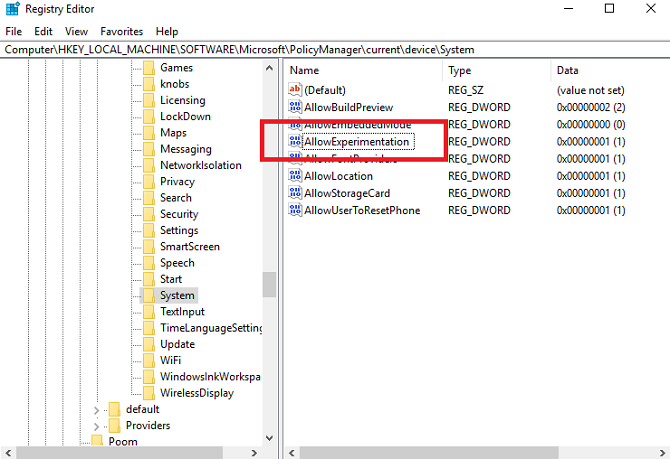
Кроме того, вы можете редактировать реестр Windows самостоятельно. Открой Стартовое меню и введите Regedit. Перейдите к HKEY_LOCAL_MACHINE \ SOFTWARE \ Microsoft \ PolicyManager \ ток \ устройство \ System и установить Разрешить эксперименты ключ к 0 отключить все эксперименты.
2. Скрыть приложение «Настройки»
Почему вы хотите скрыть приложение «Настройки»? Что ж, если многие люди используют ваш компьютер — особенно дети — это может быть отличным способом убедиться, что они ничего не испортили и не вызвали неисправность вашей машины.
Инструкции выглядят сложными, но на самом деле все довольно просто. Для начала нажмите Ключ Windows и введите gpedit.msc. После загрузки редактора локальной групповой политики перейдите в Конфигурация компьютера> Административные шаблоны> Панель управления> Видимость страницы настроек и двойной щелчок.
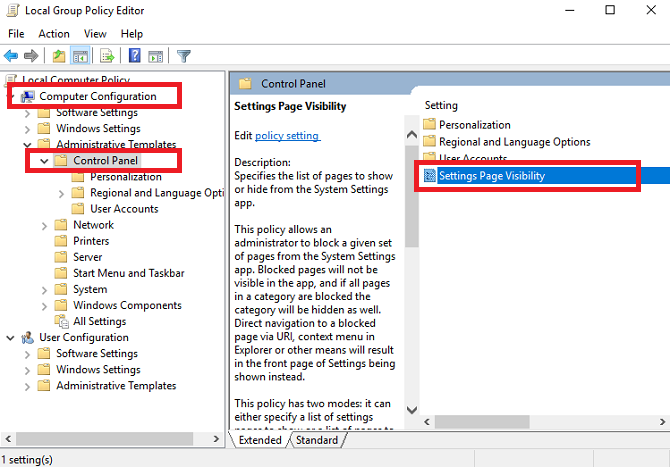
В следующем окне выберите Включено в верхнем левом углу и введите скрыть: дисплей ниже Видимость страницы настроек. Наконец, нажмите Применять.
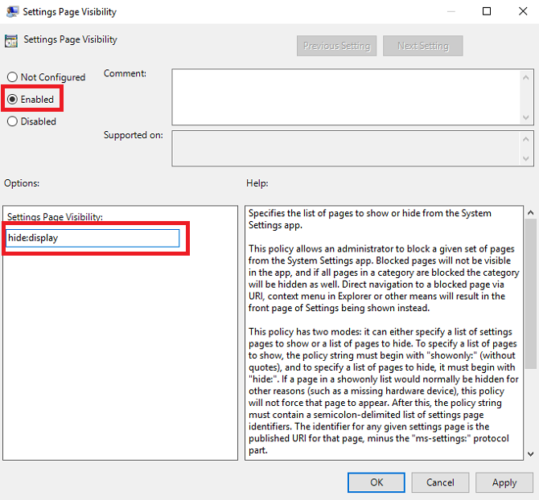
Чтобы снова включить его, вернитесь к Видимость страницы настроек окно и выберите Не настроено.
Замечания: Поскольку эта настройка зависит от редактора групповой политики, вы можете сделать это только в том случае, если вы используете Windows Professional. Кроме того, вы можете вручную установить редактор групповой политики
,
3. Уведомления Центра безопасности Защитника Windows
В рамках обновления «Создатели» Microsoft анонсировала новую функцию под названием «Центр безопасности Защитника Windows».
Приложение призвано упростить процессы мониторинга состояния, производительности и безопасности вашего устройства. Существует пять подразделов: защита от вирусов и угроз, производительность и работоспособность устройства, защита брандмауэра и сети, управление приложениями и браузерами, а также параметры семейства.
Как часть приложения, вы увидите значок уведомления на панели задач. Для людей, которые знакомы с безопасностью и безопасностью, это раздражает. Вы всегда приставаете к действиям по кажущимся тривиальным вопросам.
Чтобы выключить его, нажмите CTRL + ALT + Удалить и перейти к Диспетчер задач> Запуск. Наконец, установите Значок уведомления Защитника Windows в инвалид.
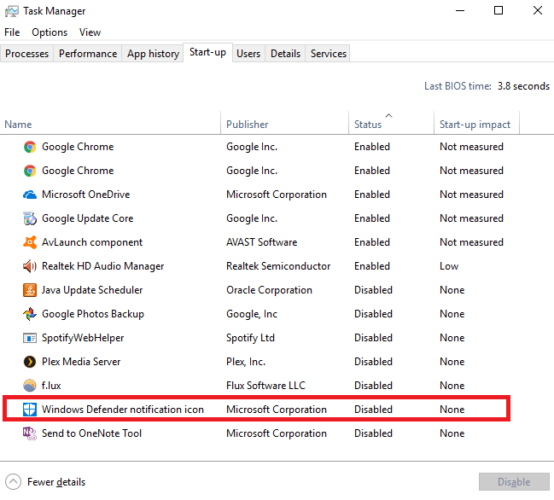
4. Разрешить неподтвержденные приложения
Вам когда-нибудь не удавалось установить приложение, потому что оно не является «подтвержденным приложением из Магазина»? Если вы когда-либо видели экран ниже, вы поймете, что я имею в виду.
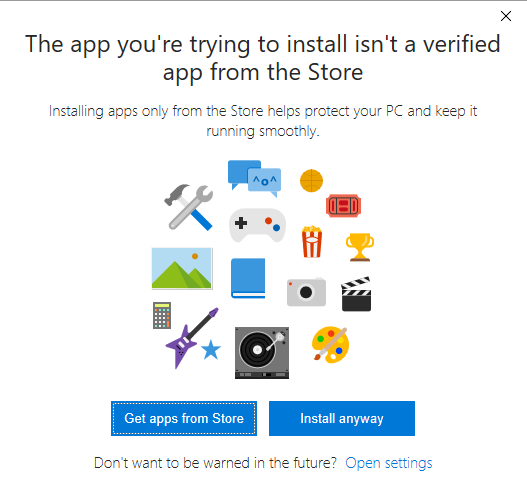
Опять же, легко предотвратить этот экран от вмешательства в ваш рабочий процесс. Идти к Пуск> Настройки> Приложения> Приложения и функции. Первый вариант в списке настроек Установка приложений. В раскрывающемся меню выберите Разрешить приложения из любого места.
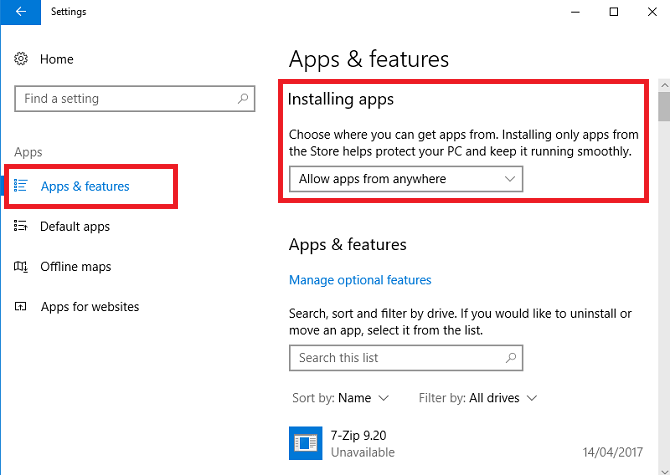
Предупреждение: Отключение этой функции потенциально может открыть для вас вредоносный контент. Если вы не уверены в своей способности обнаружить поддельное приложение в легитимном приложении, возможно, лучше выбрать Предупредите меня перед установкой приложений из-за пределов магазина вместо Разрешить приложения из любого места.
5. File Explorer Ads
Когда вы используете Обновление создателей, вы столкнетесь с несколькими местами, где Microsoft вводила рекламу.
, Некоторые из них существуют уже некоторое время, некоторые из них являются новой частью операционной системы.
Я собираюсь пробежать три наиболее заметных и объяснить, как их отключить. Прежде всего, объявления в проводнике
,
Возможно, реклама — это «функция» Creators Update, которая получила наибольшую критику со стороны сообщества Windows. Microsoft явно не хочет, чтобы вы могли легко их удалить; вам нужно будет углубиться в некоторые настройки файлов, чтобы отключить их.
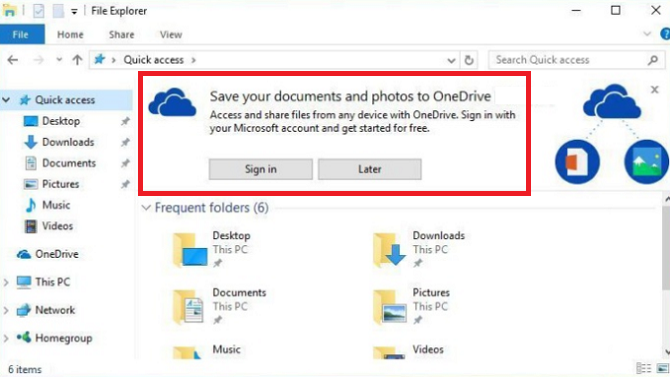
нажмите Windows ключ, тип Параметры проводника, и выберите Посмотреть Вкладка. Теперь прокрутите вниз до Показать уведомления поставщика синхронизации и убедитесь, что вы сняли флажок. Нажмите на Применять когда ты закончил
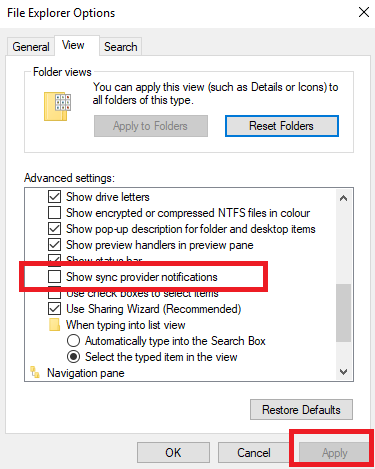
6. Windows Spotlight Ads
Далее Windows Spotlight реклама. Это полноэкранные объявления, которые вы видите на экране блокировки.
Они не являются новой функцией в обновлении Creators. Как правило, они рекламируют игры и другое содержимое Магазина Windows, хотя некоторые пользователи сообщают, что их область применения расширилась в последней версии операционной системы.
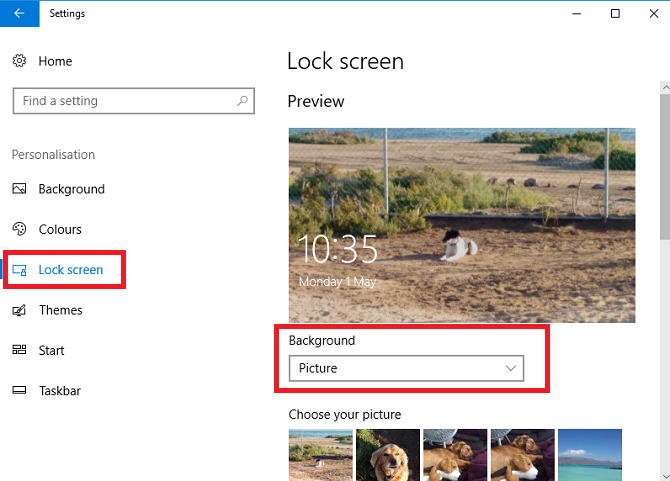
Чтобы избавиться от них, запустите настройки приложение и следовать Персонализация> Экран блокировки. В раскрывающемся меню под окном предварительного просмотра убедитесь, что Центр внимания Windows не выбран. Выберите любой Картина или же Слайд-шоу вместо.
7. Предлагаемые приложения
Последний тип рекламы, которую вы должны отключить, — «Предлагаемые приложения». Вы увидите их всплывающими как в меню «Пуск», так и в диалоговом окне «Поделиться». Диалоговые объявления «Поделиться» являются новыми для обновления «Создатели».
К сожалению, настройки для отключения двух версий рекламы находятся в двух разных местах. Как я уже сказал, Microsoft действительно не хочет, чтобы вы их отключали!
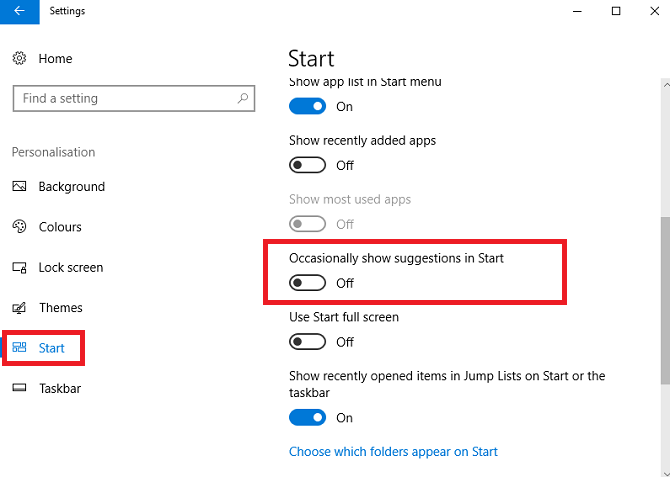
Чтобы избавиться от предложений меню «Пуск», перейдите к Пуск> Настройки> Персонализация> Пуск и прокрутите вниз. Найдите настройку под названием Иногда показывать предложения в начале и сдвиньте переключатель к от позиция.
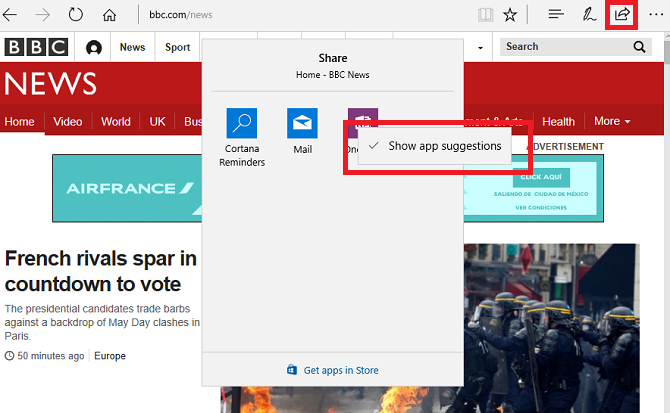
Чтобы удалить предложения из меню «Поделиться», необходимо нажать Поделиться кнопка в любом месте в операционной системе. Когда вы смотрите на окно Share, щелкните правой кнопкой мыши на одном из существующих приложений и уберите галочку Показать предложения приложений. На момент написания этой статьи невозможно отключить приложения из приложения «Настройки».
8. Домашняя группа
Я ранее объяснил, почему отключение HomeGroup
хорошая идея Это может ускорить вашу систему и вашу сеть, и удалить ненужные помехи из ваших меню и контекстных меню.
Пошаговые инструкции выходят за рамки этой части, но если вы хотите отключить функцию, ознакомьтесь с полным руководством (см. Ссылку выше), объясняющим процесс.
9. Выключите свой внутренний микрофон
Микрофоны и веб-камеры являются слабым местом безопасности
— Я рассказал о некоторых их уязвимостях в статье в другом месте на сайте.
Если вы хотите принять меры, чтобы защитить себя, вы можете отключить свой внутренний микрофон
, Если у вас есть внешнее устройство, которое вы можете использовать при использовании Skype или при вызове в видеоконференцию, это не должно влиять на вашу повседневную производительность.
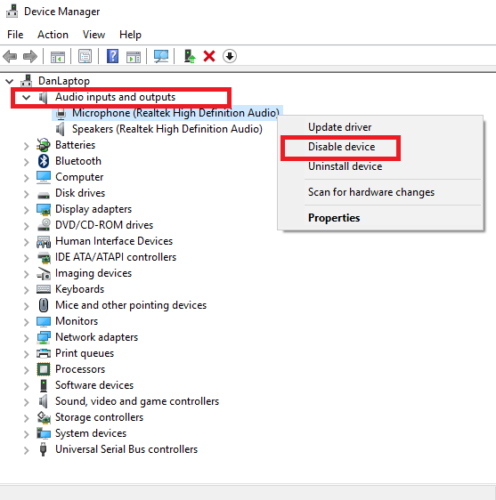
Чтобы выключить его, нажмите Windows ключ и тип Диспетчер устройств. Разверните варианты ниже Аудио входы и выходы, затем щелкните правой кнопкой мыши на вашем микрофоне и выберите Отключить устройство.
10. Игровой видеорегистратор
Windows 10 — это масштабное обновление Windows 8 с точки зрения геймера
, Одной из лучших представленных функций является функция DVR. Это позволяет вам записывать свой игровой процесс, чтобы вы могли поделиться своими достижениями с другими пользователями.
Но есть проблема — цифровой видеорегистратор может существенно повлиять на скорость вашего FPS, даже если вы его не используете.
Вы можете отключить его в приложении Xbox. Откройте приложение и перейдите к Настройки> Игровой видеорегистратор. Сдвиньте переключатель под Запись игровых клипов и скриншотов с помощью игрового видеорегистратора в от.
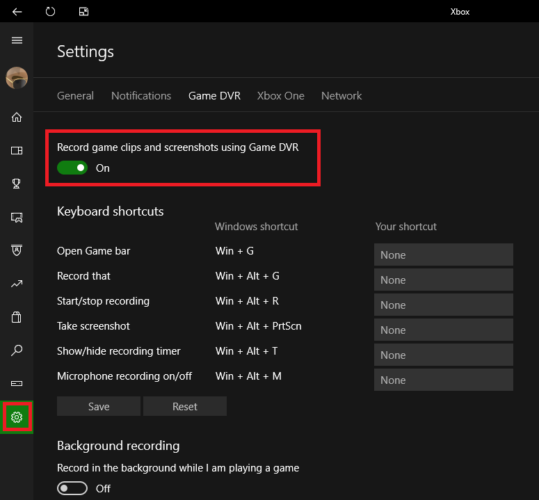
Если вы хотите более постоянное решение, вы также можете отключить DVR с помощью настройки реестра
,
Какие настройки и функции вы отключили?
Я показал вам 10 функций и настроек, которые вы можете отключить в Windows 10 Creators Update. В сочетании они приведут к более быстрому и более приятному взаимодействию с пользователем.
Я хотел бы знать, что вы добавите в этот список. Какие настройки вы отключаете как само собой разумеющееся?
Вы можете оставить все свои советы и предложения в комментариях ниже. И если эта статья показалась вам полезной, поделитесь ею с друзьями.
Авторы изображений: Marcus_Hofmann / Shutterstock