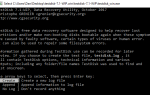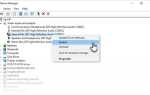Если вы похожи на большинство пользователей Windows, вы открываете диспетчер задач только тогда, когда приложение заморожено, и вам нужно его убить. Для этого вполне можно использовать диспетчер задач, но вы должны знать, что вы можете упускать из виду некоторые функции, которые вы нашли бы полезными, если бы знали о них.
Когда Microsoft обновила диспетчер задач в Windows 8
люди набросились и пожаловались, что Microsoft разрушила еще одну вещь, которая не была сломана с самого начала. Но не все это было плохо, и благодаря дополнительным улучшениям, сделанным в Windows 10, диспетчер задач стал действительно просто потрясающим.
Итак, давайте подробнее рассмотрим то, что вы можете упустить. (Эти функции могут быть недоступны до Windows 8, но диспетчер задач в Windows 7 все еще довольно хорош
!)
1. Запустите диспетчер задач
На данный момент есть пять разных способов запуска диспетчера задач. Некоторые из них хорошо известны и широко используются, но некоторые менее очевидны, проще в использовании и, возможно, лучше для обычного пользователя. Выберите тот, который вы предпочитаете, и используйте его по своему вкусу.
1. Ctrl + Alt + Del. Вот метод, о котором знают почти все. В этом нет ничего плохого, но в Windows 10 он не запускает диспетчер задач напрямую. Вместо этого он предоставляет вам выбор, и вы должны нажать опцию «Диспетчер задач», чтобы запустить его. Тьфу.
2. Ctrl + Shift + Esc. Это сочетание клавиш сразу запускает диспетчер задач, выбор опции не требуется. Приятно, что вы можете выполнить его одной рукой (в отличие от Ctrl + Alt + Del, для которого большинству людей нужны две руки). Лично я предпочитаю использовать этот метод.
3. Панель задач. Если вы щелкните правой кнопкой мыши на панели задач в нижней части экрана, есть опция, которую вы, вероятно, пропустили снова и снова: Диспетчер задач! Это самый простой способ для использования, если ваши руки находятся вне клавиатуры.
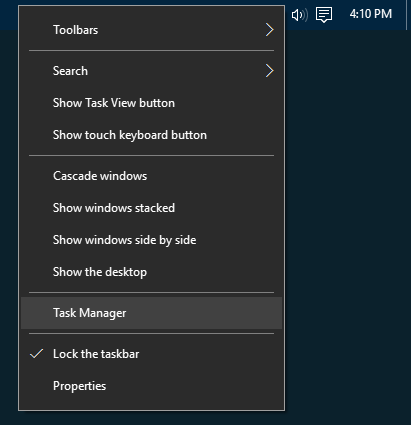
4. Меню опытного пользователя. Многие люди не понимают, насколько полезным может быть меню для опытных пользователей.
, Вы можете получить доступ к меню с помощью сочетания клавиш Win + X
или щелкнув правой кнопкой мыши по кнопке Пуск. В любом случае, просто выберите опцию «Диспетчер задач». Это еще один отличный способ запуска диспетчера задач только мышью.
5. Команда «Выполнить». Откройте строку «Выполнить» с Win + R сочетание клавиш, затем введите Урочная и ударил Войти. Вы также можете запустить эту команду в адресной строке File Explorer
или в строке поиска меню «Пуск»
,
2. Узнайте, почему приложения заморожены
Как мы уже упоминали ранее, наиболее распространенная причина открытия диспетчера задач — уничтожение замороженного приложения.
, Но в следующий раз, когда вы окажетесь в такой ситуации, не спешите нажимать на спусковой крючок — возможно, что программа не заморожена, просто требуется время для обработки задачи.
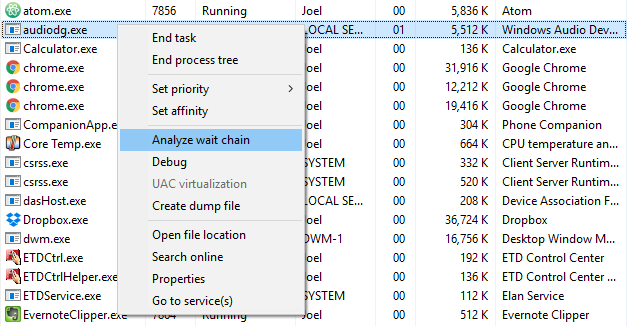
Преждевременное уничтожение активного приложения может привести к потере данных, и даже если вы старательно сохраняете хорошие резервные копии
Вы, возможно, не сможете восстановить все. Вот почему, когда это возможно, вам следует подождать и посмотреть, разрешится ли замороженное приложение.
Вот когда Анализировать цепочку ожидания Функция в диспетчере задач пригодится. Он может сообщить вам, когда процесс застрял в ожидании другого процесса, что может помочь вам определить, почему приложение не отвечает (то есть какой процесс является реальным виновником). Доступно только на вкладке Подробности.
3. Перезапустите проводник Windows.
Иногда вы можете обнаружить, что некоторые части вашей системы не отвечают (например, панель задач, проводник, меню «Пуск» и т. Д.), В то время как другие приложения работают нормально. Перезагрузка компьютера решит проблему, но может быть достаточно перезапустить Windows Explorer.
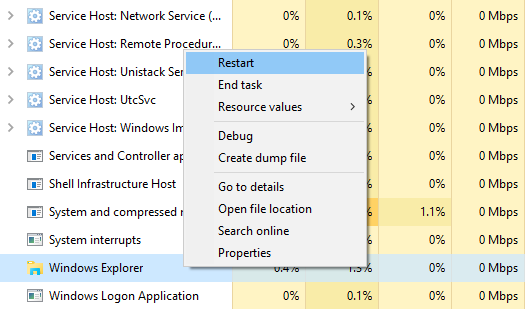
На самом деле это достаточно распространенная проблема, поэтому в диспетчере задач теперь есть специальное действие для процесса Windows Explorer: Запустить снова. Это убьет задачу для вас и автоматически перезапустит ее. (Удобно избавляет вас от необходимости перезапускать его самостоятельно.) Всегда стоит попробовать, когда Windows зависла, а другие приложения — нет.
4. Производительность монитора Ресурсы
Вот где действительно светит диспетчер задач. Он не только предоставляет обзор всех запущенных процессов и приложений, но и содержит несколько инструментов для эффективного мониторинга производительности вашей системы и распределения ваших ресурсов.
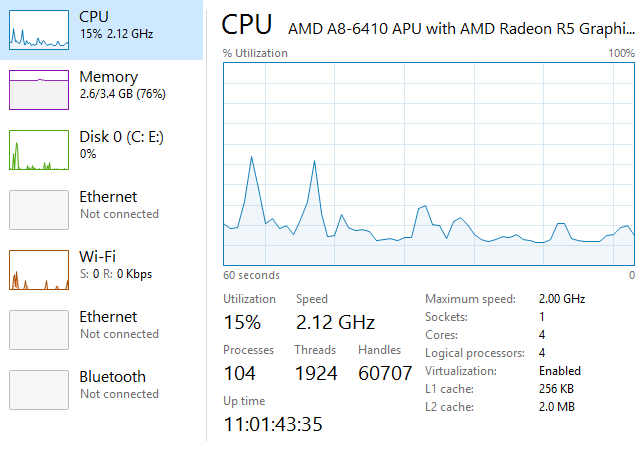
Попробуйте это на вкладке Performance:
- Монитор ресурсов: Нажмите на Монитор открытых ресурсов в нижней части окна запустите Resource Monitor, который представляет собой расширенный способ просмотра данных о вашей системе в режиме реального времени: используемые потоки, время отклика диска, точное распределение оперативной памяти, используемой процессами, и т. д.
- Обзорные режимы: Щелкните правой кнопкой мыши в любом месте на левой боковой панели и выберите Скрыть графики скрыть графики и Общий вид отображать только боковую панель. Другой способ также работает: щелкните правой кнопкой мыши в любом месте правой панели и выберите Сводка графика не отображать ничего, кроме текущего графика.
- Диагностическая информация: Выбрав любой тип ресурса (например, процессор, память, диск и т. Д.), Вы можете щелкнуть правой кнопкой мыши в любом месте и выбрать копия загрузить диагностический снимок в буфер обмена. Вставьте его куда угодно — например, в Блокнот, в электронное письмо или в сообщение на форуме — это может помочь при устранении неполадок.
- Детали сети: Выбрав Сеть, щелкните правой кнопкой мыши на правой панели и выберите Просмотр сведений о сети получить в реальном времени данные о таких вещах, как использование сети, скорость соединения, количество отправленных и полученных байтов и т. д.
- Другие полезные детали: Каждый тип ресурса имеет некоторые интересные детали, которые могут пригодиться, такие как время работы системы под ЦП, слоты ОЗУ, используемые под памятью, и скорости чтения / записи под диск.
5. Поиск в Интернете для подозрительных процессов
Время от времени в диспетчере задач могут появляться подозрительные имена процессов. В большинстве случаев они будут законными, но вы никогда не должны предполагать, что процесс является доброжелательным, особенно если вы никогда не видели и не слышали о нем раньше.
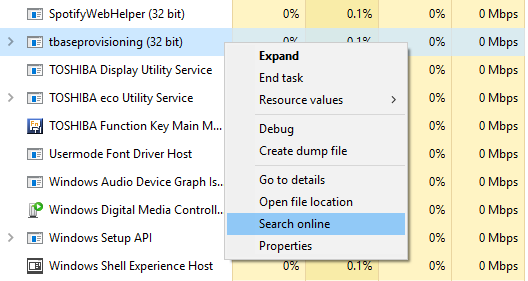
Windows может помочь. Просто щелкните правой кнопкой мыши по любому процессу и выберите Поиск в Интернете действие. Это запустит поиск в вашем браузере по имени приложения и имени процесса, который поможет вам определить, является ли он безопасным или вредоносным.
В следующий раз, когда вы обнаружите подозрительный процесс, работающий в Windows
это должен быть первый шаг, который вы сделаете. Если результаты поиска сообщают вам, что процесс может быть связан с вредоносным ПО, вам следует предпринять дальнейшие шаги для сканирования и удаления потенциальных инфекций на вашем ПК.
,
6. Добавить дополнительные столбцы для деталей
По умолчанию новый диспетчер задач отображает только пять столбцов при перечислении процессов: имя, процессор, память, диск и сеть. Хотя это самые важные детали, вы можете добавить до шести столбцов, просто щелкнув правой кнопкой мыши область заголовка.
Дополнительные столбцы: Тип (или тип процесса), Состояние, Издатель, PID (или идентификатор процесса), Имя процесса (обычно исполняемый файл) и Командная строка (команда и параметры, используемые при запуске процесса).
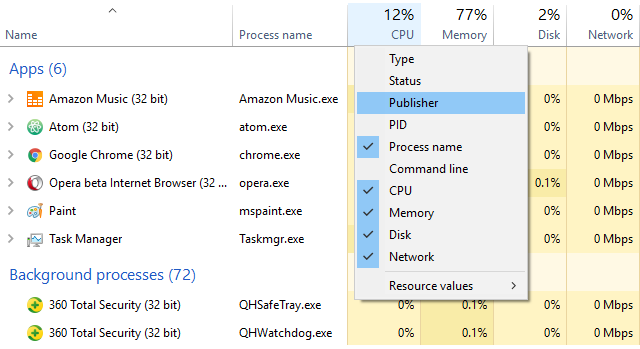
Все они могут быть полезны в правильной ситуации, но я считаю, что Имя процесса особенно полезно, потому что легче обнаружить подозрительные приложения по имени процесса, чем по имени приложения. Столбец «Издатель» также может быть полезен, когда что-то кажется подозрительным.
Дополнительные столбцы также можно добавить на вкладке «Автозагрузка», будь то для устранения неполадок (например, ЦП и дисковый ввод-вывод при запуске) или просто для просмотра, какие процессы запуска все еще работают (с колонкой «Запуск сейчас»).
7. Переключение между значениями Процентное соотношение
При просмотре списка процессов столбец ЦП может отображаться только в процентах, но для остальных трех столбцов по умолчанию их дисплеи могут переключаться между абсолютными значениями и процентами.
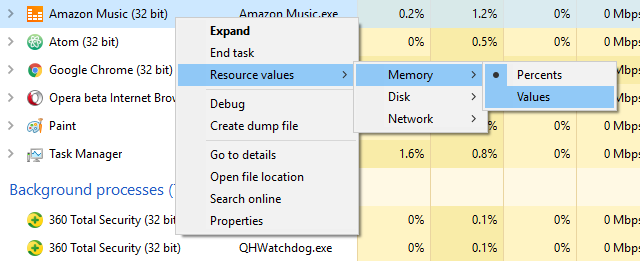
Проценты лучше, когда вам нужно понять, как использование ресурсов определенного процесса сравнивается с общим объемом этого ресурса. Приятно знать, использует ли Opera 40 МБ ОЗУ, но также полезно знать, что это всего лишь 2% от общего объема ОЗУ в вашей системе.
Чтобы переключить их, просто щелкните правой кнопкой мыши по любому процессу, перейдите к Значения ресурса В подменю выберите тип ресурса, который вы хотите изменить, и выберите либо Ценности или же Percents.
8. Легко управляйте приложением Windows
Диспетчер задач — далеко не лучший инструмент управления окнами, но у него есть несколько действий, которые могут оказаться полезными. Чтобы получить к ним доступ, нужно щелкнуть стрелку вниз рядом с той, которой вы хотите управлять. Это работает только для элементов, перечисленных в разделе «Приложения» на вкладке «Процессы».
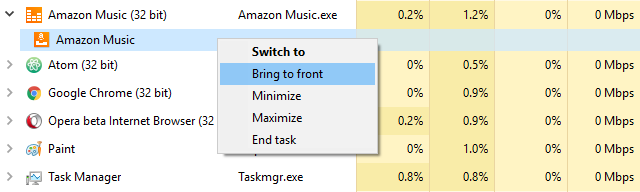
Открыв раскрывающееся меню для элемента, щелкните его правой кнопкой мыши, и вы увидите пять оконных действий для этого приложения:
- Переключиться на: Привлекает внимание к приложению и сводит диспетчер задач к панели задач.
- На передний план: Привлекает внимание к приложению, но не сводит к минимуму диспетчер задач. Не работает, если есть другое приложение «Всегда сверху».
- Минимизировать: Минимизирует приложение, не фокусируя внимание на окне приложения.
- Максимизация: Максимизирует приложение, не привлекая внимания к окну приложения.
- Конечная задача: Убивает приложение полностью.
9. Откройте расположение файлов приложения
Вам часто приходится переходить к установленному местоположению определенной программы? Возможно, вам нужно настроить некоторые файлы конфигурации, или, может быть, вы хотите удалить некоторые новые файлы темы для этой конкретной программы.
Сканирование через Проводник является одним из способов сделать это, но оно требует очень много кликов и занимает так много времени. Скорее, если программа уже запущена, диспетчер задач может помочь вам добраться туда в рекордно короткие сроки.
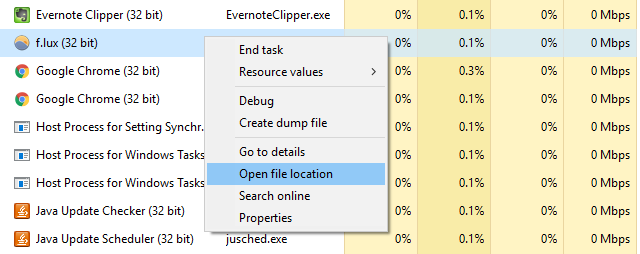
Просто щелкните правой кнопкой мыши по любому процессу и выберите Откройте расположение файла. Это приведет вас непосредственно к папке, содержащей исполняемый файл процесса (то есть тот же файл, который отображается в столбце «Имя процесса», если вы его включили). Супер быстро, супер удобно.
Это работает для приложений, фоновых процессов и процессов Windows — почти все, что отображается на вкладке «Процессы», может быть быстро доступно таким образом.
10. Запустите командную строку напрямую
В диспетчере задач вы можете перейти в меню «Файл» и выбрать Запустить новую задачу запустить приглашение «Выполнить». Большинство людей знают это, поскольку это был лучший способ вручную перезапустить замороженный проводник Windows в предыдущих версиях Windows.
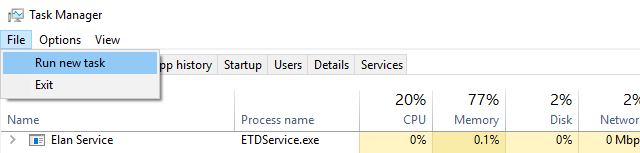
Ну если ты удерживайте клавишу Ctrl в то же время вы нажимаете на Запустить новую задачу действие, он на самом деле запускает командную строку вместо командной строки. Мы не уверены, почему это скрыто за секретным модификатором Ctrl, потому что это довольно приятный трюк, о котором многие не знают.
Чтобы быть справедливым, есть несколько других способов запуска командной строки
, но все же приятно знать, что этот трюк существует. Вы никогда не знаете, когда вам может понадобиться его использовать.
Как вы используете диспетчер задач?
Для обычного пользователя диспетчера задач более чем достаточно, чтобы предоставить вам системную информацию, необходимую для контроля вашей системы. Опытные пользователи могут быть более довольны чем-то более продвинутым, например, одним из этих альтернатив диспетчера задач.
,
Опять же, некоторые из вышеупомянутых функций могут быть недоступны до Windows 10, поэтому это может быть одной из многих веских причин для обновления до Windows 10
,
Что вы думаете о диспетчере задач? Можете ли вы вспомнить какие-либо другие функции, которые должны иметь Что бы сделать его более полезным? Расскажите нам в комментариях ниже!