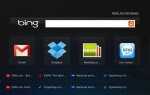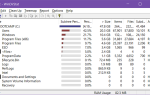Вы когда-нибудь зависали, когда кто-то спрашивал вас, какую версию Windows вы используете? Не могли бы вы подсчитать, сколько оперативной памяти вы установили, если вам пришлось обратиться за технической поддержкой?
Хотя они могут показаться не очень привлекательными, подобные детали важны для любого владельца компьютера. Давайте рассмотрим несколько основных сведений о вашем ПК с Windows, которые вам пригодятся для устранения неполадок.
или просто улучшить свои знания.
1. Версия для Windows
Давние пользователи Windows могут легко определить, какую версию Windows кто-то использует, просто взглянув на нее. Например, круглая кнопка «Пуск» обозначает Windows 7, а полноэкранный «Пуск» — это функция Windows 8. Но если вы не знакомы с этими визуальными подсказками, существует простой способ точно узнать, какую версию Windows вы используете.
Независимо от того, какую версию Windows вы используете, вы можете нажать Windows + R открыть диалоговое окно «Выполнить». Введите WINVER команда, и вы откроете простое окно с информацией о Windows.
Это включает основную версию, которую вы используете (Windows 7, Windows 10 и т. Д.), А также точную версию и номера сборки. Microsoft регулярно обновляет Windows 10 и добавляет новые функции, поэтому полезно знать, какую сборку вы используете.
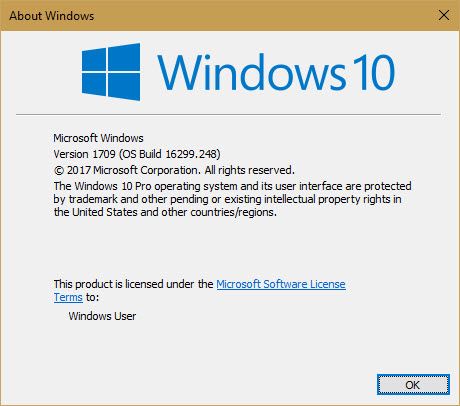
На Windows 10 вы также можете посетить Настройки> Система> О программе и прокрутите вниз до Спецификации Windows для аналогичной информации. Посмотрите наше руководство по поддержке версии Windows 10
для большего.
2. Информация о жестком диске
Вы должны знать, сколько свободного места на вашем жестком диске, а также используете ли вы твердотельный или механический жесткий диск.
Чтобы просмотреть свободное место, откройте окно проводника и перейдите к Этот ПК. Вы увидите список Устройства и диски. Ваш внутренний жесткий диск, вероятно, имеет C: ярлык и название Локальный диск. Если у вас мало места, у вас может снизиться производительность. Ознакомьтесь с нашим руководством по освобождению места
,
Вы можете использовать встроенную утилиту Windows, чтобы проверить, есть ли у вас твердотельный накопитель. Тип дефрагментация в меню «Пуск», чтобы открыть Дефрагментация и оптимизация дисков инструмент. Найди свой C: диск, и вы увидите либо Твердотельный накопитель или же Привод жесткого диска рядом с ним.
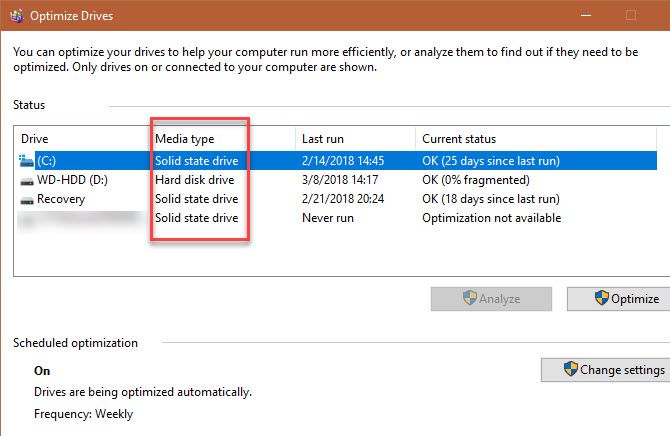
Если у вас есть твердотельный накопитель, вы сможете быстрее работать на своем компьютере. Ознакомьтесь с нашим руководством по переходу на SSD
если вы все еще используете медленный механический привод.
3. Установлено ОЗУ
Зная, сколько оперативной памяти вы установили
позволяет узнать, сколько программ вы можете запустить одновременно, не испытывая замедления. Чтобы легко это проверить, просто нажмите Ctrl + Shift + Esc открыть диспетчер задач. Если вы видите только небольшой список программ, нажмите Подробнее и переключиться на Спектакль Вкладка.
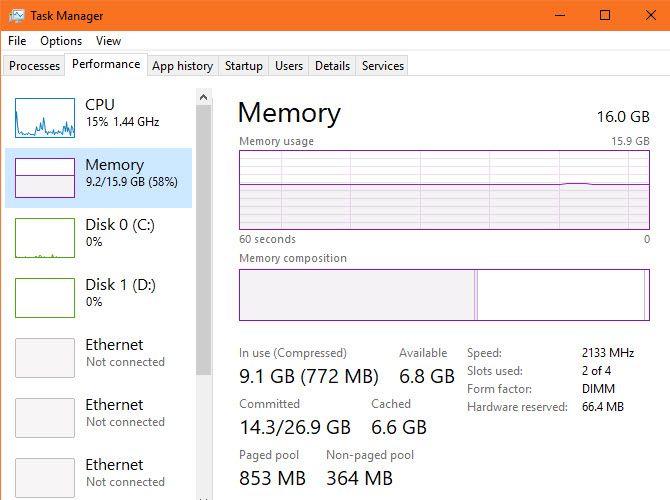
Здесь вы увидите установленную оперативную память под объем памяти Вкладка. Он также показывает, сколько вы используете, давая вам представление, если вам может понадобиться больше. Посмотрите в правом нижнем углу, и вы увидите Слоты используются. Это говорит вам, если у вас есть свободные слоты на материнской плате для добавления дополнительной оперативной памяти.
4. Графическая карта
Это не так важно, если вы не играете в игры на своем ПК. Но если вы делаете, зная установленную видеокарту (или встроенную графику
) важно убедиться, что вы можете запускать новые игры.
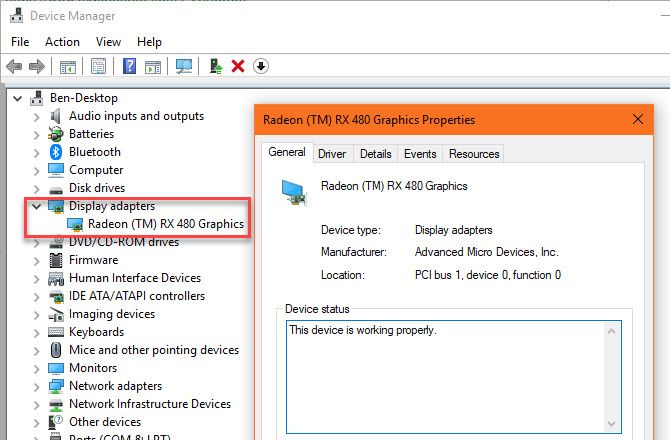
Вы найдете эту информацию в нескольких местах. Открой Диспетчер задач снова и нажмите GPU вкладка на Спектакль вкладку, и вы увидите название вашей видеокарты. Вы также можете ввести Диспетчер устройств в меню «Пуск», чтобы открыть эту утилиту, а затем разверните Видеоадаптеры Вкладка.
Убедитесь, что вы (безопасно) обновлены до последних драйверов дисплея
для вашей карты, чтобы воспользоваться новейшими функциями.
5. Серийный номер
Серийный номер вашего компьютера однозначно идентифицирует его, поэтому его удобно записывать. Многие производители ПК, такие как Dell и HP, запрашивают серийный номер на своем веб-сайте для проверки обновлений драйверов и статуса гарантии.
Вам нужно будет выполнить быструю команду командной строки, чтобы найти эту информацию. Нажмите Windows + R чтобы открыть меню «Выполнить», введите CMD. В командной строке введите следующее:
wmic bios get serialnumberЕсли вы не видите число здесь, как на скриншоте ниже, либо изготовитель вашего ПК неправильно его включил, либо вы создали компьютер самостоятельно. В этом случае вы можете найти серийный номер на наклейке, прикрепленной к вашему ПК. Если вы создали свой, вы найдете серийные номера для каждого компонента на его упаковке.
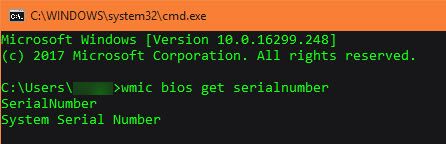
Говоря об этом, вы также должны знать, как восстановить серийные номера
для другого программного обеспечения.
6. Количество циклов батареи
Вы, наверное, знаете, что со временем батарея любого устройства перестает работать так же, как раньше. Батареи долго не заряжаются после того, как вы разряжаете и перезаряжаете их столько раз. Если вам интересно, насколько здорова батарея вашего ПК, вы можете проверить ее заряд батареи
, Очевидно, что это не относится к рабочим столам.
Снова откройте командную строку и введите следующую команду:
powercfg /batteryreport
После того, как вы это сделаете, вам нужно C: \ Windows \ System32 папку и искать батарейным report.html. Дважды щелкните по нему, чтобы открыть в браузере и найти Установленные батареи раздел.
Расчетная мощность максимальный первоначальный заряд, а Полная емкость зарядки текущий максимум. Счетчик циклов количество циклов, через которые прошла ваша батарея. Чем ниже это число, тем здоровее аккумулятор.
7. Ваш IP-адрес
Внутренний IP-адрес вашего компьютера идентифицирует его в вашей домашней сети. Важно знать, как это проверить, особенно когда вы решаете проблемы с сетью
,
Чтобы проверить свой IP-адрес, вернитесь в командную строку и введите IPCONFIG команда. Под Сетевой адаптер для проводных соединений или Адаптер беспроводной локальной сети для беспроводных подключений вы увидите IPv4-адрес в списке.
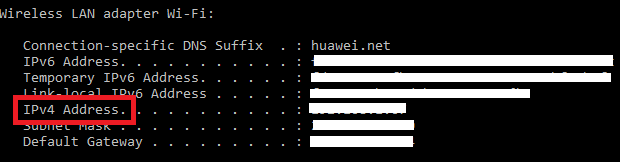
8. Состояние шифрования
Шифрование вашего компьютера защищает его данные
, что особенно важно в этот век постоянного наблюдения. Желательно подтвердить, что вы действительно зашифровали свой жесткий диск, если хотите это сделать.
Если вы используете Windows 10 Professional, у вас есть доступ к BitLocker, который является инструментом шифрования Microsoft. Вы можете проверить, включен ли он, выполнив поиск BitLocker в меню «Пуск» и открыв Управление BitLocker вариант. BitLocker выключен показывает, если у вас его нет.
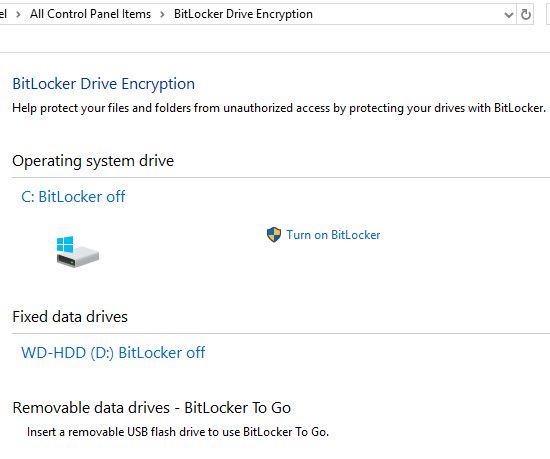
Если вы используете Windows 10 Home, вам не нужно платить за лицензию Pro только за BitLocker. У вас есть много других инструментов шифрования
выбирать из. VeraCrypt — лучший бесплатный вариант. Откройте его, чтобы проверить его статус, если вы ранее зашифровали его ранее.
9. Разрешение экрана
Технически это не является частью Windows, но все же полезно знать, насколько четким является ваш дисплей. Щелкните правой кнопкой мыши на рабочем столе и выберите Настройки экрана. В Windows 10 вы получите дисплей вкладка система категория. Прокрутите вниз до разрешение и вы увидите текущее разрешение экрана.
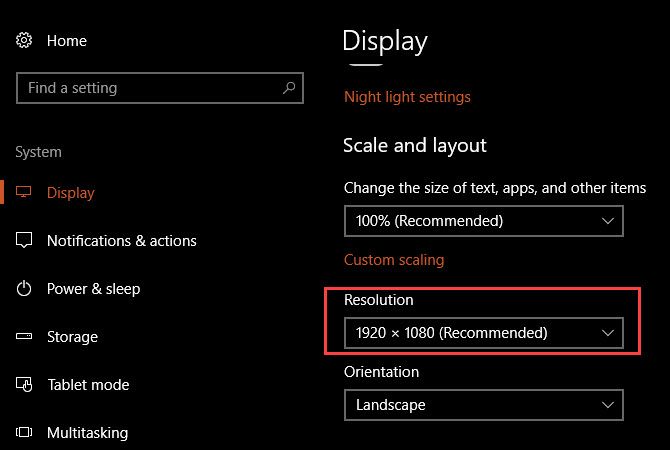
Если ты видишь рекомендуемые рядом с записью вы используете правильное разрешение для вашего монитора / дисплея. Как правило, 1920 × 1080 (то есть 1080p HD) является стандартом. Более низкие разрешения, такие как 1366 × 768, которые распространены на бюджетных ноутбуках, не такие четкие и не умещаются на большом количестве элементов на экране.
Вы можете подумать о новом мониторе, если ваш не хватает. Если у вас есть совместимая видеокарта, вы также можете подделать более высокое разрешение
,
10. Пароль администратора Windows
Это звучит глупо, особенно если вы единственный администратор на вашем компьютере. Но восстановление вашего пароля администратора Windows
это огромная боль, если вы забудете это. Если вы используете учетную запись Microsoft для входа в систему, намного проще сбросить пароль, чем если вы используете локальную учетную запись. Но все же лучше не забывать это вообще.
Храните пароль администратора в безопасном месте, например, в пожаробезопасном сейфе или в менеджере паролей.
, Таким образом, если вы когда-нибудь забудете об этом, вы можете легко получить его, вместо того чтобы перепрыгивать через сложный процесс.
Вся эта информация важна!
Потратьте время, чтобы узнать эти десять деталей о вашем ПК, и вы станете более образованным пользователем. Вам просто нужно знать, где искать, чтобы вам не пришлось копать их в спешке позже. Это также заставит вас походить на эксперта, который знает свое дело.
Вы на пути к тому, чтобы стать экспертом по Windows. Чтобы узнать больше, прочитайте правду о давних тайнах Windows
,