iTunes поддерживает только видеофайлы в формате MP4 и QuickTime, поэтому многие видео, с которыми вы сталкиваетесь в Интернете, не могут быть добавлены непосредственно в iTunes или перенесены на iPod, iPhone или iPad. К счастью, эту проблему легко решить — все, что вам нужно сделать, это конвертировать видео в файлы MP4, используя один из инструментов ниже. После этого вы можете добавить их в iTunes и использовать их, как и любой другой файл, который поддерживает Tunes.
В Интернете полно некачественных видео конвертеров, которые пытаются установить рекламное и прочее барахло
когда вы их скачиваете. В отличие от этих других сомнительных программ, нижеприведенные варианты являются бесплатными, с открытым исходным кодом, и не будут пытаться обмануть вас при установке рекламного или шпионского ПО. Они также кроссплатформенны, поэтому работают как на Windows, так и на Mac OS X.
В какой формат вы должны конвертировать?
В идеале вам следует конвертировать видео в формат видео H.264 MP4, который на данный момент является наиболее широко поддерживаемым видеоформатом. Вместо этого вы можете конвертировать видео в более старые форматы QuickTime, но они будут больше по размеру файла и будут предлагать худшее качество изображения.
Поскольку H.264 является наиболее широко поддерживаемым форматом, вы также сможете воспроизводить файлы MP4, используя множество других устройств и программного обеспечения, включая Roku о продукте (и подогрев аппетита) в Danny’s …
Прочитайте больше
и устройства Android. Обратите внимание, что эти файлы обычно имеют расширение .mp4, но они также могут иметь расширение .m4v — в любом случае, это файл MP4.
К сожалению, будет потеря качества. Это природа сжатия видео. Мы берем существующее видео и перекодируем его с другим кодеком. Это похоже на ксерокопию фотокопии — некоторая информация теряется каждый раз. Но если вы используете довольно качественный оригинальный файл, вы не должны заметить потери качества.
Если вам действительно нужен файл самого высокого качества, вам следует повторно скопировать исходный носитель — например, вместо преобразования DVD в AVI и преобразования этого AVI в MP4, преобразовать исходный DVD прямо в MP4 без другого формата в между.
HandBrake — Windows и Mac
Нам нравится HandBrake для конвертации видео файлов
, AVI и MKV легко конвертировать с помощью HandBrake, но HandBrake также может конвертировать DVD-видео и множество других видео форматов, с которыми вы можете столкнуться. Вы можете выбрать настройки конвертации всего за несколько секунд или потратить некоторое время на их настройку, в зависимости от того, что вы предпочитаете.
Поначалу интерфейс может показаться немного запутанным, но на самом деле его очень просто использовать. После установки и запуска HandBrake нажмите кнопку «Источник» на панели инструментов, выберите «Открыть файл» и откройте файл AVI или MKV.
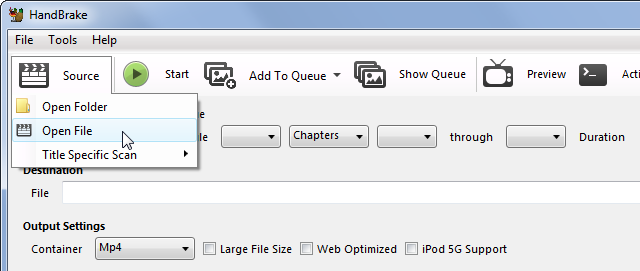
Затем нажмите кнопку «Обзор» в разделе «Место назначения», выберите папку, в которую будет сохранен новый файл MP4, и введите для него имя.
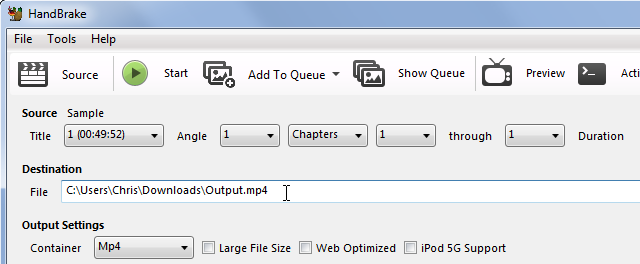
В разделе «Параметры вывода» формат контейнера MP4 должен быть выбран по умолчанию. HandBrake также может создавать файлы MKV, но iTunes не поддерживает их.
Если вы не хотите ничего делать, вы можете просто нажать кнопку «Пуск», и HandBrake преобразует ваше видео в файл MP4. Затем вы можете импортировать полученный MP4-файл в iTunes и переместить его на мобильное устройство; все должно работать нормально.
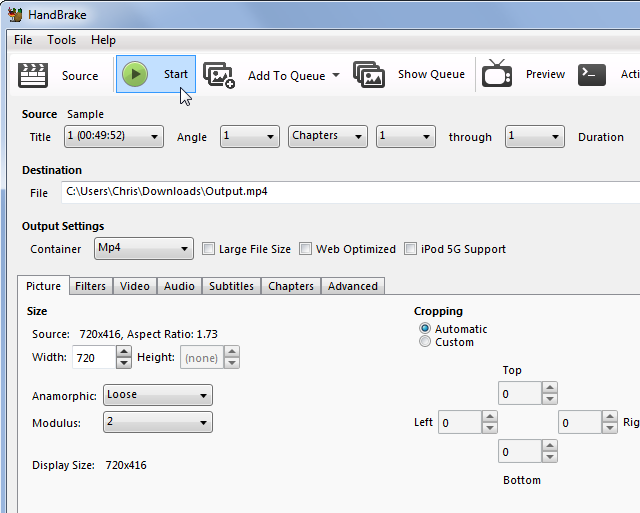
Если вы хотите установить дополнительные параметры качества, вы можете щелкнуть по вкладке внизу, прежде чем нажимать кнопку Пуск. Вы можете установить новую высоту и ширину для видео, обрезать его, добавить фильтры, изменить настройку качества видео, выбрать видеокодек (но вам, вероятно, следует использовать кодек по умолчанию H.264 (x264)), выбрать кодек профили, импортировать файлы субтитров SRT и настраивать звуковые дорожки.
VLC — Windows и Mac
Вероятно, у вас уже установлен бесплатный медиаплеер VLC с открытым исходным кодом, так что зачем загружать другое приложение? VLC упакован со скрытыми функциями
и видео конвертер является одним из них. Да, вы можете использовать VLC для конвертации видео
,
Чтобы начать работу в Windows, откройте меню «Медиа» и выберите «Преобразовать / Сохранить». На Mac откройте меню «Файл» и выберите «Преобразовать / Поток».
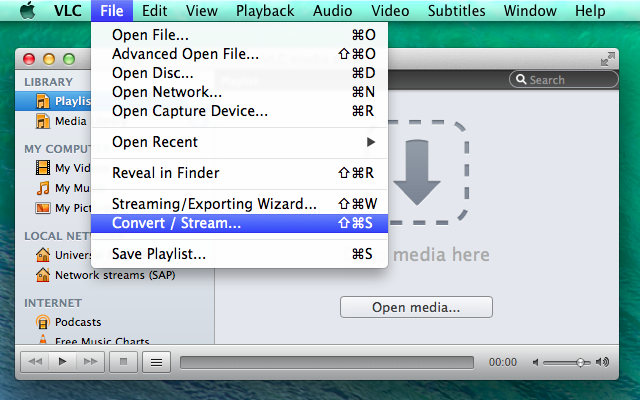
Добавьте медиафайл, который вы хотите преобразовать, убедитесь, что для профиля установлено значение Видео — H.264 + MP3 (MP4), и сохраните вывод в файл. При желании вы также можете настроить параметры профиля конвертации, но это не обязательно.
Этот мастер выглядит немного по-другому в Windows, но это тот же базовый процесс — добавьте файл, выберите кодек, выберите пункт назначения и запустите процесс. Как только VLC закончит транскодирование видео, вы получите файл MP4 или M4V, который вы можете импортировать в iTunes и передавать на мобильные устройства.
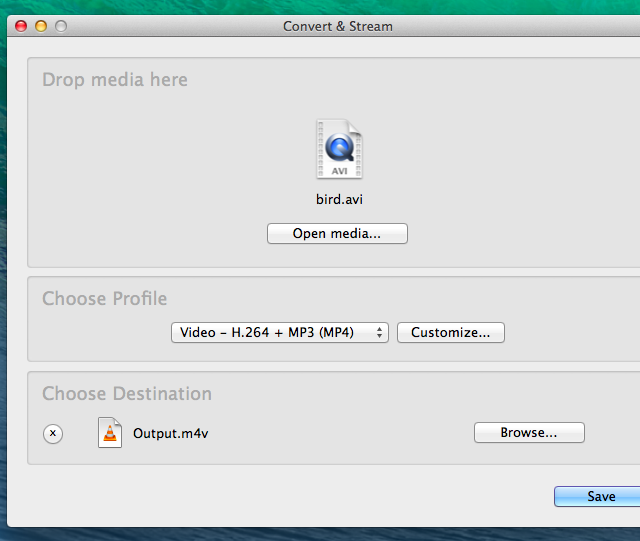
Конечно, вы можете использовать практически любой видео конвертер, чтобы конвертировать видео файл в формат MP4 и добавить его в iTunes. Вышеуказанные параметры являются одними из лучших, но подойдет любой видео конвертер.
Вы предпочитаете другой видео конвертер, который мы не рассмотрели здесь? Оставьте комментарий и поделитесь своим любимым инструментом!
Изображение предоставлено: Intel Free Press на Flickr





