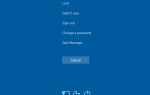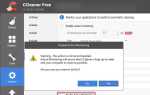В апреле Microsoft продемонстрировала макет меню «Пуск», который вызвал предположение, что эта столь востребованная функция вернется с Windows 8.1 Update 2. Однако недавно Microsoft пояснила, что меню «Пуск» не будет перенесено в новую версию. Windows до 2015 года. Ну, конечно, вам не придется ждать так долго.
Находитесь ли вы в Windows 8 или обновились до Windows 8.1
Вы можете вернуть свое меню «Пуск» прямо сейчас.
Сторонние стартовые меню
Как только стало ясно, что в Windows 8 отсутствует меню «Пуск», разработчики занялись разработкой стороннего программного обеспечения, которое имитирует классическое меню «Пуск». Ранее мы рассматривали альтернативы, и вот краткое изложение того, что там есть.
Классическая оболочка
Если вам нужно только старое школьное меню «Пуск», возможно, с ретро-скином, Classic Shell — это то, что вам нужно
, При установленной классической оболочке Windows 8 автоматически загрузится на рабочий стол и отобразит функциональную кнопку «Пуск». Щелкните правой кнопкой мыши меню «Пуск», чтобы перейти к настройки, где вы можете изменить кожу, между прочим.
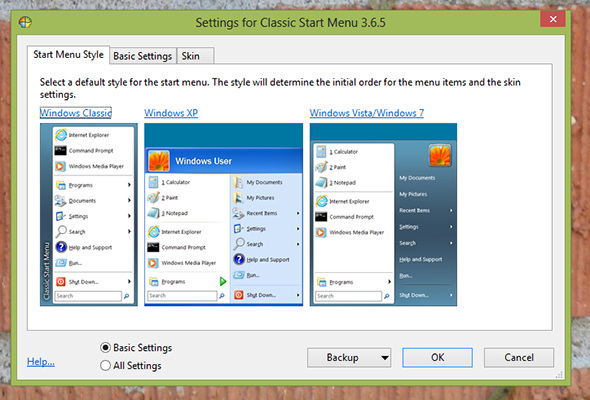
Классическая оболочка также может исправить странные новые поведения в Windows Explorer; просто найдите новую кнопку меню и щелкните ее правой кнопкой мыши настройки.
Меню Пуск 8
То, что IObit сделал очень хорошо здесь, это процесс адаптации. Сразу после установки меню «Пуск» 8 (не забудьте отказаться от установки Advanced System Care), он открывает экран «Настройки», где вы можете выбрать стиль для меню и кнопки «Пуск», определить поведение приложения и заполнить его содержимое.
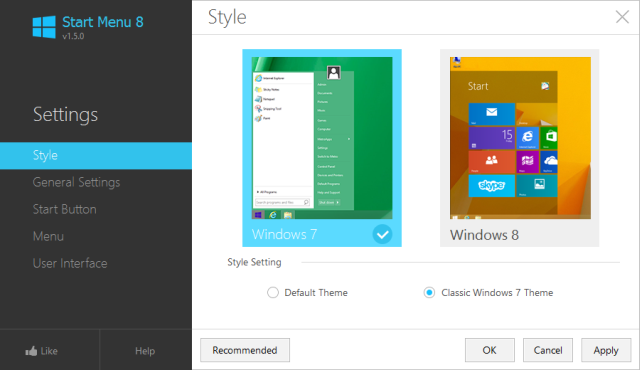
Меню Пуск 8 позволяет отключить горячие углы и установить горячие клавиши под общие настройки.
Pokki
Попробуйте это меню «Пуск», если хотите увидеть что-то свежее.
Если вы пытаетесь установить Pokki в Windows 8.1, учтите, что для его работы необходимо применить небольшую хитрость. При наведении курсора на кнопку «Пуск» в Windows 8.1 обратите внимание на крошечную черную полоску. Щелкните правой кнопкой мыши и снимите флажок Показать кнопку с логотипом Windows чтобы показать кнопку Дом Покки.
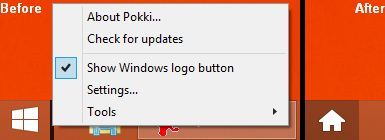
Покки спортивные три вкладки
: Избранное, все приложения и панель управления. Нажав и активировав звездочку рядом с элементами, перечисленными в последних двух, вы заполняете свою сетку избранного. Затем вы можете перетащить их в нужный вам порядок.
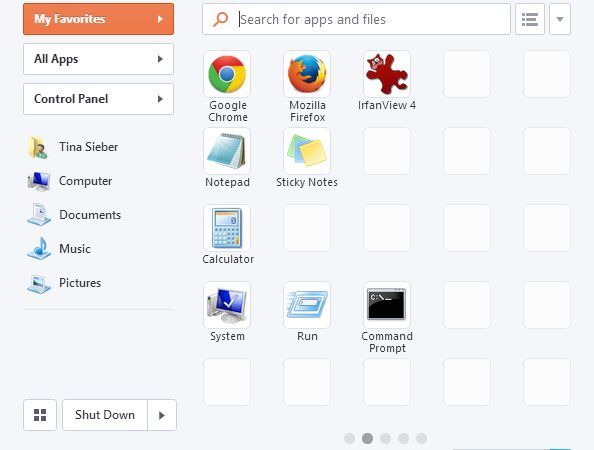
Чтобы изменить то, что вы видите на боковой панели меню, тему и дополнительные настройки, щелкните правой кнопкой мыши кнопку Pokki Home и выберите настройки. К сожалению, похоже, что нет способа избавиться от рекламы, отображаемой под избранным (скрыто на скриншоте выше).
Меню Пуск X
Эта утилита существует уже давно. Он доступен для Windows XP через 8.1, и мы рассмотрели его в предыдущем воплощении, когда оно называлось Start Menu 7
, В Windows 8 добавлена кнопка «Пуск» и настраиваемое меню «Пуск».
Бесплатная версия добавляет кнопку «Пуск» и меню, поддерживает таймеры выключения, внутренний поиск документов и до пяти виртуальных групп. Кроме того, версия Pro ($ 9,99) предлагает неограниченное количество виртуальных групп, запуск в один клик и вкладки.
Start8 ($ 4,99)
Start8 — это ответ Stardock на вызов меню «Пуск». Это единственное приложение в этом списке, которое не предлагает бесплатную версию, но вы можете попробовать его в течение 30 дней, прежде чем совершать покупку. В своей статье об альтернативных стартовых меню
Мэтт обнаружил, что основным преимуществом Start8 является простота использования. С точки зрения возможностей он не конкурирует с другими опциями в этом списке, хотя он предлагает несколько приятных опций стиля.
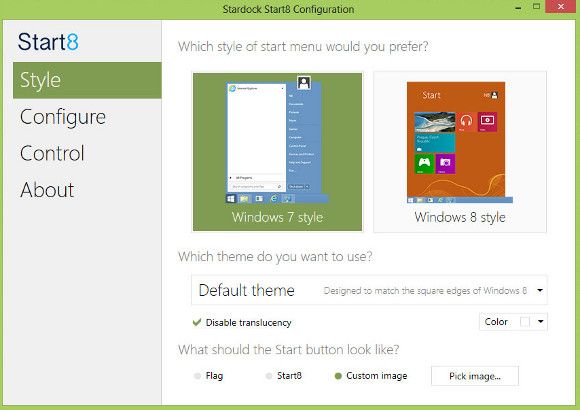
Если вы являетесь поклонником Stardock и беспокоитесь о первых впечатлениях и стильных интерфейсах, попробуйте Start8.
Что еще можно сказать о сторонних инструментах
Обратите внимание, что встроенная кнопка «Пуск» может по-прежнему всплывать, когда вы активируете нижний левый горячий угол. Вы можете использовать его для переключения на начальный экран. Однако, если вы обнаружите, что это всего лишь бельмо на глазу, вы можете скрыть кнопку «Пуск».
,
Кстати, одним из инструментов, который я бы не рекомендовал, является ViStart, потому что он не предлагает ничего особенного, а в Начальный поиск не включены результаты из Панели управления.
Сделай сам Обходные пути Родные Опции
Вы бы предпочли избегать дополнительного программного обеспечения, которое потребляет драгоценные ресурсы? Мы придумали три простых обходных пути, которые позволят вам получить то, что вы хотите, не жертвуя при этом производительностью.
Используйте пользовательскую панель инструментов Windows
Панели инструментов Windows могут содержать любые ярлыки, которые вы хотите. Почему бы не сделать так, чтобы они ссылались на элементы, которые вы использовали в своем меню «Пуск»? Это может быть не так красиво, но это практично.
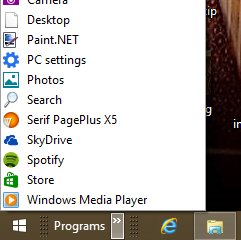
В своей статье (см. Ссылку на заголовок выше) Кристиан проведет вас через процесс загрузки на рабочий стол, настройки пользовательской панели инструментов и добавления ярлыков. Этот метод подходит как для Windows 8, так и для 8.1.
Если это заставило вас задуматься, для чего еще хороши панели инструментов Windows?
У нас есть несколько предложений.
Настройте меню Win + X
Если вы не были частым пользователем Центра мобильности Windows в более ранних версиях Windows, вы, вероятно, не знали, что это меню существует. Сочетание клавиш Win + X теперь открывает меню для опытных пользователей, также называемое меню быстрого доступа. Кроме того, вы можете щелкнуть правой кнопкой мыши в левом нижнем углу экрана. Это меню довольно полезно, но вы можете получить от него гораздо больше, добавив ярлыки, которые вам действительно нужны.
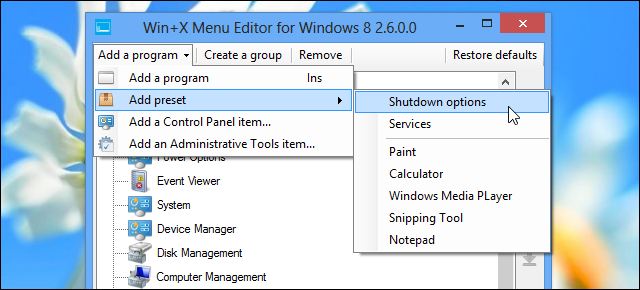
Крис демонстрирует, что вы можете сделать с помощью Win + X Menu Editor, включая добавление ярлыков для выключения или перезапуска, системные инструменты, программы и многое другое. Нажмите на ссылку выше для полной статьи.
Подключите кнопку «Пуск» к экрану пользовательских приложений
В Windows 8.1 кнопка «Пуск» вернулась, и пользователи были весьма разочарованы, когда узнали, что она только перенаправила их на экран «Пуск». Microsoft действительно знает, как дразнить, не так ли?
Если вы пытаетесь избежать интерфейса Modern, экран «Пуск» — это не то, что вы хотите увидеть. С другой стороны, представление «Приложения» может быть весьма полезным, особенно после того, как вы настроили его для отображения часто используемых ярлыков.
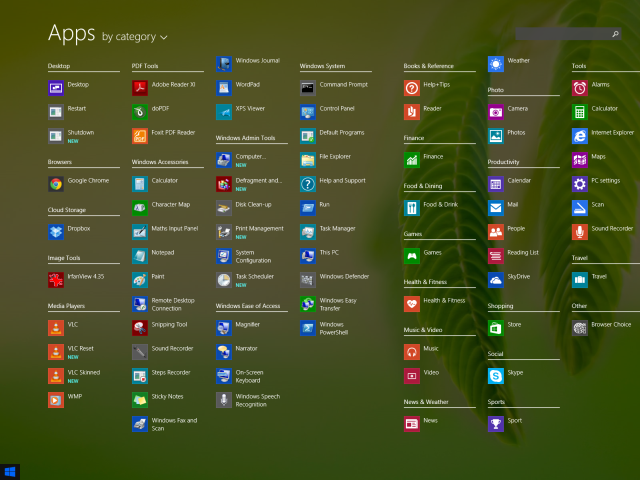
В моей статье (см. Ссылку в заголовке выше) я рассказал о том, как загрузить компьютер, сделать кнопку «Пуск», открыть экран приложений, отредактировать то, что уже есть, и добавить дополнительные ярлыки.
Счастлив теперь?
Довольны ли вы новым меню «Пуск» Windows 8? Как вы думаете, чего еще не хватает в Windows 8.1 Update?
что должно быть доставлено с обновлением 2?
Поделитесь своими мыслями в комментариях, и, возможно, мы сможем порекомендовать больше обходных путей и способов настройки Windows в соответствии с вашими потребностями.
,