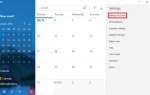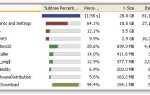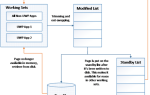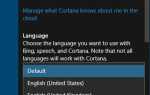Сколько раз вы забыли пароль в прошлом году? Потеря пароля к веб-сайту не является большой проблемой, потому что вы можете сбросить их с помощью своего адреса электронной почты. Но забыть пароль к вашему компьютеру страшнее, потому что его трудно восстановить.
Если вы забыли пароль для учетной записи администратора Windows, не бойтесь. Есть несколько методов, которые вы можете использовать для восстановления учетной записи. Это может выручить вас из плохой ситуации, но не забывайте, что менеджер паролей может удержать вас от блокировки
в целом.
1. Используйте обходной путь экрана блокировки
Предполагая, что вы не используете учетную запись Microsoft для входа в Windows
вам придется сбросить локальный пароль. Если заблокированная учетная запись является единственной учетной записью администратора на ПК, необходимо сначала включить скрытую учетную запись администратора.
использовать этот обходной путь.
Мы подробно рассмотрели этот метод в нашем полном руководстве по сбросу паролей Windows 10
, Мы подведем итоги здесь, но, пожалуйста, смотрите эту статью для более подробной информации.
Загрузка с установочного носителя
Если у вас его еще нет, создайте установочный носитель Windows 10 на флэш-накопителе.
используя другую машину, если это необходимо. Вставьте этот диск в вашу машину и следите за подсказкой, чтобы нажать F12, удалять, или другой ключ, чтобы выбрать загрузочное устройство. Загрузитесь с флэш-накопителя и дождитесь появления первого экрана установки Windows 10. Нажмите Shift + F10 здесь, и вы откроете командную строку.
Ваша установка Windows, вероятно, на вашем C: диск, поэтому, если вы попробуете приведенную ниже команду, и она не работает, введите CD D: или другой диск, если у вас другой. Введите эту команду, чтобы перейти к System32 папка:
cd Windows\System32
Добавить командную строку на экран блокировки Windows
Теперь вы можете использовать трюк, чтобы изменить один из элементов на экране блокировки Windows. В меню «Легкость доступа» собраны параметры специальных возможностей, например экранная клавиатура и диктовка для пользователей с ограниченными возможностями. Используя текстовые команды, вы можете заменить этот значок на ярлык командной строки. Введите эти две строки по одной, чтобы создать резервную копию ярлыка и заменить его:
ren utilman.exe utilman.exe.bak
ren cmd.exe utilman.exe
Вот и все, поэтому введите эту команду для перезагрузки как обычно:
wpeutil reboot
Вернувшись к обычному экрану входа, нажмите Простота доступа ярлык в правом нижнем углу, чтобы открыть командную строку.
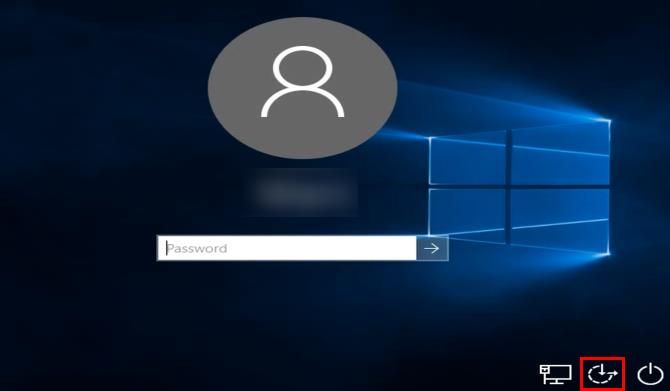
Введите эту команду, чтобы включить учетную запись администратора:
net user Administrator /active:yes
Теперь вам нужно перезагрузить компьютер снова. Используйте эту команду как ярлык:
shutdown -t 0 -r
Сбросить пароль
После перезагрузки нажмите администратор имя учетной записи в левом нижнем углу. Здесь нет пароля, поэтому вы сразу перейдете на рабочий стол. Вам нужно открыть командную строку еще раз, чтобы сбросить пароль. Щелкните правой кнопкой мыши кнопку «Пуск» и выберите Командная строка (администратор), затем введите эту команду, чтобы увидеть всех пользователей на вашем ПК:
net userl
Ваше имя пользователя должно быть очевидным. Теперь замените USERNAME в этой команде на вашу, и Windows позволит вам установить новый пароль:
net user USERNAME *
Установите пароль, выйдите из системы, и ваша учетная запись станет доступной. После того, как вы подтвердите, что можете войти в систему, снова загрузитесь с установочного диска Windows 10. Откройте командную строку с Shift + F10 снова и перейдите к C: \ Windows \ System32, затем введите эти две команды, чтобы исправить ярлык, который вы изменили:
ren utilman.exe cmd.exe
ren utilman.exe.bak utilman.exe
Учетная запись администратора не является безопасной, поэтому вы должны отключить ее, пока она вам не понадобится, с помощью этой команды:
net user Administrator /active:no
2. Загрузитесь в Linux USB и перезагрузите
Хранение Linux на USB-накопителе — отличная идея. Это позволяет вам восстанавливать файлы, когда Windows не загружается
, но это также удобно для сброса паролей. Если вы не можете войти ни в одну учетную запись на своем компьютере, вы можете создать диск Linux на другом компьютере и использовать его для сброса собственного пароля.
Загрузиться в Linux
Во-первых, вам нужно создать загрузочный USB-диск с Linux; не имеет значения, какой тип Linux вы используете. Попробуйте установить процесс восстановления Mint, описанный в статье выше, или следуйте нашему руководству, чтобы установить Ubuntu на флэш-диск.
,
После этого перезагрузите компьютер и найдите подсказку, чтобы нажать F12, ESC, удалять, или подобный, чтобы выбрать ваше загрузочное устройство. Выберите свою флешку и дайте Linux момент для запуска.
Выполните все задачи настройки, такие как установка часового пояса, затем откройте проводник.
Смонтируйте диск Windows
В Ubuntu это значок папки на левой боковой панели. Если вы используете Mint, он находится в левом нижнем углу, как Windows. Нажмите CTRL + L редактировать Место нахождения путь, и введите это, чтобы увидеть все ваши диски:
computer:///
Найдите диск, на котором установлена Windows. Если у вас есть только один жесткий диск на вашем компьютере, это, очевидно, тот, который присутствует. Щелкните правой кнопкой мыши на этом диске и нажмите гора так что Linux может получить к нему доступ.
Сбросить пароль
Отсюда вы собираетесь работать в терминале Linux
, Не волнуйся — это не страшно! Ярлык, чтобы открыть его в Mint и Ubuntu CTRL + ALT + T. Во-первых, вам нужно установить утилиту сброса пароля под названием chntpw. Введите эту команду, чтобы установить его:
sudo apt-get install chntpw
Измените рабочий каталог ( CD команда означает изменить каталог) в вашу папку Windows с этой строкой:
cd /mnt/Windows/System32/config
Далее, получите список пользователей Windows, введя это:
sudo chntpw -l SAM
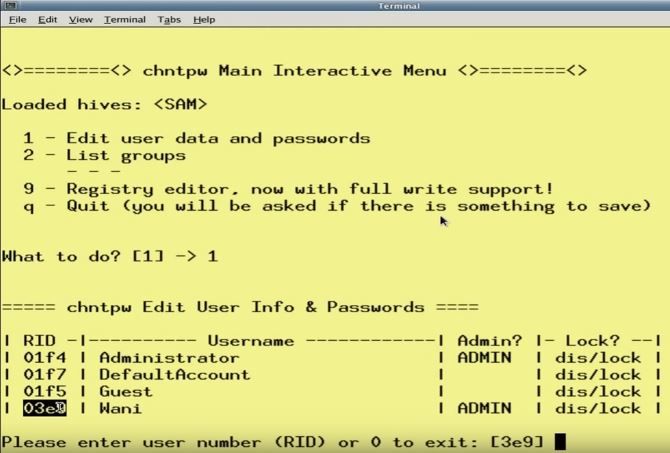 Изображение предоставлено: Nehal J Wani через YouTube
Изображение предоставлено: Nehal J Wani через YouTube
Вы должны увидеть пользователя, чей пароль необходимо сбросить в этом списке. Чтобы внести изменения только для этого пользователя, введите следующую команду. замещать ИМЯ ПОЛЬЗОВАТЕЛЯ с пользователем вам нужно отредактировать. Если это однословное имя пользователя, например «Майк», вам не нужны кавычки. Для имен из нескольких слов, таких как «Майк Джонс», ставьте кавычки вокруг слов, иначе это не сработает.
sudo chntpw -u "USER NAME" SAM
Теперь введите 2 войти в режим редактирования. Введите новый пароль для пользователя и нажмите Войти представить его. При появлении запроса введите Y подтвердить. Если вы хотите, вы можете установить пароль пустым вместо назначения нового. Для этого введите 1 вместо 2 после ввода имени пользователя и ввода команды Y когда будет предложено сохранить его.
Перезагрузитесь в Windows и используйте новый пароль для входа! Если вы установили пустой пароль, откройте настройки, перейдите к Аккаунты> Параметры входа, заглянуть под пароль заголовок кнопки для смены пароля.
3. Попробуйте автономный пароль Windows Редактор реестра
Существует множество программ для Windows, которые помогут вам сбросить пароли. Одним из вариантов является тот же инструмент, который мы подробно описали в методе Linux выше. Работа выполняется быстро, поэтому давайте обсудим, как использовать ее без Linux. Конечно, если вы не можете подключиться к своему ПК, вам придется загрузить программное обеспечение на другой компьютер.
Загрузитесь в автономный редактор паролей
Перейдите на страницу загрузки и найдите Загрузки заголовок. Под ним вы увидите файл с Образ загрузочного CD рядом с ним — по имени cd140201.zip на момент написания. Загрузите ZIP на рабочий стол или другое удобное место и используйте инструмент для извлечения файлов
добраться до ISO внутри.
Вам нужно записать этот файл ISO
на USB-накопитель (или CD, если хотите) с помощью бесплатной программы, такой как Rufus. После этого вставьте диск в компьютер и перезагрузите компьютер. Ищите ключ, чтобы выбрать загрузочное устройство (например, F12) если он не загружается на USB автоматически. Как только инструмент загрузится, вы увидите загрузки: линия в нижней части терминала вывода. Нажмите Войти начать.
Много текста будет прокручиваться, пока инструмент готовится. В конце концов, он предложит вам выбрать раздел, на котором живет Windows. Если у вас есть только один жесткий диск на вашем компьютере, вы, вероятно, увидите здесь два варианта — не выбирайте тот, который имеет размер около 100 МБ и помеченный BOOT. Введите число, соответствующее большей опции, а затем Войти.
Далее вы должны подтвердить, что путь к реестру по умолчанию (Windows / System32 / Config) верно. Вероятность того, что это так, составляет 99%, поэтому нажмите Войти принять это. Далее вы увидите список опций. Введите номер для восстановление пароля вариант (обычно 1) и нажмите Войти снова.
Сбросить пароль
С этого момента инструкции похожи на процесс Linux. Нажмите номер 1 выбирать Редактировать данные пользователя и пароли а также Войти подтвердить. Вы увидите список имен пользователей. По умолчанию будет выбран аккаунт; вместо этого введите свое имя пользователя и нажмите Войти.
Теперь вы можете выбрать, что вы хотите сделать с паролем этого пользователя. Вы можете напечатать 2 установить новый пароль или использовать 1 чтобы сделать это пустым. Нажмите Войти подтвердить, и вы увидите Пароль очищен! сообщение, если вы сбросили его. Тип ! и нажмите Войти покинуть экран редактирования пользователя.
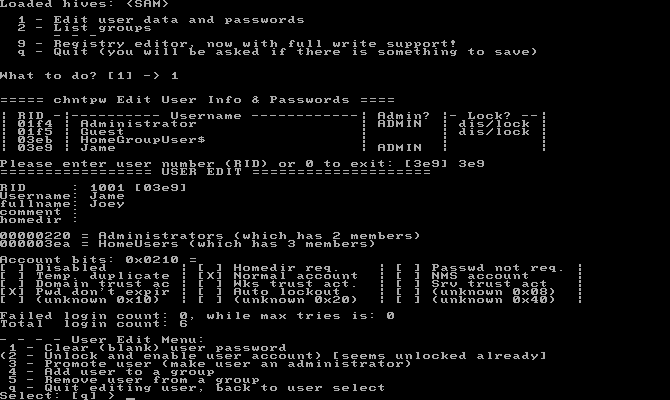 Изображение предоставлено: chntpw
Изображение предоставлено: chntpw
Вы почти закончили! Тип Q а потом Войти выйти из инструмента. Перед закрытием экран детализирует ваши изменения и спросит, хотите ли вы сохранить их. Тип Y и нажмите Войти поэтому эти изменения вступают в силу. Вы увидите Редактирование завершено сообщение для подтверждения. Нажмите Войти еще раз сказать «нет», когда вас спросят, хотите ли вы повторно запустить инструмент, так как вы все сделали здесь
Теперь вы сделали! Извлеките диск или USB-накопитель и перезагрузите компьютер. Загрузитесь в Windows как обычно и нажмите свое имя пользователя. Если вы ввели новый пароль, введите его, чтобы восстановить доступ к вашей учетной записи. Если вы оставите поле пустым, вы войдете в систему. Убедитесь, что добавили новый пароль, чтобы ваша учетная запись была защищена! Идти к настройки а потом Аккаунты> Параметры входа. Под пароль В заголовке есть кнопка для добавления пароля.
Учетные записи Microsoft и будущее планирование
Обратите внимание, что описанные выше методы работают, если вы используете локальную учетную запись на вашем ПК. Если вы используете учетную запись Microsoft для входа
к Windows 8.1 или Windows 10, однако, намного проще сбросить пароль. Посетите страницу сброса пароля учетной записи Microsoft, чтобы быстро создать новый пароль по электронной почте.
Хотя вы можете выполнить любую из этих задач за короткое время, существуют более эффективные способы избежать блокировки ваших учетных записей. Если вы часто забываете свой пароль, рассмотрите возможность использования учетной записи Microsoft. Если цифры легче запомнить, вы можете использовать PIN-код для входа
даже если вы находитесь в локальной учетной записи. Мы также рекомендуем использовать менеджер паролей
поэтому ваши пароли находятся всего в нескольких кликах.
Наконец, Windows позволяет вам создать диск для сброса пароля, чтобы вы могли избежать этих длительных методов в будущем. Подключите флешку и запустите инструмент, набрав диск сброса пароля в меню «Пуск». Если в будущем вы заблокируете свою учетную запись, вы можете подключить этот диск для восстановления доступа.
Доступ разрешен
Забыть пароль — это не весело, а сбрасывать его очень сложно. Но, по крайней мере, это возможно. Любой может использовать эти методы, даже если они не разбираются в технологиях, и они намного лучше, чем переустановка Windows
потому что ты заблокирован. Немного задумавшись, вы можете избежать необходимости делать это в будущем.
Нужно не пускать других на свой компьютер после того, как вы его восстановите? Проверьте лучшие методы для блокировки Windows
,
Какая твоя худшая история с блокировкой компьютера Вы предпочитаете другой инструмент или метод для сброса паролей? Пожалуйста, поделитесь с нами в комментариях!
Изображение предоставлено: Фабрик Билдер через Shutterstock.com