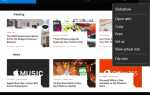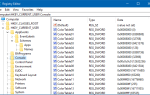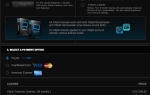Нужно ввести электронный острый как часть вашей французской домашней работы? Или вы хотите поместить символ рупии в счет-фактуру для клиента в Индии
? В конце концов вам придется использовать иностранные символы в Windows — и это может быть немного сложно, если вы не знаете, что делаете.
К счастью, ваш компьютер может записывать иностранные символы несколькими способами. Наилучшее решение зависит от того, как вы используете эти специальные символы, особенно от того, как часто вам требуется доступ к ним. После того, как вы настроили нужный метод, очень просто регулярно использовать иностранные символы в повседневной печати.
Использование кодов ASCII или Unicode
Коды ASCII — это самый простой способ начать использовать иностранные символы
хотя это вряд ли элегантное решение. Все, что вам нужно сделать, это удерживать нажатой клавишу ALT и ввести числовой код, соответствующий вашему желаемому символу или символу, в цифровую клавиатуру с правой стороны клавиатуры. Например, удерживая ALT и введя 130 (ASCII) или 0233 (Unicode), вы получите é. Конечно, вы можете просто нажать клавишу ´ и обычную электронную букву «e» сразу после, чтобы создать é. Этот обходной путь имеет свои пределы, хотя.
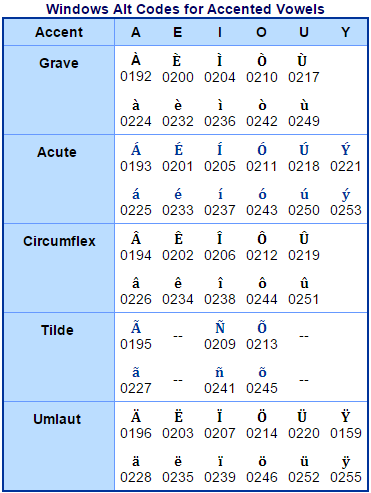
Недостатком ASCII или Unicode является то, что вам нужен правильный код, чтобы получить правильный символ. В Интернете легко доступны ресурсы, в которых перечислены эти коды, например, эта страница посвящена кодам Alt ASCII. Если вы собираетесь использовать несколько из них регулярно, их может быть довольно легко перепутать.
Однако, если вы будете регулярно использовать только один или два символа, вы сможете запомнить их. Или, если вы будете использовать их только для одного конкретного документа, вы можете использовать Найти Заменить, чтобы облегчить себе жизнь.
Чтобы сделать это, выделите самого персонажа, когда вы пишете пьесу, над которой вы работаете. Имеет смысл сделать это чем-то связанным с тем, что вы делаете, например, e-sharp, но что действительно важно, так это то, что вы не собираетесь использовать это слово где-либо еще в документе — бессмысленное слово или комбинацию буквы тоже хорошо работают.
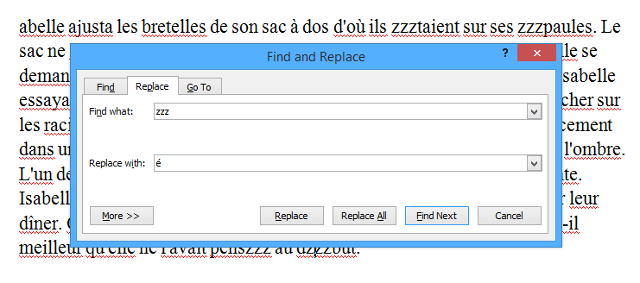
Как вы можете видеть выше, я решил использовать zzz в качестве моего подчиненного элемента для нужного é, и в качестве такого слова, как étaient в первой строке, стало zzztaient. Когда я закончу писать свой документ, все, что мне нужно сделать, это получить доступ к найти меню и выберите замещать, затем попросите его найти zzz и заменить его на é, введя код ASCII. Мне нужно вводить этот код только один раз, так что это спасает меня от поиска кода каждый раз, когда мне нужно использовать его в документе.
Вставка символов в Microsoft Word
Если вам иногда требуется специальный символ или символ, или вы ищете легкий доступ к кодам ASCII, то вам просто нужно получить доступ к Вставить символ инструмент в Microsoft Word. Для этого просто перейдите к Вставить лента, нажмите Условное обозначение, тогда выбирай Больше символов из выпадающего меню.
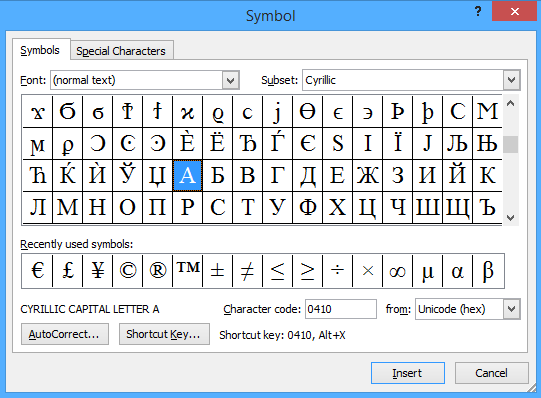
Вам будет представлено окно, похожее на окно выше, с Подмножество выпадающий список — это то место, куда стоит пойти, если вы хотите выбрать персонажа из другого алфавита. Помимо прямой вставки символов, вы заметите, что нажатие на любой символ вызовет как его код символа, так и ярлык, если он был установлен.
Если вы хотите установить собственный ярлык для символа, который вы регулярно используете, нажмите на Быстрая клавиша — но этот ярлык будет работать только внутри Microsoft Word. Если вы ищете общесистемное решение, вам понадобится помощь извне.
Использование стороннего приложения вместе с картой символов Windows
позволяет вам создавать свои собственные горячие клавиши, что означает, что у вас будет доступ к любому символу или символу, доступному вам, независимо от того, какую программу вы используете. Его сложнее настроить, чем решение в Microsoft Word, но если вы будете часто использовать иностранные символы, это сэкономит вам много времени.
Изменить настройки языка
Если вы часто пользуетесь определенными символами или хотите использовать такой язык, как китайский, для которого требуется совершенно другой набор символов
Лучше всего просто изменить язык вашей системы и раскладку клавиатуры.
, Если вам нужно регулярно использовать более одного алфавита, вы можете использовать языковую панель инструментов
чтобы было легко переключаться вперед и назад по желанию.
Для этого вам нужно открыть панель управления и выполнить поиск по языку, а затем выбрать Изменить методы ввода из ваших результатов поиска. Здесь вы ищете Добавить язык затем выберите из множества доступных. В зависимости от того, какой язык вы ищете, вам может потребоваться доступ к опциям по вашему выбору и установить языковой пакет.
если Доступно для скачивания сообщение показано, как это для китайского языка на скриншоте ниже.
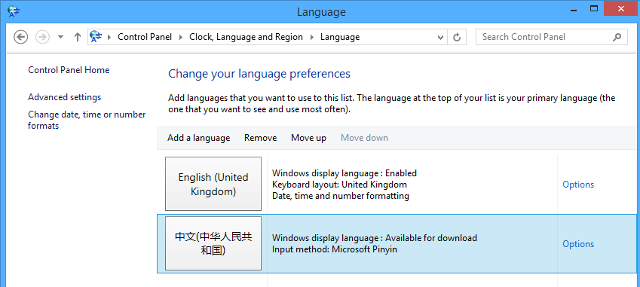
С этого момента все очень просто; вам просто нужно использовать языковую панель инструментов, расположенную в правом нижнем углу экрана, чтобы переключаться между языками в вашем списке.
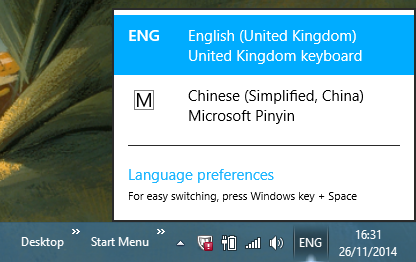
Панель инструментов позволяет переключаться между методами ввода для разных языков; Как вы можете видеть, китайский язык требует использования Microsoft Pinyin. Пиньинь — это фонетическая система для перевода китайских иероглифов в латинский алфавит. Если у вас есть выделенная клавиатура или другой отдельный аксессуар, это тоже подойдет.
У вас есть свой хитрый прием использования специальных символов в Windows? Поделитесь этим с нами в разделе комментариев ниже.
Авторы изображений: альтернативные коды Windows через Университет штата Пенсильвания