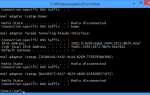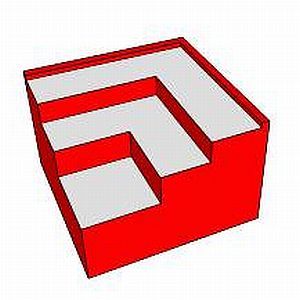 Самостоятельный проект по благоустройству дома не всегда прост. Иногда это кажется достаточно простым, когда вы начинаете, но прежде чем вы это узнаете, вы понимаете, что если бы вы только что провели правильные измерения и спланировали свою реконструкцию чуть более детально, это избавило бы вас от головной боли.
Самостоятельный проект по благоустройству дома не всегда прост. Иногда это кажется достаточно простым, когда вы начинаете, но прежде чем вы это узнаете, вы понимаете, что если бы вы только что провели правильные измерения и спланировали свою реконструкцию чуть более детально, это избавило бы вас от головной боли.
Так как у меня есть проект DIY, который я планирую в этом году, мне нужна была программа, которая помогла бы мне спланировать весь проект. Рассматриваемый проект — реконструкция подвала. Я планирую переоборудовать наш подвал в готовый подвал со спальней и прачечной.
Прежде чем приступить к планированию своего плана, я взяла все размеры комнаты, необходимые для составления хорошего эскиза комнаты, чтобы я могла планировать стены, мебель и остальную часть проекта. Для этого мне понадобилось программное обеспечение, которое позволило бы мне оформить комнату, используя все эти измерения.
В MUO мы рассмотрели множество приложений САПР, в том числе обзор Анжелы LibreCAD
, который я использовал для немного дизайна интерьера
также. Затем в Каталоге мы рассмотрели такие приложения, как BabyCAD и DesignYourRoom. Тем не менее, я думаю, что лучшим приложением для «зарисовки» такого дизайна комнаты, очевидно, является SketchUp!
Планирование вашего DIY проекта с помощью Sketchup
Некоторое время назад я рассмотрел SketchUp 7.1 для создания трехмерных зданий для Google Планета Земля. Тогда мне было совершенно ясно, что SketchUp — это довольно впечатляющее программное обеспечение для САПР, созданное для постоянных пользователей. Он прост в использовании, очень прост в освоении, и то, что вы можете сделать с помощью инструмента, конкурирует со многими платными приложениями для рисования. В частности, для ремонта помещений DIY, SketchUp предлагает набор инструментов, которые делают его идеальным для работы.
Сегодня это SketchUp 8. При первом запуске программного обеспечения экран приветствия такой же, как и в версии 7.1, где вы можете выбрать начальный шаблон для использования в своем проекте. В моем конкретном случае я пошел на архитектурный дизайн для составления плана помещения.
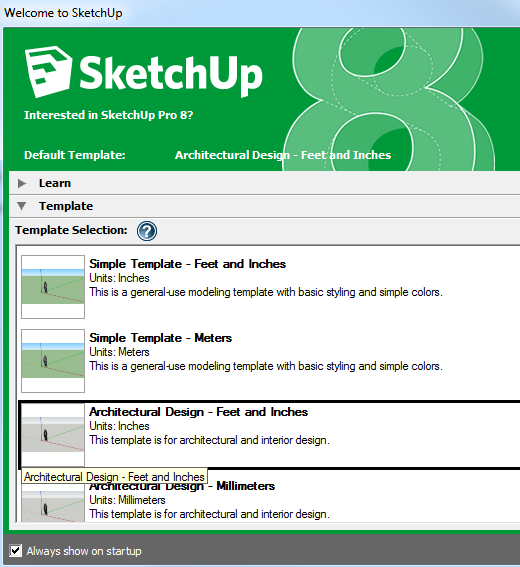
Когда вы впервые начнете со своего рисунка, вы найдете женщину, стоящую на пересечении координат X, Y, Z. Это ваша отправная точка для рисования.
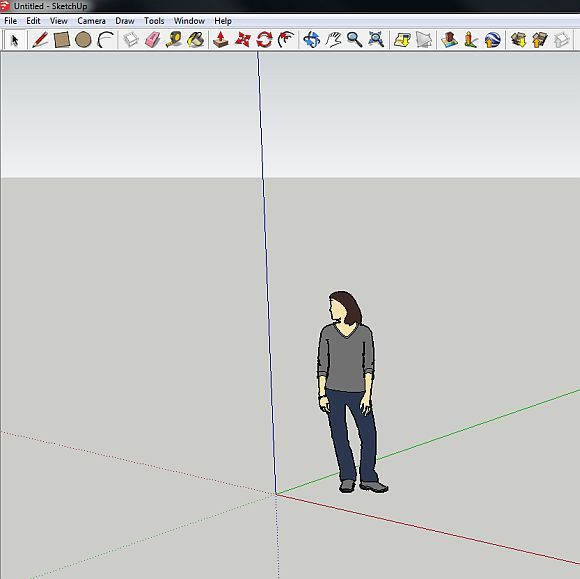
Готовы начать? Как я уже сказал, кривая обучения совсем не крутая. Просто щелкните инструмент прямоугольник в меню, а затем нажмите и отпустите один угол прямоугольника. Затем щелкните и отпустите следующий угол вдоль той же оси, где вы хотите разместить стену. Наконец, нарисуйте третью точку, чтобы разместить прямоугольник вдоль выбранной второй оси. Это может быть немного сложнее, поэтому поиграйте с движением курсора, чтобы прямоугольник выровнялся по оси, которую вы хотите.
При планировании стен учитывайте фактическую длину стены в правом нижнем углу экрана дизайна. Используя эти измерения, я смог быстро разложить внешние стены подвала, используя размеры, которые я взял ранее.
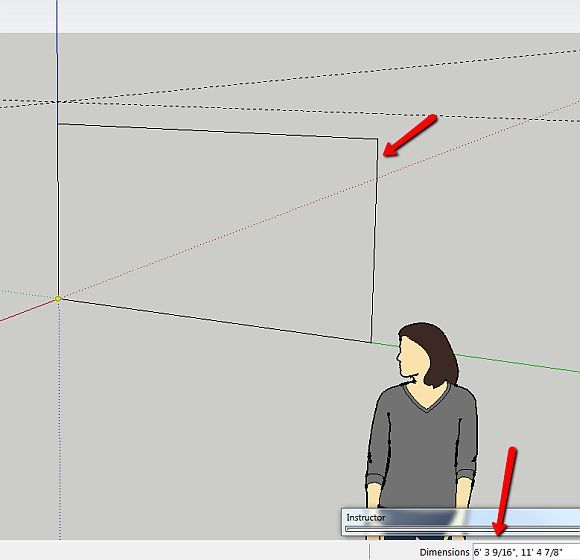
Еще одна приятная особенность — инструмент «Рулетка». Вы можете использовать этот инструмент, чтобы щелкнуть из любой позиции и измерить расстояние в любом направлении. Когда вы поднимете рулетку, вы увидите пунктирную направляющую, связанную с ней. Это действительно здорово для установки высоты стен или объектов перед тем, как вы их вытягиваете.
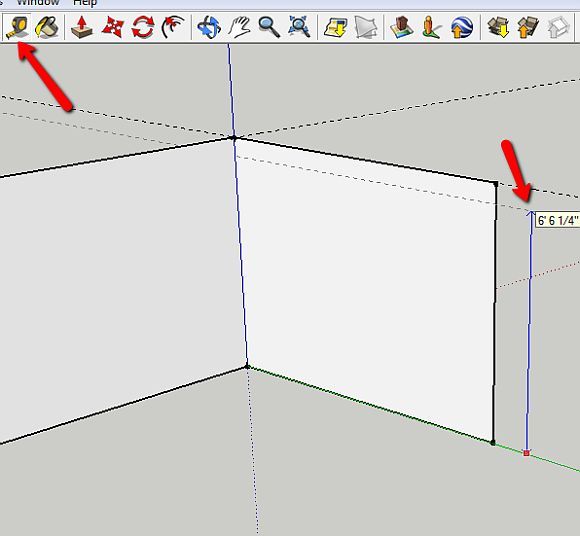
Менее чем за 15–20 минут я смог закончить вытягивание наружных стен нашего будущего готового подвала. Хотите знать, как рисовать лестницы? Это просто, просто нарисуйте прямоугольник, а затем используйте инструмент «толкай / тяни» в меню, чтобы растянуть его в длинный квадратный прямоугольник. Просто скопируйте и вставьте каждый шаг и поместите их от края до края.
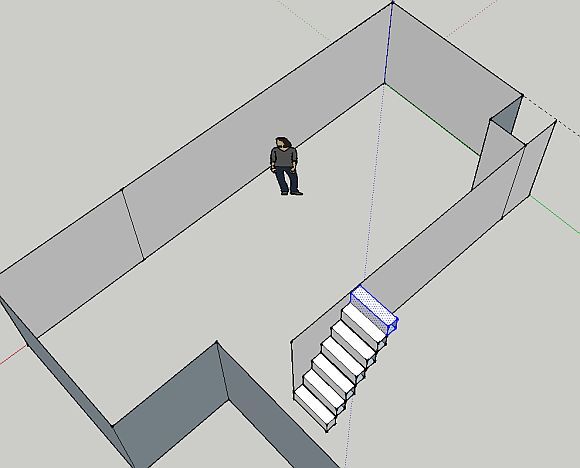
Чтобы настроить руководства по измерениям для последующего создания проекта, вы можете использовать отличный инструмент «Размеры» в меню «Инструменты». Просто наведите курсор на край, для которого вы хотите отобразить измерение, и размер выскочит так же, как вы видели бы на любых профессиональных чертежах.
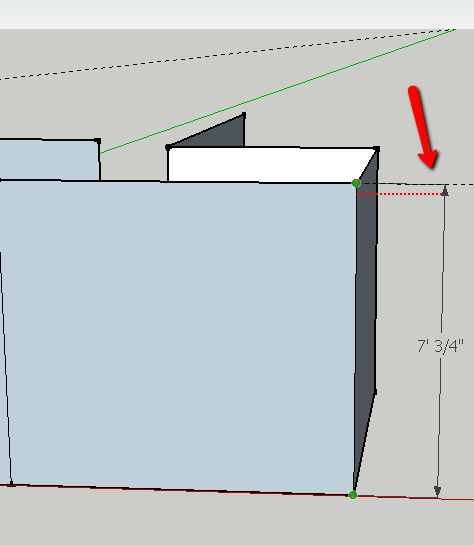
Полезный способ аккуратного рисования любых стационарных объектов в середине комнаты — это измерение объекта с двух стен. Затем на чертеже SketchUp все, что вам нужно сделать, — это использовать инструмент «Рулетка», чтобы взять эти измерения со стен, которые вы построили. Где линии пересекаются, где вы должны нарисовать этот объект. В моем случае объект — это столб от пола до потолка.
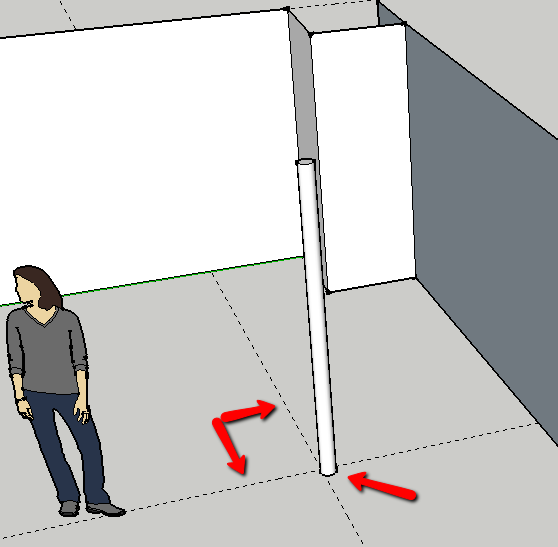
После того, как вы нарисовали свою новую комнату, вы можете поиграть с цветами стен, просто чтобы посмотреть, как работают различные цветовые решения. Вы можете сделать это, нажав «Инструменты» и «Paint Bucket», выбрав цвет, который вы хотите попробовать, и затем щелкнув по поверхности, которую хотите покрасить.
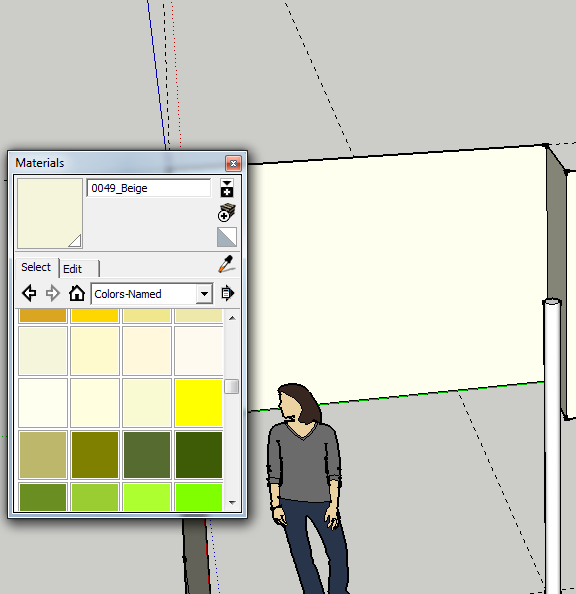
В разделе «Инструменты» вы также можете использовать текст или трехмерный текст для добавления заметок в любом месте чертежа.
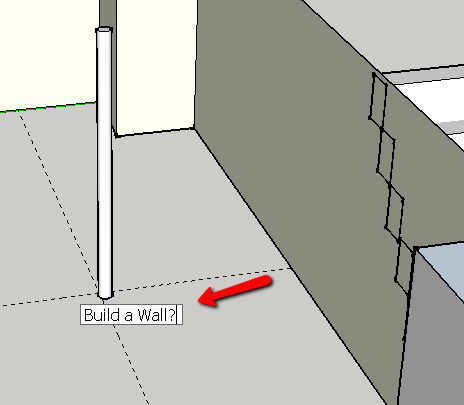
Кроме того, я думаю, что одна из моих самых любимых функций — это инструмент «Прогулка» в меню «Камера». Это действительно крутой инструмент, который позволяет вам поместить курсор в любом месте созданного вами дизайна, чтобы вы могли взглянуть на то, как выглядит ваша новая комната с уровня земли, как будто вы сами проходите через нее.
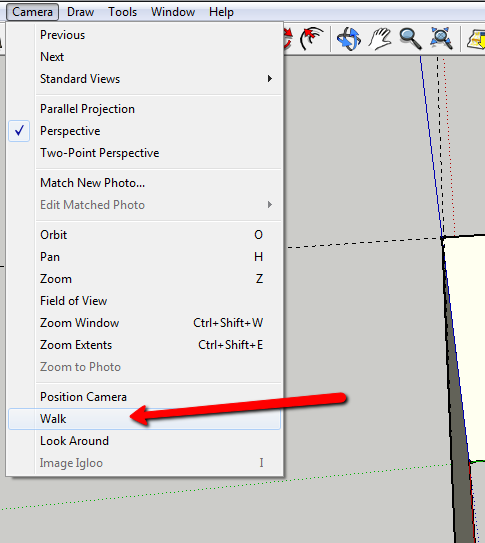
Интересно видеть дизайн с этой точки зрения, а не просто с точки зрения дизайна, как в большинстве систем САПР. Используя это представление, вы можете взглянуть на различные коридоры или планировки комнат, чтобы убедиться, что комната действительно будет выглядеть так, как вы ожидаете, когда закончите.
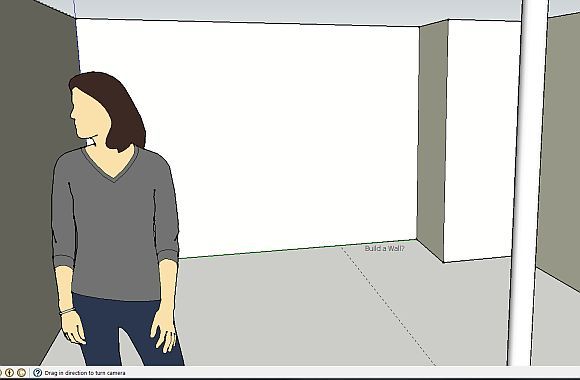
Приятно то, что, если вы сделали точные измерения всего, этот «обходной» обзор предложит довольно точное представление о том, что вы можете ожидать.
Во время процесса самостоятельного ремонта не забудьте использовать инструмент «Ведро с краской», чтобы добавить необходимые материалы для таких вещей, как полы и дверные проемы. Сделав деревянную дверь на вашем чертеже, вы увидите, что весь макет выглядит ближе к реальности, и это поможет вам изобразить тот образ, к которому вы стремитесь.
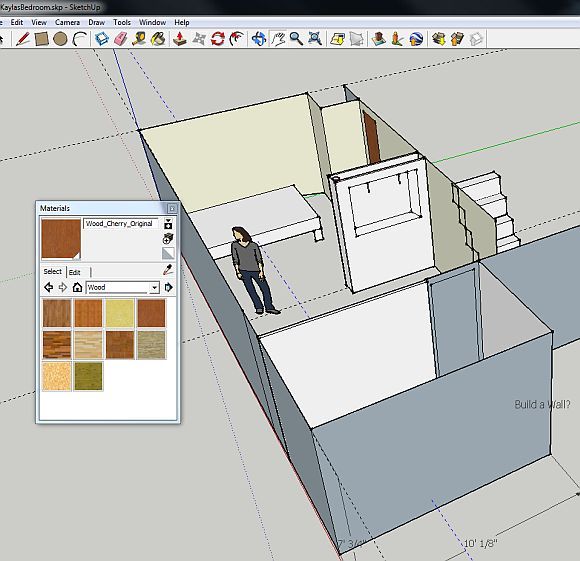
Как видите, SketchUp выходит за рамки простого проектирования DIY-проекта. Он позволяет тестировать разные цвета и материалы, поддерживать точность и размеры, которые вы ожидаете от профессионального дизайна, а также позволяет взглянуть на ваш проект с нуля, что примерно соответствует реалистичной симуляции. вашего проекта, как вы можете ожидать с помощью компьютера.
Можете ли вы вспомнить какие-нибудь интересные проекты, для которых вы хотели бы использовать SketchUp? Вы когда-нибудь использовали SketchUp для своих собственных проектов? Поделитесь своим опытом и отзывами в разделе комментариев ниже.



![Microsoft снова на грани величия? [Вы сказали нам]](https://helpexe.ru/wp-content/cache/thumb/d8/fb7e1d78af58ed8_150x95.png)