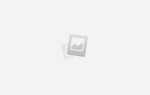Юморист Энди Руни однажды сказал: «Компьютеры облегчают выполнение многих задач, но большинство вещей, которые они облегчают, делать не нужно».
Юморист Энди Руни однажды сказал: «Компьютеры облегчают выполнение многих задач, но большинство вещей, которые они облегчают, делать не нужно».
Возможно, он был ранним сторонником простоты. Мир сделал шаг вперед, так как он сделал это наблюдение, как и компьютерные технологии. Если мы рассмотрим раззамазки технологий, жизнь станет проще в некоторых отношениях. Выпуски новых приложений и программных пакетов продолжают продвигать программу повышения производительности. Где бы советы и хитрости Windows или сказать, дополнения Firefox без этой центральной идеи?
И мы продолжаем искать продуктивные способы сделать то же самое старые вещи. Даже такую простую вещь, как открытие файла или сохранение его в папке по умолчанию, можно настроить, чтобы время от времени экономить несколько секунд.
Советы и хитрости Windows имеются в большом количестве. Нам нужно только выбрать и адаптировать то, что мы хотим для себя. Поведение пользователя по умолчанию (кроме включения компьютера в первую очередь) во многом зависит от открытия и сохранения файлов. Общее диалоговое окно — это то место, где происходит большинство действий. Открытое окно Common Dialog появляется, когда нам нужно открыть файл или сохранить его из любого приложения. Пять параметров на левой панели — Мои последние документы, Рабочий стол, Мои документы, Мой компьютер и Сетевое окружение по умолчанию.
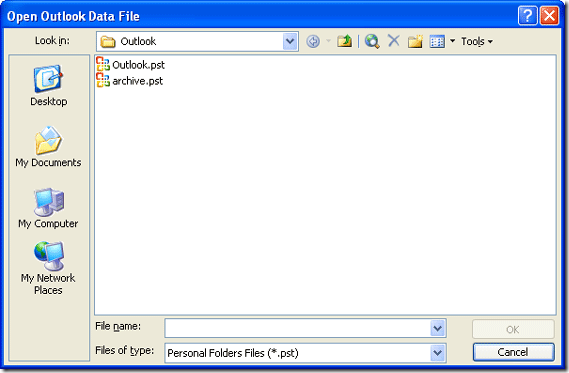
Эти пять обычно должны служить щелчками быстрого доступа к наиболее распространенным областям компьютера. Но у каждого пользователя есть индивидуальное представление о его обычно используемых папках и местах.
С помощью некоторой простой настройки можно изменить расположение по умолчанию на панели «Общие места» на более персонализированный набор. Несколько постов назад Карл рассказал о Places Utility
от Simpli Software. Вот еще четыре для работы по настройке.
Взлом реестра
Хорошо, это звучит страшно. Новички не должны погружаться в реестр без понимания того, что они делают. И как со всей инженерией, связанной с реестром, сделайте резервную копию вашего реестра перед настройкой.
Чтобы открыть редактор реестра: Выполните — введите regedit — нажмите ОК.
Чтобы создать резервную копию всего реестра: в редакторе реестра выберите Файл — Экспорт файла реестра. Сохранить в предпочтительном месте.
После этого перейдите к следующей записи «« HKEY_CURRENT_USER \ Software \ Microsoft \ Windows \ CurrentVersion \ Policies \. Здесь мы должны создать подраздел Key bar в этом месте, так как он отсутствует по умолчанию. Подключи могут быть созданы с помощью щелчка правой кнопкой мыши на пустой области.
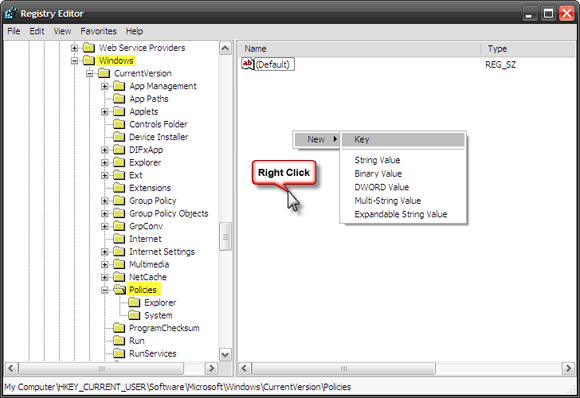
Выбрав Политики, щелкните правой кнопкой мыши пустую область и выберите New — Key. Введите comdlg32. Затем выберите comdlg32 и аналогичным образом создайте ключ Placesbar.
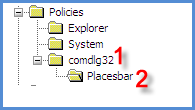
Весь ключ выглядит следующим образом: HKEY_CURRENT_USER \ Software \ Microsoft \ Windows \ CurrentVersion \ Policies \ comdlg32 \ Placesbar
Пять значений Key будут указывать на пять пользовательских папок, которые мы можем создать для общего диалогового окна. Выбрав Placesbar, щелкните правой кнопкой мыши пустое поле и создайте пять строковых значений (Place0, Place1 ″ ¦Place4). Щелкните правой кнопкой мыши на каждом и введите полный путь к выбранной папке. Как показано на следующем скриншоте ”¦
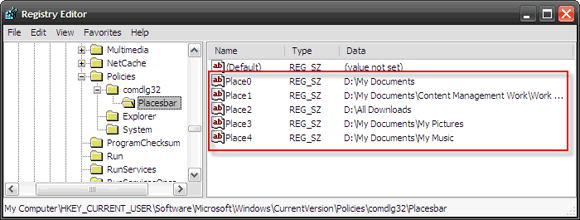
Это законченный вид »¦
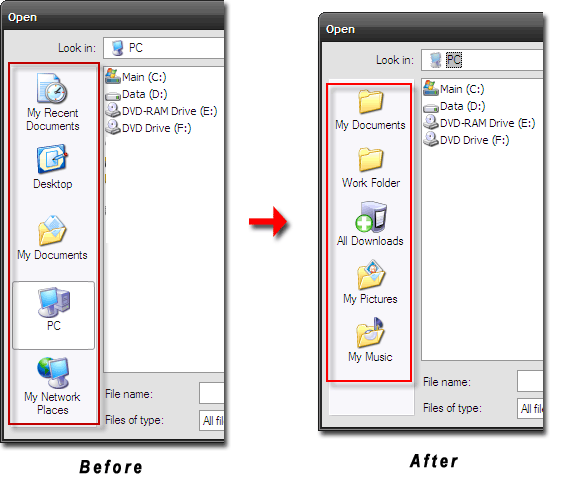
Несколько ключевых моментов для рассмотрения —
- Вы можете создать не более пяти значений; больше будет игнорироваться системой.
- Изменение в общем диалоге отражается во всей системе, кроме MS Office.
- Если вы хотите вернуться к старому виду, просто щелкните правой кнопкой мыши и удалите панель меток.
Использование редактора групповой политики
GPE можно использовать как пользовательский интерфейс для внесения некоторых удобных изменений в настройки Windows по умолчанию. Эти настройки называются политиками, и, используя GPE, мы можем настроить их по своему усмотрению (помните сообщения о блокировке автообновлений Google, где мы использовали GPE?)
GPE — это «скрытый» административный инструмент. Таким образом, мы получаем доступ к нему из Run — gpedit.msc.
Щелкните по следующему общему открытому диалоговому окну — Конфигурация пользователя — Административные шаблоны — Компоненты Windows — Проводник Windows — Диалог общего открытия файла.
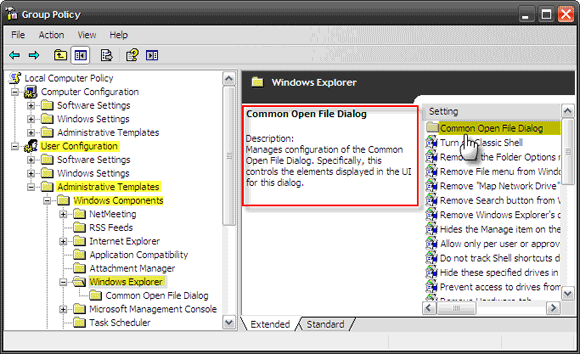
Дважды щелкните значок папки Common Open File Dialog, чтобы получить доступ к настройкам, заданным для общего диалогового окна.
Перейдите на вкладку «Свойства» для элементов, отображаемых на панели «Метки», щелкнув по ней правой кнопкой мыши или щелкнув ссылку «Свойства», приведенную в описании.
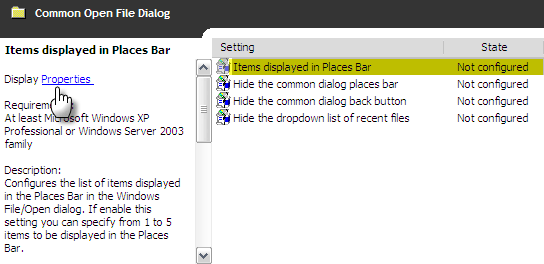
В окне свойств есть две вкладки — Настройки и Объяснение. Включите настройку и введите полный путь к выбранным папкам (также объяснено на вкладке «Объяснение»).
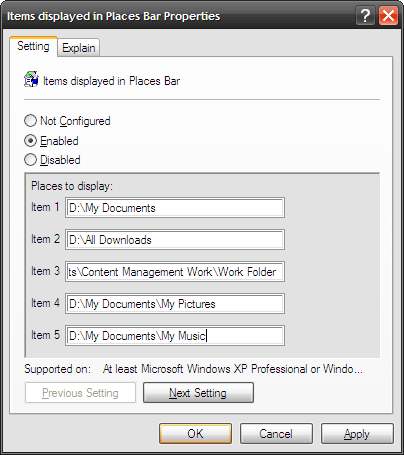
Нажмите «Применить» и «ОК», чтобы открыть свою собственную панель общих диалоговых окон.
Примечание. Редактор групповой политики не является стандартной функцией Windows XP Home Edition. Тем не менее, обходные пути доступны в сети.
Настройка с помощью сторонних инструментов
TweakUI, пожалуй, самый известный из инструментов для модификации Windows. Хотя Microsoft «официально» не поддерживает ее, она считается Microsoft PowerToy. TweakUI (ver2.10) может использоваться вашей собакой, чтобы делать то, что мы потели в предыдущих двух разделах.
Перейдите к настройкам Common Dialog и используйте выпадающие меню справа, чтобы выбрать любое из предопределенных мест или просто введите свой собственный. Вы также можете вернуться к стандартному виду или вообще скрыть панель «Метки».
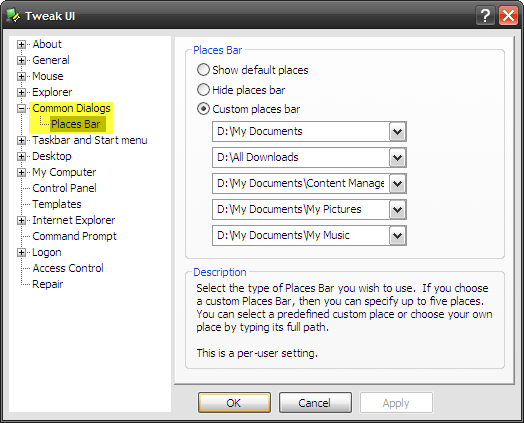
Редактор PlacesBar это аккуратная утилита с открытым исходным кодом, которая находится прямо на кнопке для настройки кнопок общего диалогового окна. Редактор PlacesBar позволяет установить пять пользовательских папок на ваш выбор. Существует также вторая вкладка для изменения настроек по умолчанию для Microsoft Office. Если вы поднимитесь, есть кнопка «По умолчанию», чтобы сбросить все обратно.
Единственным раздражителем является то, что эта программа, хотя и бесплатная, является бесплатной. Окно Paypal всплывает один или два раза, запрашивая некоторую открытость от вас. PlacesBar Editor поставляется с Windows 2000 / XP / ME / Vista.
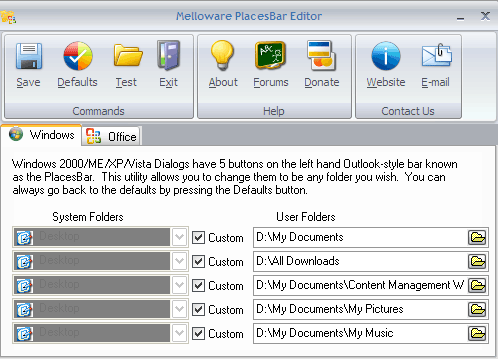
Все сделано!
Для простоты у вас сейчас слишком много инструментов для работы. Это что-то вроде беспорядка, не так ли? Но выбор за нами. Если вы не любите устанавливать программы, есть взлом реестра и GPE. Если да, то есть три приложения, которые мы рассмотрели в двух постах. Какой из них ваш инструмент выбора?
Изображение предоставлено: fatbwoy


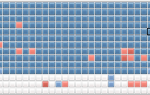
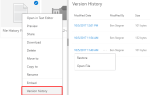
![Используйте Moovida для простой организации, навигации и воспроизведения медиафайлов [Windows]](https://helpexe.ru/wp-content/cache/thumb/c4/354e0df47fd0ec4_150x95.png)