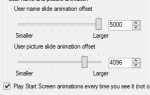Сброс настроек может решить ряд проблем Windows. Если ваш компьютер работает намного медленнее, чем когда-то, вы имеете дело с вредоносными программами, которые не исчезнут, или планируете продать свою машину, то восстановление заводских настроек является наиболее удобным решением.
Разблокируйте шпаргалку «Сочетания клавиш Windows 101» прямо сейчас!
Это подпишет вас на нашу рассылку
Введите адрес электронной почты
отпереть
Прочитайте нашу политику конфиденциальности
В зависимости от вашей установки и установленной версии Windows у вас есть несколько различных способов сброса настроек ноутбука или рабочего стола. Мы покажем вам, как максимально легко перезагрузить компьютер с Windows.
Первый: убедитесь, что вы сделали резервную копию!
Прежде чем приступить к выполнению любого из приведенных ниже вариантов, убедитесь, что у вас есть последняя резервная копия ваших файлов. Выполнение сброса настроек приведет к удалению всех установленных программ и файлов, поэтому вы не хотите ничего оставлять. Ознакомьтесь с нашим полным руководством по резервному копированию Windows 10
для всех методов у вас есть для этого.
1. Встроенная опция сброса в Windows 10
Сброс к заводским настройкам когда-то был довольно неудобным процессом, но Microsoft представила гораздо более простой способ сделать это в Windows 8. Он также включен в Windows 10 и является лучшим способом для заводских настроек компьютера для большинства людей.
Чтобы получить к нему доступ, отправляйтесь в Настройки> Обновление Безопасность> Восстановление. Вы увидите Сбросить этот ПК заголовок; нажмите на Начать кнопка под этим.
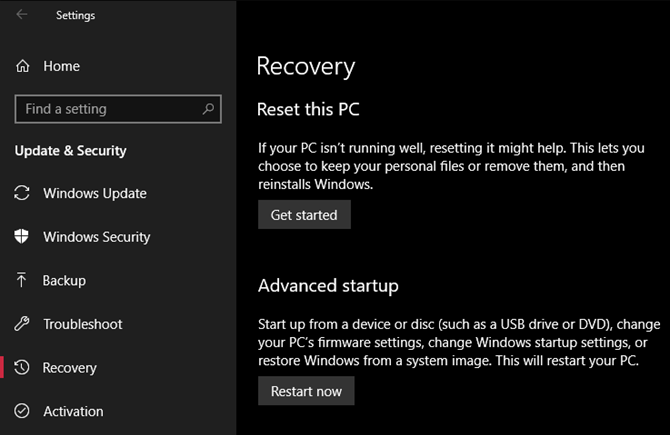
Сбросить или обновить?
У вас будет два варианта на выбор: Храните мои файлы или же Удалить все. Первый вариант устанавливает для ваших параметров значения по умолчанию и удаляет все установленные вами приложения (например, браузеры, Microsoft Office и игры), но сохраняет ваши данные. Верный своему названию, Удалить все сбрасывает все до заводских настроек и удаляет ваши файлы.
Хотя Храните мои файлы опция сохранит ваши данные, вы должны сделать резервную копию, прежде чем использовать ее на случай, если что-то пойдет не так.
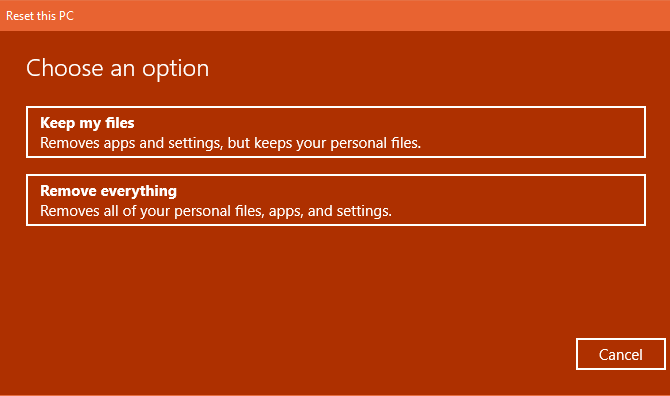
Если вы выбрали Удалить все, Windows спросит, хотите ли вы почистить диск или просто удалить файлы. Выбор Удалить файлы и очистить диск надежно сотрет диск
поэтому восстановить данные труднее (этот процесс занимает некоторое время). Если по какой-либо причине вы избавляетесь от своего компьютера, вам следует выбрать это. Просто удалите мои файлы хорошо, если вы держите свой компьютер.
В противном случае, если вы выбрали Храните мои файлы, Вы увидите список приложений, которые будут удалены после сброса. После завершения сброса Windows сохранит его на рабочем столе, чтобы вы могли запомнить, что нужно переустановить.
Наконец, подтвердите операцию, нажав Сброс и дождитесь завершения процесса. Если вы перезагружаете ноутбук на заводе-изготовителе, убедитесь, что вы подключили его, чтобы избежать потери питания во время работы. Вам нужно будет пройти процедуру настройки, как только она будет завершена.
2. Используйте опцию «Новый старт» в Windows 10
В Windows 10 Creators Update Microsoft добавила новую опцию, чтобы восстановить заводские настройки компьютера. Это похоже на вышеупомянутое, но имеет несколько небольших отличий, которые делают его достойным внимания.
На Настройки> Обновление Безопасность> Восстановление странице, нажмите на текст ссылки Узнайте, как начать заново с чистой установки Windows внизу. Откроется окно Центра безопасности Защитника Windows с параметром «Новый запуск». Нажмите Начать продолжать.
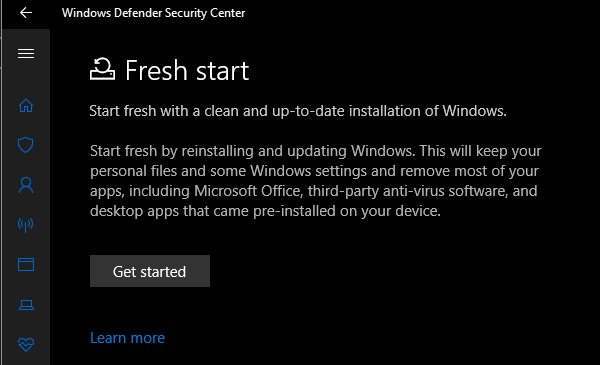
По сравнению с вышеупомянутым параметром сброса, Fresh Start имеет следующие отличия:
- Fresh Start всегда сохраняет ваши личные файлы, без возможности удалить их, как описано выше.
- Fresh Start загружает последнюю версию Windows 10, в то время как стандартная опция сброса использует информацию о восстановлении на вашем жестком диске. Это предоставляется производителем вашего ПК или в защищенном C: \ Recovery папку, если вы установили Windows самостоятельно.
- Из-за этого Fresh Start избегает беспорядка
удалив все нестандартные приложения для Windows, включая вирусы производителя. Стандартная опция сброса будет переустановлена из восстановления, установленного производителем вашего ПК.
- Из-за этого Fresh Start избегает беспорядка
- Наконец, Fresh Start сохраняет «некоторые настройки Windows», но не указывает, какие именно. Вышеуказанный сброс не сохраняет ваши настройки.
Подводя итог, можно сказать, что Fresh Start загружает свежую копию самой последней версии Windows 10, хранит ваши файлы и некоторые настройки и не оставляет вредоносных программ вне приложений Магазина. Для сравнения, стандартная опция сброса позволяет вам выбрать, сохранять ли ваши файлы, не сохраняет никаких настроек и будет переустанавливать Windows и приложения на основе вашего раздела восстановления.
Ознакомьтесь с нашим руководством по обновлению и сбросу сценариев.
если вы не уверены, какой вариант лучше для вас.
3. Переустановите с помощью установочного носителя Windows
Если вы не используете Windows 8 или 10 или по каким-либо причинам не хотите использовать описанные выше удобные способы, вы всегда можете сбросить настройки Windows до заводских настроек с помощью установочного носителя. Это позволяет вам установить свежую копию Windows на ваш компьютер и уничтожить все, что на ней есть.
Для Windows 10 ознакомьтесь с нашим руководством по созданию установочного носителя Windows 10, которое является бесплатным и простым.
Если вы хотите переустановить Windows 7 с нуля, вы можете использовать инструмент загрузки Microsoft Windows 7. Это позволяет вам загрузить ISO-образ для записи на флэш-диск
или DVD, чтобы вы могли переустановить Windows. Для этого вам потребуется предоставить действительный ключ продукта Windows 7.
В любом случае, просто вставьте USB-диск или диск с установочным носителем, а затем загрузитесь со съемного устройства.
, Вы увидите экран установки Windows, через который вы можете перейти к установке чистой копии.
4. Расширенные заводские настройки
Хотя три метода, перечисленные выше, будут работать для большинства пользователей, есть несколько продвинутых способов перезагрузки Windows, если вы заинтересованы.
Один включает системные образы, которые являются полными снимками системы. Если вы создали системный образ вашей установки Windows в чистом виде, вы можете восстановить его из Расширенный запуск меню. Доступ к этому в Настройки> Обновление Безопасность> Восстановление под Расширенный запуск раздел.
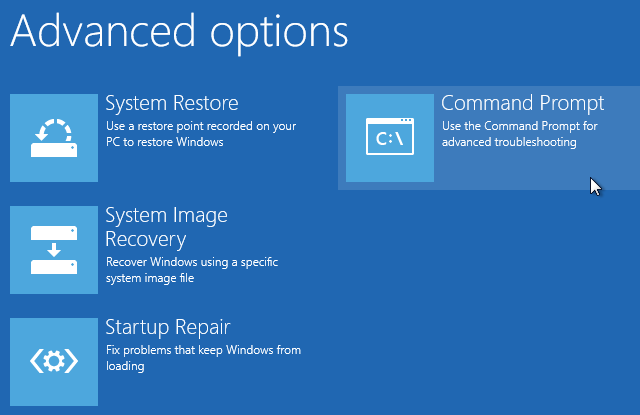
В противном случае вы сможете загрузить BIOS и получить прямой доступ к разделу восстановления на жестком диске, если он был у производителя вашего ПК. Однако, если вы сбросите настройки с помощью этого метода, вы переустановите все вирусы
так что это не идеально.
Вы также можете ввести создать диск восстановления в меню Пуск, чтобы получить доступ к инструменту, который позволяет вам сделать свой собственный. Однако для этого требуется достаточно места на диске, и вам придется это сделать, прежде чем возникнут проблемы.
В целом, если вы используете Windows 8 или 10, вам лучше всего подойдет один из встроенных параметров сброса. Пользователи Windows 7 должны загрузить образ от Microsoft и выполнить чистую установку таким образом.
Если что-то не работает должным образом, просмотрите этот список, чтобы проверить, когда восстановление системы не работает
,
Теперь вы знаете, как восстановить заводские настройки компьютера
У вас есть несколько вариантов сброса настроек компьютера Windows. Независимо от того, хотите ли вы перезагрузить свой ноутбук перед продажей или просто хотите обновить свой компьютер для повышения производительности, один из этих методов поможет вам сравнительно быстро отправиться в путь.
Не забудьте также выполнить важные шаги после переустановки Windows 10 и держитесь за этот кусок в случае возникновения проблем при установке Windows
,