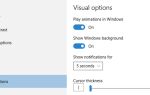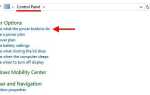Мы живем в мире, в котором большинство из нас круглосуточно подключены к Интернету. Пользователи Chromebook будут помнить, когда критики высмеивали операционную систему Google
за то, что он «только онлайн», но в последние несколько лет большинство операционных систем были ориентированы на одну и ту же модель — включая Windows.
Изменение моделей использования может быть проблематичным. Всегда будет определенное время, когда веб-соединение недоступно. Возможно, вы пытаетесь выполнить какую-то работу в поле или хотите поиграть в долгую автомобильную поездку.
В таких случаях вам необходимо использовать автономные функции и приложения Windows 10. Но к каким приложениям и сервисам следует обращаться, когда вы «вне сети»?
Вот шесть офлайн-приложений для Windows 10, которые обеспечат вам производительность и развлечение.
1. Карты
Ранее я писал о том, почему я считаю, что приложение Windows Maps является достойным конкурентом.
в Google Maps: у него есть множество функций, которые во многих случаях превосходят продукт Google.
Одной из функций, которую они оба предлагают, является возможность загружать и просматривать карты в автономном режиме
, Конечно, вы, вероятно, с большей вероятностью будете использовать Карты Google, если вы на мобильном телефоне, но если вы используете планшет Surface или ноутбук, приложение для Windows лучше.
Скачать карту для просмотра в автономном режиме очень просто. Нажмите на три горизонтальные точки в верхнем правом углу экрана и выберите настройки.
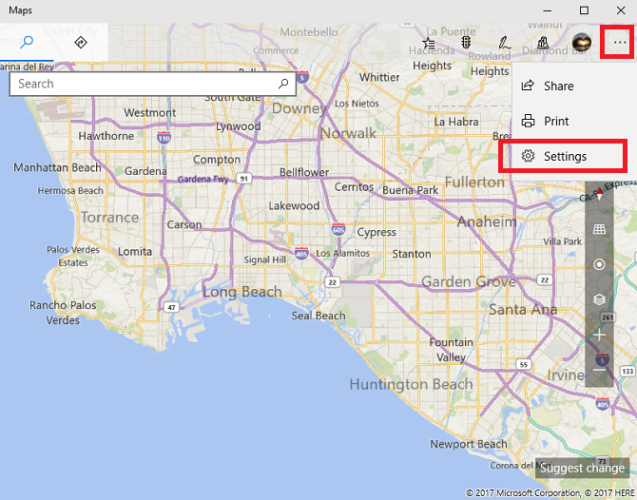
Далее нажмите Выберите Карты в Оффлайн Карты раздел меню. Вы автоматически попадете в общесистемное приложение «Настройки».
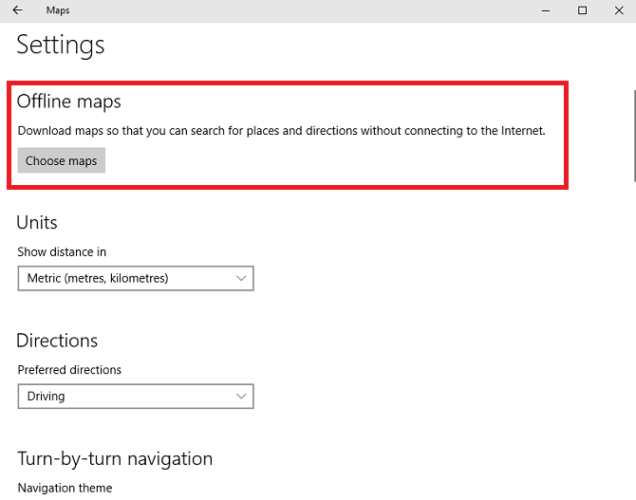
В новом окне выберите Скачать карты. Приложение покажет вам список континентов. Нажмите на ваш континент, и вы увидите страны внутри него. В зависимости от размера страны, приложение может показать вам еще один список штатов или городов. Нажмите на карту, чтобы загрузить ее.
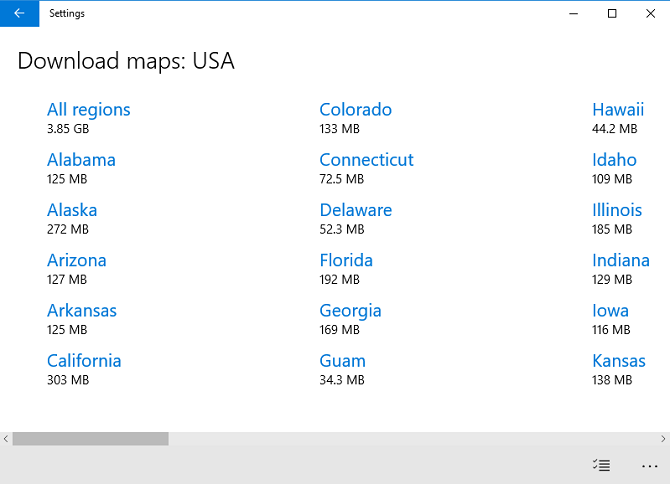
Предполагая, что у вас включена настройка (Настройки> Приложения> Автономные карты> Автоматическое обновление карт), ваши автономные карты будут обновляться автоматически с любыми изменениями.
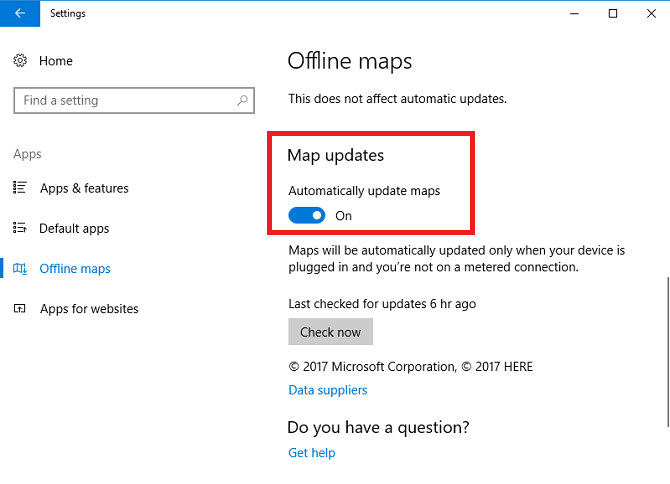
Скачать — Карты
2. Файлы OneDrive
Нет ничего более расстраивающего, чем отсутствие доступа к облачному контенту, когда он вам больше всего нужен. К счастью, если вы потратите несколько минут на настройку OneDrive в Windows 10, вы больше никогда не столкнетесь с этой проблемой.
Предполагая, что OneDrive уже запущен, найдите значок приложения на панели задач, щелкните его правой кнопкой мыши и выберите настройки.
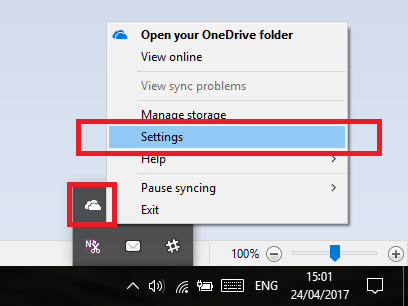
В новом окне настроек выберите учетная запись вкладка, а затем нажмите Выберите папки.
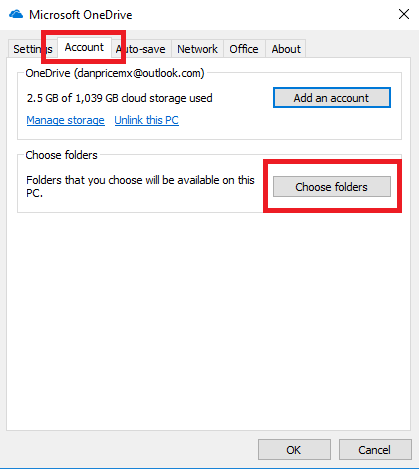
Приложение отобразит список всех файлов и папок в вашей учетной записи OneDrive. Просто установите флажки рядом с файлами, которые вы хотите иметь доступ в автономном режиме.
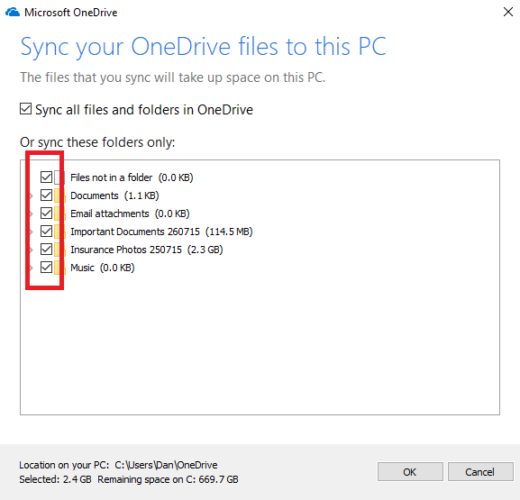
Имейте в виду: если у вас много контента в OneDrive, синхронизация всех ваших файлов может занять ценное пространство локального хранилища. Поэтому разумным подходом является создание файла OneDrive под названием «Автономные документы» и сохранение в нем всего, что может вам понадобиться, когда вы находитесь вдали от соединения.
Скачать — Один диск
3. Содержимое Магазина Windows 10
Если вы играете во многие игры через Steam, вы можете сделать их доступными в автономном режиме, перейдя в Steam> Go Offline. Просто убедитесь, что вы делаете это, прежде чем потерять связь.

Но знаете ли вы, что вы также можете играть в игры (и другие носители), которые вы загрузили через Магазин Windows, когда вы не в сети?
Чтобы включить функцию, откройте хранить приложение, нажмите на свою фотографию профиля, а затем настройки.
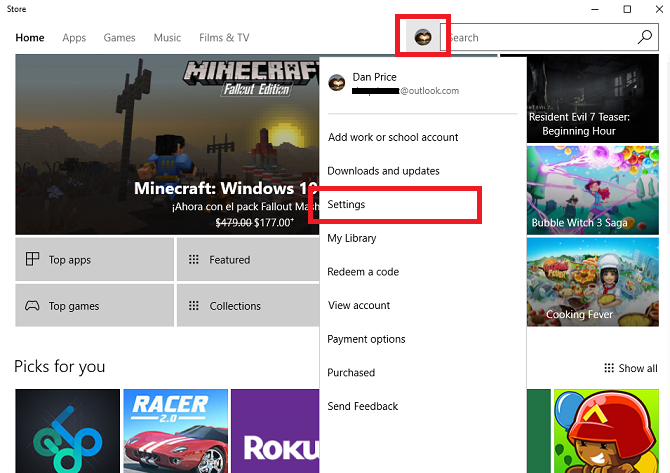
Прокрутите вниз до Автономные устройства и сдвиньте переключатель под Сделайте это тем ПК, который я использую для запуска некоторых приложений и игр с ограниченными лицензиями, даже когда я не в сети.
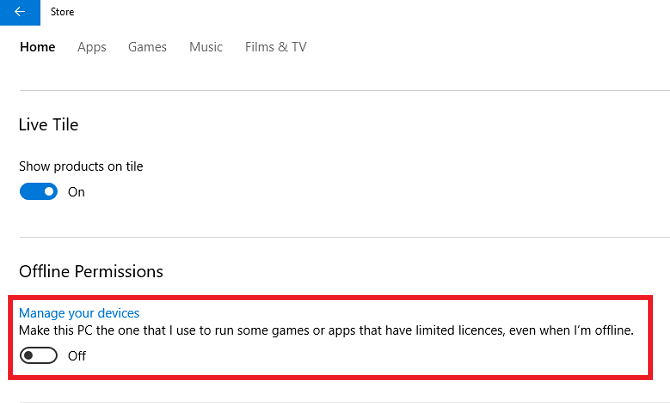
К сожалению, эта функция имеет некоторые оговорки. Во-первых, только одно из ваших устройств Windows 10 может играть в игры и мультимедиа в автономном режиме. Если у вас есть Windows Phone, ноутбук и планшет Surface, вам придется принять несколько трудных решений.
Во-вторых, вы можете менять назначенное устройство только три раза в год. Таким образом, если вы надеетесь постоянно переключать назначенное устройство между телефоном и планшетом, вам не повезет.
4. Поток новостей
Несмотря на то, что вы можете прочитать на некоторых веб-сайтах, программы для чтения RSS по-прежнему широко используются и составляют важную часть рабочего процесса многих людей.
Newsflow — одна из самых недооцененных программ чтения RSS в Магазине Windows. В отличие от широко используемого ридера NextGen, вам не нужна сторонняя учетная запись для доступа к каналам (NextGen требует учетную запись Feedly).
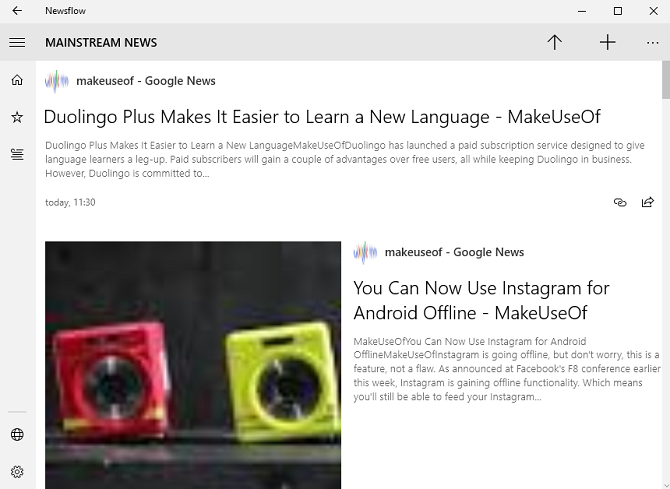
Вам не нужно делать ничего особенного, чтобы статьи были доступны в автономном режиме; разработчики включили эту функцию в приложение. Тем не менее, это все еще стоит Настройки> Синхронизировать новости при запуске приложения чтобы убедиться, что вы всегда просматриваете самые последние статьи.
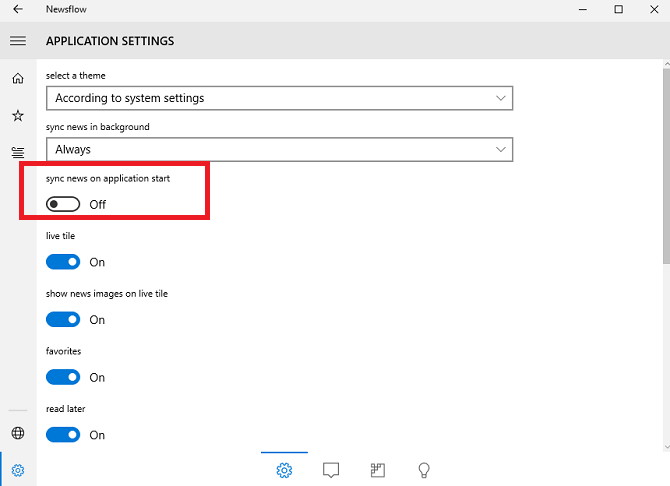
Скачать — поток новостей
5. Netflix
Неудивительно, что Netflix — ваш лучший вариант, если вы хотите сохранять телешоу и фильмы на своем устройстве.
так что вы можете смотреть их в автономном режиме. Это не всегда так — компания представила эту функцию только в Windows
весной 2017 года.
Очевидно, что прежде чем вы сможете загружать контент, вам понадобится как учетная запись Netflix, так и приложение, установленное на вашем компьютере.
Если у вас есть обе эти вещи, запустите приложение и перейдите к Меню> Доступно для скачивания.
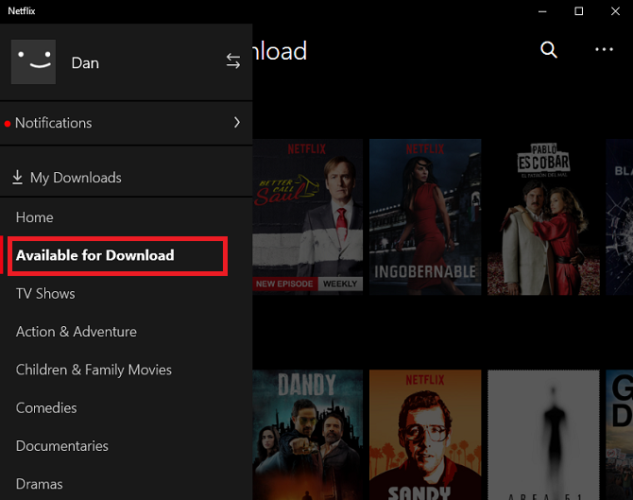
Чтобы скачать эпизод, нажмите на миниатюру шоу и найдите значок загрузки. Как только вы нажмете на иконку, эпизод начнет загружаться.
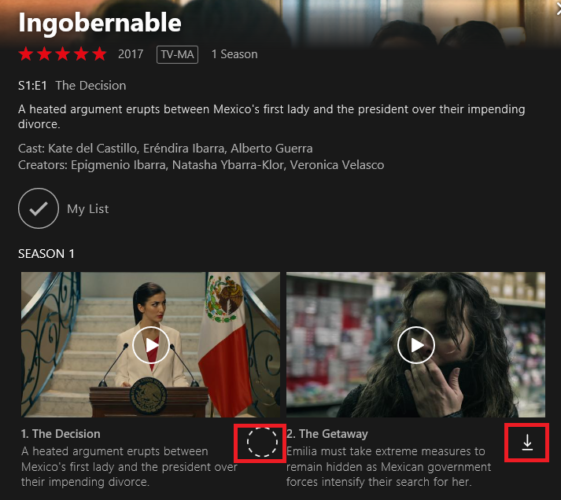
Вы можете следить за ходом ваших загрузок, перейдя в Меню> Мои загрузки.
Скачать — Netflix
6. Spotify
Наряду с Netflix, другим самым популярным потоковым сервисом в мире, возможно, является Spotify. Как и Netflix, он позволяет вам сохранять контент, чтобы вы могли наслаждаться им в автономном режиме.
Вам понадобится установить приложение Spotify для настольного компьютера на ваш компьютер — эта функция недоступна через критикуемый новый веб-плеер
,
На момент написания вы можете сохранять плейлисты только для прослушивания в автономном режиме. Вы не можете сохранить альбомы. Таким образом, если вы хотите иметь возможность прослушивать определенный альбом в автономном режиме, вам сначала нужно скопировать все треки в новый плейлист.
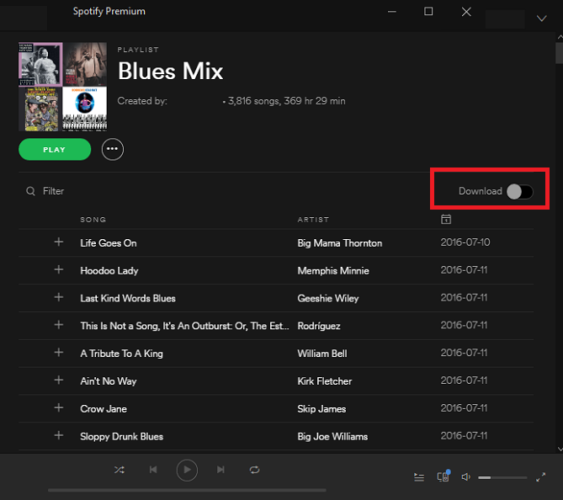
Когда вы будете готовы, найдите Скачать переключаться в верхнем правом углу экрана. Когда вы включите его, приложение сохранит музыку на вашем жестком диске.
Вам необходимо выходить в интернет один раз в тридцать дней, чтобы загруженный контент оставался доступным, а эта функция доступна только подписчикам Premium.
Скачать — Spotify
Какие ваши любимые оффлайн приложения?
Я показал вам три встроенные функции Windows и три сторонних приложения, которые помогут вам продуктивно работать и развлекаться, когда вы не подключены к Интернету.
Теперь ваша очередь поделиться приложениями и функциями, которые вы используете. Как вы остаетесь продуктивным, когда находитесь вне Интернета? Какие приложения вы устанавливаете, чтобы не скучать?
Как всегда, вы можете поделиться своими предложениями и рекомендациями в комментариях ниже.