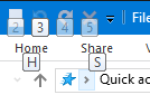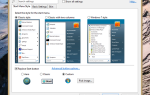Windows 10 отличается и постоянно меняется. Вы никогда не закончите, изучая новые функции и инструменты
, Эта статья поможет вам обнаружить уловки, которые вы, возможно, пропустили до сих пор.
Если у вас есть собственная недооцененная функция Windows 10, которой вы хотите поделиться, сообщите нам об этом в разделе комментариев.
1. Оффлайн карты
Если вы планируете поездку в определенную область и хотите использовать карту, не истощая свои данные, вы можете использовать приложение «Карта» в Windows 10 и загрузить соответствующие данные для просмотра в автономном режиме.
Чтобы начать, нажмите Ключ Windows + I запустить настройки. Затем перейдите к Система> Оффлайн карты. Нажмите Скачать карты и вы сможете выбрать целые страны или регионы.
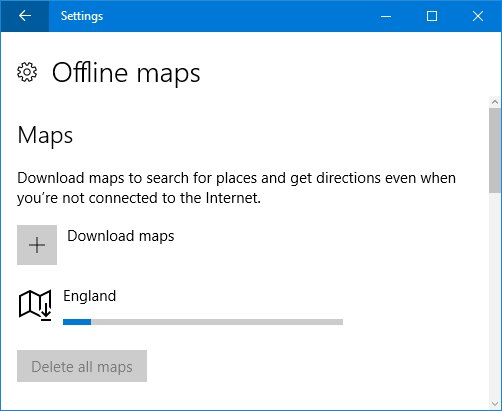
Системный поиск карты и выберите соответствующий результат — он уже предустановлен в Windows 10. Теперь вы можете искать места и прокладывать маршруты по загруженным оффлайн-картам без необходимости подключения к Интернету.
2. Липкие заметки
Хорошо, нет ничего невероятного в виртуальных заметках на вашем рабочем столе
, Но если вы хотите быстро записать мысль или задачу, это идеальное приложение для ее решения.
Чтобы загрузить, выполните поиск системы для заметки и выберите соответствующий результат. Нажмите на плюс подписать, чтобы добавить больше заметок и тому три точки изменить цвет заметки. Нажав на мусорная корзина удаляет заметку
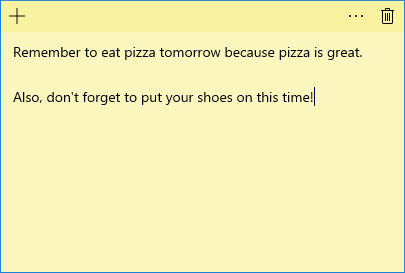
В Windows 10 Sticky Notes интегрируется с новой функцией под названием Windows Ink. Это означает, что вы можете писать прямо на заметку, а чернила Windows автоматически обнаружат ваш почерк. Некоторые слова станут синими, что указывает на то, что вы можете их использовать. Например, вы можете нажать «завтра» и превратить заметку в напоминание.
3. Представление задач и виртуальные рабочие столы
Нажмите Клавиша Windows + Tab чтобы получить доступ к представлению задач. Здесь вы найдете все ваши открытые окна, и вы можете нажать или использовать стрелки на клавиатуре, чтобы перейти к конкретному.
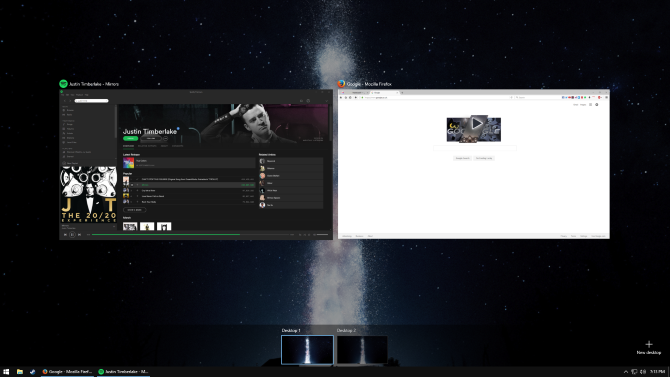
Это все хорошо, но не особенно, учитывая, что вы можете использовать Alt + Tab к тому же эффекту. Что примечательно, это виртуальные рабочие столы
, Это функция, которую другие операционные системы поддерживали некоторое время, и теперь Windows 10 наконец-то на борту.
Нажмите Новый рабочий стол в правом нижнем углу, и вы можете создать новый виртуальный рабочий стол, который может содержать свои собственные окна. Например, вы можете использовать один рабочий стол для работы, а другой для отдыха. Это в основном программное решение для поддержки тех, у кого нет нескольких физических мониторов.
,
4. Snap
Snap не является новой функцией для Windows 10, но в ней есть несколько значительных улучшений, которые наверняка повысят вашу производительность. Если вы тот, кто постоянно манипулирует множеством окон, Snap пригодится.
Перетащите окно в сторону экрана или в угол и отпустите. Окно будет автоматически изменять размер или привязываться к этому месту. Это также позволит вам выбрать, какое окно вы хотите привязать к нему. Особенно полезная особенность заключается в том, что смежные окна изменяют размер одновременно, когда настраиваются.
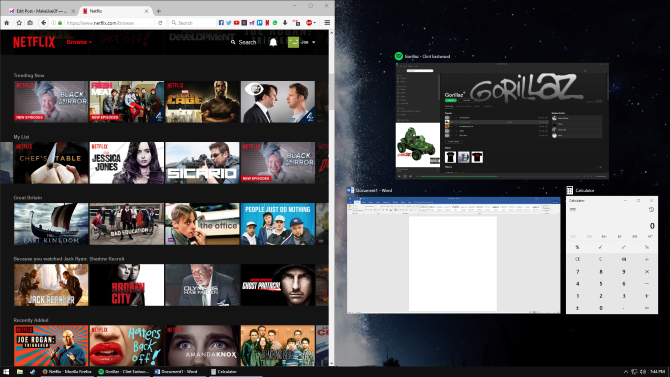
Чтобы изменить настройки Snap, нажмите Ключ Windows + I загрузить настройки и перейти к Система> Многозадачность. Здесь вы можете включить или отключить определенные функции, например, что происходит при щелчке окна.
5. Проецирование на этот компьютер
Вы можете проецировать дисплей на компьютер или телефон с Windows 10
на другой компьютер с Windows 10, при условии, что оба подключены к одной сети Wi-Fi.
Для начала на компьютере, который получит проекцию, нажмите Ключ Windows + I чтобы открыть настройки, а затем перейдите к Система> Проектирование на этот ПК. Из первого выпадающего списка выберите Доступно везде в защищенных сетях. Вы можете оставить другие параметры или настроить их по своему вкусу.
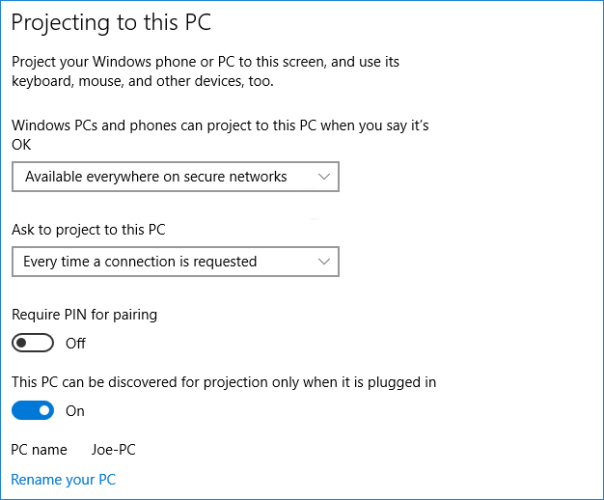
На устройстве, с которого вы хотите вещать, нажмите Windows ключ + A открыть Центр действий. Нажмите соединять и затем выберите приемное устройство из списка. Вы можете поставить галочку, чтобы разрешить ввод с клавиатуры или мыши и Изменить режим проецирования если вы предпочитаете использовать другое устройство в качестве второго экрана, а не в качестве прямого зеркала.
6. Экономия батареи
Если вы пользуетесь устройством Windows 10 на ходу, экономия заряда аккумулятора — отличная функция.
это поможет вам получить максимум жизни от одного заряда. Он будет делать такие вещи, как понижение дисплея вашего устройства, отключение push-уведомлений и остановка работы универсальных приложений в фоновом режиме.
Для настройки параметров нажмите Ключ Windows + I а затем перейдите к Система> Экономия заряда аккумулятора> Настройки экономии заряда аккумулятора. Здесь вы можете изменить время автоматического включения функции экономии заряда батареи и разрешить определенные функции, которые обычно отключаются, для экономии энергии.
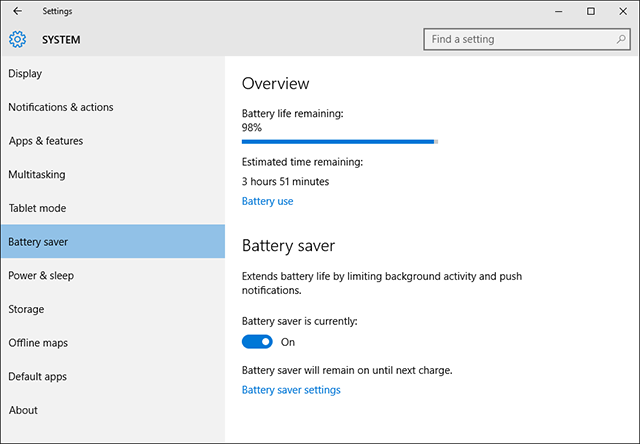
Чтобы включить функцию экономии заряда аккумулятора, нажмите Windows ключ + A чтобы открыть Центр действий, а затем нажмите Экономия батареи. Для получения дополнительной помощи от батареи, ознакомьтесь с нашим руководством по определению приложений, которые разряжают вашу батарею
,
Не стоит недооценивать Windows 10
Мы все знаем о таких важных функциях, как Cortana, виртуальный помощник, но мы показали, что Windows 10 гораздо больше, чем кажется на первый взгляд.
Windows 10 постоянно улучшается, так как Microsoft выпускает обновления. В августе вышло Юбилейное обновление, а весной 2017 года выйдет Обновление создателей
твой путь. Поскольку Windows 10 будет меняться со временем, функция, которая, по вашему мнению, отсутствует сейчас, может появиться в будущем.
Как вы думаете, какие функции Windows 10 наиболее недооценены? Как вы думаете, нуждаются в некоторых улучшениях?