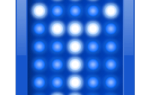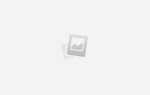Skype для бизнеса, ранее Lync, является корпоративным решением Microsoft для обмена сообщениями и встречами. Вы можете встретиться до 250 человек — даже если они не используют программу — и использовать комбинацию аудио, видео и чата для размещения вашей встречи.
Мы собрали список некоторых из наших любимых функций Skype для бизнеса, о которых вы, возможно, не знаете. От записи вашей встречи до обмена презентациями PowerPoint
Мы предоставили вам несколько полезных советов.
Если у вас есть собственный совет по Skype для бизнеса, сообщите нам об этом в комментариях.
1. Создайте встречу в Outlook
Не тратьте свое время на то, чтобы возиться с расписанием встреч во внешних инструментах. В онлайн-встречах есть что-то плохое
и это часто так.
Возможно, кто-то забывает вовремя присоединиться, не установлен нужный плагин для браузера или не может подключить свою гарнитуру. Избавьтесь от всех этих хлопот, используя Skype для деловых встреч при планировании встреч.
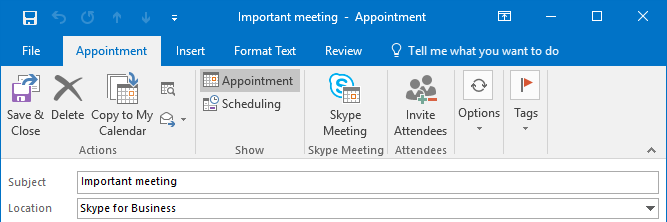
При создании встречи в Outlook, на Деловое свидание, встреча нажмите вкладку Skype Встреча. Затем в описание будет вставлена ссылка, по которой люди могут щелкнуть, чтобы присоединиться к собранию. Если в Outlook активированы напоминания, они просто смогут нажать Присоединиться к встрече когда он появится, Skype для бизнеса автоматически запустит его. Прошло беспокойство по поводу ручного приглашения людей на звонок — если они на приглашении, они могут присоединиться.
Если вы не можете увидеть Skype Встреча Кнопка, вам просто нужно быстро изменить настройки Outlook. Идти к Файл> Параметры> Надстройки. На управлять выпадающий выбор Надстройки COM и нажмите Идти… Установите флажок рядом с Надстройка Skype для Microsoft Office и нажмите Хорошо. Готово!
2. Запишите ваши встречи
Если вы чем-то похожи на меня, вы были на собрании, повесили трубку, а затем потеряли сознание. Этот человек определенно сказал это? Каковы были пункты действия? Вы можете полностью преодолеть это, записав все ваши встречи Skype для бизнеса. Любые действия по вызову, такие как аудио, видео, совместное использование экрана и мгновенные сообщения, будут записаны в записи.
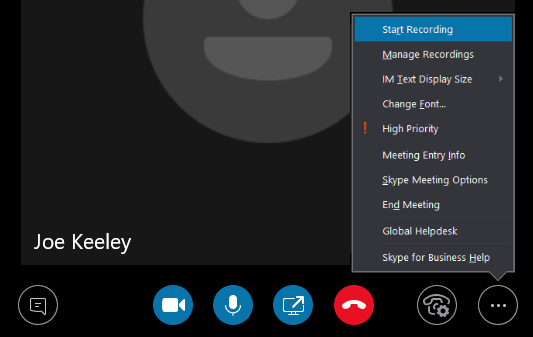
На собрании нажмите … символ, а затем Начать запись. Все участники собрания будут уведомлены о том, что вы записываете его, и в верхней части звонка появится красный кружок. Вы можете использовать Пауза а также стоп иконки по мере необходимости. Когда собрание заканчивается, запись автоматически сохраняется в формате MP4.
Чтобы найти любую запись, перейдите на главный экран Skype для бизнеса и нажмите выпадающий список настроек. Отсюда, перейдите к Инструменты> Менеджер записи. Это покажет вам метаданные для ваших записей, такие как дата и длина. Вы также можете Играть запись и Просматривать… чтобы найти файл на вашем компьютере.
3. Знай ярлыки
Как и любой продукт Office, Skype для бизнеса полон сочетаний клавиш
чтобы помочь вам сделать все быстро.
Чтобы начать с основ, нажмите Клавиша Windows + Shift + O принять входящее приглашение или Windows ключ + Esc отклонить это. Чтобы отключить / включить звук, нажмите Клавиша Windows + F4. Камера работает так же, но есть Клавиша Windows + F5.

Во время разговора нажмите Ctrl + Shift + H приостановить или Alt + Q чтобы закончить это полностью. При совместном использовании экрана нажмите Ctrl + Alt + S прекратить это делать. Либо, если кто-то еще взял управление вашим экраном, нажмите Ctrl + Alt + Пробел восстановить контроль.
В программе слишком много ярлыков, чтобы перечислять их здесь, поэтому перейдите на страницу ярлыков Microsoft для Skype для бизнеса, чтобы ознакомиться с полным списком ярлыков для мгновенных сообщений, общего доступа к PowerPoint, просмотра контактов и многого другого.
4. Установите контакт Конфиденциальность отношения
Вы можете назначить каждому из ваших контактов один из пяти уровней отношений. По умолчанию, те, кто в вашем бизнесе будут Коллеги по работе, и те, кто снаружи будут Внешние контакты. Каждый уровень отношений имеет разные разрешения — например, Друзья и семья не могу увидеть детали вашей встречи и Workgroup может прервать ваш статус «Не беспокоить».
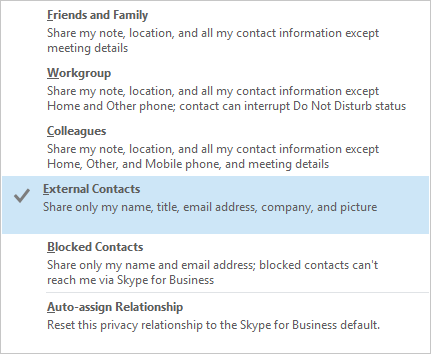
Чтобы изменить статус отношения контакта, щелкните правой кнопкой мыши от их имени и перейти к Изменить отношения конфиденциальности. Здесь вы можете просмотреть текущий статус отношений и найти описания других опций. Если вы хотите выбрать несколько контактов для массового изменения отношений, удерживайте нажатой клавишу Ctrl а также щелчок левой кнопкой мыши на каждом имени по очереди.
Ситуации, когда изменение отношений полезно, включают в себя, если вы работаете с кем-то извне, с кем вы постоянно организуете встречи, или если есть кто-то, с кем вы всегда хотите связаться с вами, независимо от вашего статуса. Если вы когда-нибудь захотите изменить отношения обратно на значение по умолчанию, нажмите Автоматическое назначение отношений.
5. Запустите опрос, QA и доску
Вы можете оживить свои встречи, используя функции доски, опроса и вопросов и ответов. Чтобы использовать их на собрании, нажмите Настоящее содержание кнопку, выберите Больше, а затем выберите либо Интерактивная доска, Опрос, или же контроль качества.
выбирающий Интерактивная доска откроет его на всех экранах. Это отличная возможность, когда легче что-то нарисовать, чем говорить об этом. Вы можете использовать панель справа для переключения между различными вариантами аннотаций, такими как перо, маркер и ластик. Белая доска закроется, если вы переключитесь на другой вариант представления, но содержание останется, если вы вернетесь к нему позже.
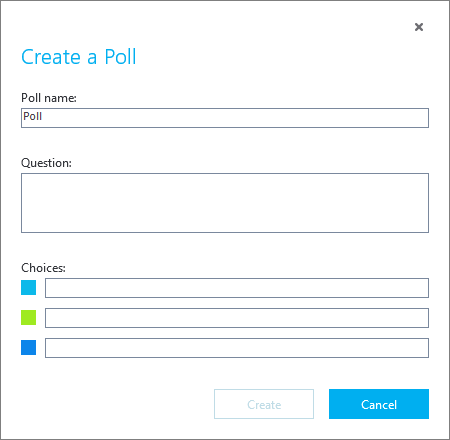
выбирающий Опрос откроет Создать опрос окно. Здесь вы можете ввести название вашего опроса и варианты ответа. Опрос покажет всем на собрании, что позволит им голосовать и видеть выбор других людей. Вы можете нажать Действия опроса чтобы настроить параметры, такие как скрытие голосов от участников, сохранение результатов или закрытие опроса.
Наконец, выбирая контроль качества переключит стандартный чат в модуль вопросов и ответов. Когда посетитель задает вопрос, вы получите уведомление. Нажмите Ответ, введите ответ, затем нажмите Войти. Это покажет вопрос и ответ всем. Когда закончите, нажмите Стоп QA, затем перейдите к Сохранить как если вы хотите иметь запись сеанса.
6. Представьте PowerPoint
Вы можете поделиться своим экраном в Skype для бизнеса, но иногда вам может понадобиться только показать презентацию. Интеграция с PowerPoint позволяет это сделать. Откройте свою презентацию в PowerPoint, перейдите на Слайд-шоу вкладка и нажмите Подарок онлайн> Skype для бизнеса. Вы можете отправить его на собрание, которое уже выполняется, или создать новое собрание.
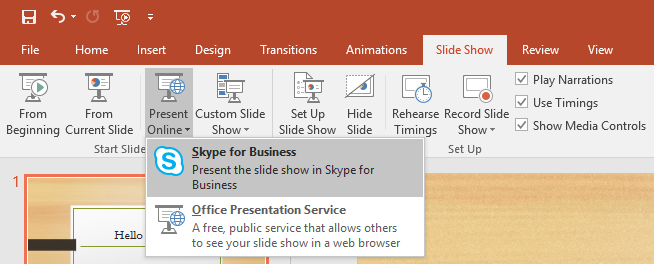
Вы можете сделать то же самое в других приложениях Office
, Для этого перейдите к Файл> Поделиться> Представить онлайн. Оказавшись здесь, убедитесь, что Skype для бизнеса в раскрывающемся списке выберите настоящее время.
Когда вы представляете в Skype для бизнеса, вы увидите на экране необходимые значки для управления контентом, например стрелки для перемещения между слайдами PowerPoint. Нажмите Перестать представлять в любое время прекратить делиться файлом со всеми.
7. Перевод на мобильный
Если вы когда-либо находились во время разговора по Skype для бизнеса и вам нужно было покинуть компьютер, вы можете просто переключить вызов на свой мобильный телефон. Чтобы настроить это, перейдите к Настройки> Инструменты> Параметры> Телефоны> Мобильный телефон… Введите ваш Номер телефона (включите любой код страны / региона) и нажмите Хорошо.
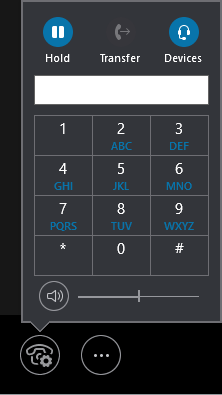
Теперь, когда вы используете Skype для бизнеса, нажмите Управление вызовами кнопку, а затем нажмите Перечислить. Теперь выберите Мой мобильник и нажмите Перечислить. Вы получите звонок на свой мобильный, который автоматически подключит вас к звонку Skype для бизнеса.
Самое замечательное в этом то, что вам не нужно приложение Skype для бизнеса, установленное на вашем телефоне. Однако в настоящее время нет способа перевести обратный вызов с телефона на Skype для бизнеса.
Организуйте свои встречи как профессионал
Со всеми этими советами вы можете проводить встречи как профессионал. Ваши коллеги будут впечатлены вашей эффективной организацией встреч, тем, насколько гладко вы делитесь контентом, и насколько это круто, когда вы создаете этот опрос.
Теперь, когда вы получили контроль над технологией, вы также должны увидеть нашу статью о том, как пережить встречи на работе
, Если вам нужны дополнительные советы за пределами корпоративной среды, ознакомьтесь с нашим руководством о том, как стать более эффективным пользователем Skype
,
Какая ваша любимая функция Skype для бизнеса? Есть ли что-то, по-вашему, отсутствует в программе?
Авторы изображений: Роберт Кнешке / Shutterstock