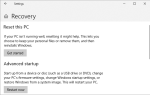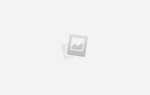Эти скрытые инструменты Windows могут продлить жизнь вашего компьютера и спасти вас в случае бедствия.
Мы склонны считать само собой разумеющимся, что наши компьютеры «просто работают». Легко забыть, что (как и любая другая технология) они нуждаются в регулярном обслуживании и точной настройке, чтобы продлить свою жизнь и обеспечить бесперебойную работу. Ряд часто пропускаемых приложений Windows может помочь вам поддерживать работоспособность вашего компьютера.
Некоторые из упомянутых инструментов исправят проблему. У других есть функции, которые стоит использовать немедленно, потому что они являются хорошими профилактическими мерами, обеспечивающими защиту вашего компьютера в случае приближающегося бедствия.
1. Устранение неисправностей
Устранение неполадок должно быть вашим первым портом вызова, когда вы обнаружите, что определенный компонент ПК (например, принтер, Интернет или USB-накопители) не работает должным образом. Запустите на компьютере поиск «Устранение неполадок» и щелкните первый вариант, который появится в разделе «Устранение неполадок с компьютером».
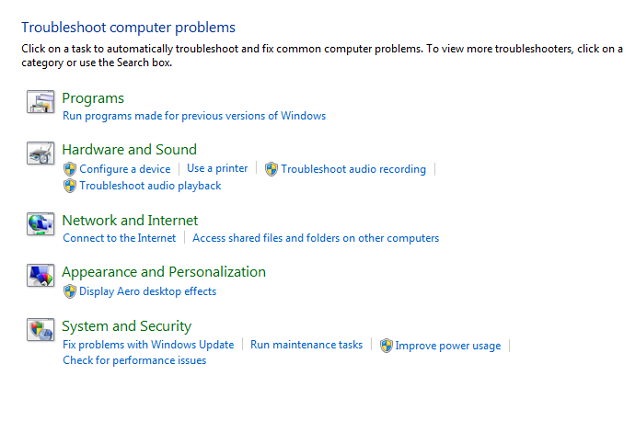
Вы можете выбрать из множества разделов устранения неполадок. Выберите тот, который относится к вашей проблеме, нажмите следующий, и следуйте инструкциям для инструмента для диагностики проблем. Вам будет предложено попробовать разные решения, и вам будет легко выполнить эти шаги. После завершения Windows попытается устранить проблему или направит вас к другим ресурсам.
Этот инструмент — лучший способ определить, является ли проблема, с которой вы сталкиваетесь, поверхностной и может быть исправлена, или это что-то серьезное, что требует умелых рук технического специалиста.
2. Дефрагментация диска
Современные жесткие диски достаточно надежны, поэтому дефрагментация не так полезна, как в предыдущих версиях Windows. Тем не менее, он все еще может обеспечить небольшое повышение скорости, которое сделает вашу машину более гладкой и удобной в использовании. Вы можете выбрать из множества бесплатных сторонних инструментов дефрагментации диска
, но для основных целей дефрагментатор диска по умолчанию в Windows работает просто отлично.
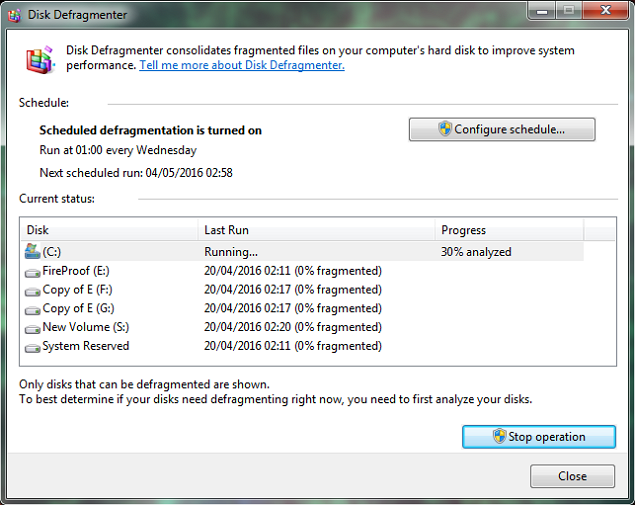
Найдите инструмент, откройте его и нажмите Анализировать диск. Вам сообщат, какие из ваших дисков (если таковые имеются) необходимо дефрагментировать. Более того, вы можете настроить программу для запуска по автоматическому расписанию, чтобы вы могли спокойно отдыхать, зная, что ваш компьютер находится в лучшей форме.
Замечания: Не делайте дефрагментировать ваш твердотельный накопитель!
3. Восстановление системы
Эта недооцененная функция может быть удачей, если установка программы или драйвера вызвала хаос. Он сохраняет состояние вашего ПК в определенный момент времени, поэтому вы можете легко вернуться в это состояние, если что-то пойдет не так.
Ранее мы подробно объяснили Восстановление системы
, В Windows 10 восстановление системы
нужно активировать вручную.
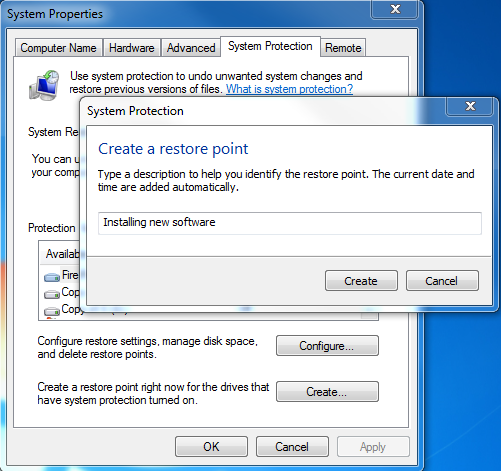
Некоторые программы создают точки автоматического восстановления системы при их установке или перед их использованием для внесения изменений в компоненты ПК. Следуйте инструкциям Microsoft о том, как создать точку восстановления и восстановить файлы в старую точку восстановления, которую вы создали.
Восстановление системы может завершиться ошибкой
а не работа
; следуйте нашим инструкциям, чтобы исправить эти проблемы.
4. Архив файлов истории
Ранее мы писали о функции резервного копирования истории файлов в Windows 8
и Windows 10 имеет аналогичный инструмент, хотя и в обновленном виде. Название инструмента немного вводит в заблуждение, потому что оно не только позволяет вам восстановить предыдущие версии ваших файлов, это полнофункциональный инструмент резервного копирования. Вы в основном подключаете внешний диск к своему ПК, затем выбираете, какие папки вы хотите создать резервную копию и с какими интервалами.
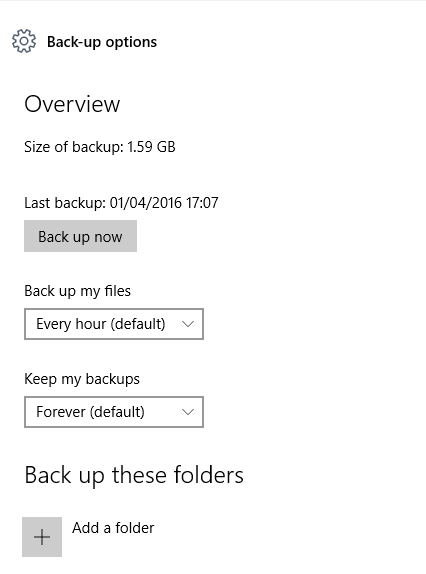
В Windows 10 перейдите на Пуск> Настройки> Обновление Безопасность> Резервное копирование> Дополнительные параметры. Резервное копирование папок по умолчанию выполняется автоматически, но вы можете удалить их и добавить другие папки. Вы ограничены только объемом памяти на диске, на который вы резервируете.
Вы увидите варианты того, как часто вы хотите сохранять свои файлы и как долго вы хотите сохранять их сохраненные версии. Первое резервное копирование может занять некоторое время (в зависимости от ваших данных), но последующие будут быстрее. После этого вы можете вернуться к резервной копии и восстановить более ранние версии любого файла, если и когда вам это нужно.
5. Монитор надежности Windows
Даже если вы этого не понимаете, Windows автоматически записывает все аппаратные и программные изменения. Эти показания сохраняются в полезном (но скрытом) мониторе надежности Windows. Вы должны проверять это каждые несколько месяцев, чтобы увидеть, как работает ваша система, и решить любые проблемы.
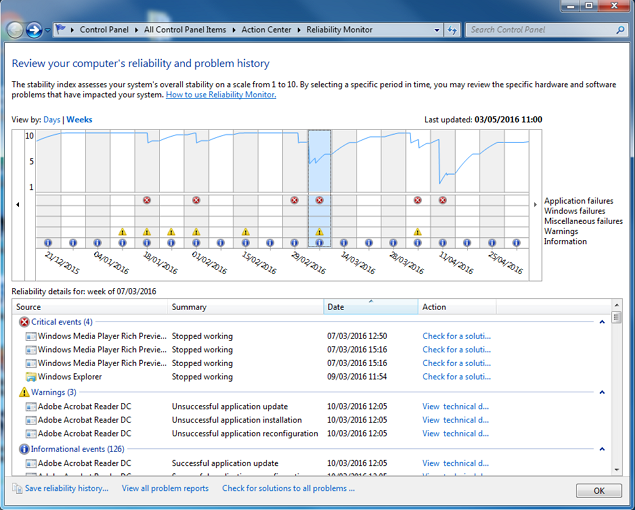
Ранее мы писали подробную информацию о том, как получить доступ и использовать монитор надежности Windows.
, Три ссылки в нижней части инструмента позволяют сохранить историю надежности, просмотреть все обнаруженные проблемы и проверить решения всех проблем.
6. Образ системы Windows
«Образ системы» в основном содержит вашу копию Windows, а также копии всех ваших программ, файлов и системных настроек. Вы можете сохранить это на DVD-диске или внешнем приводе, а затем использовать его для загрузки на ваш компьютер в случае бедствия.
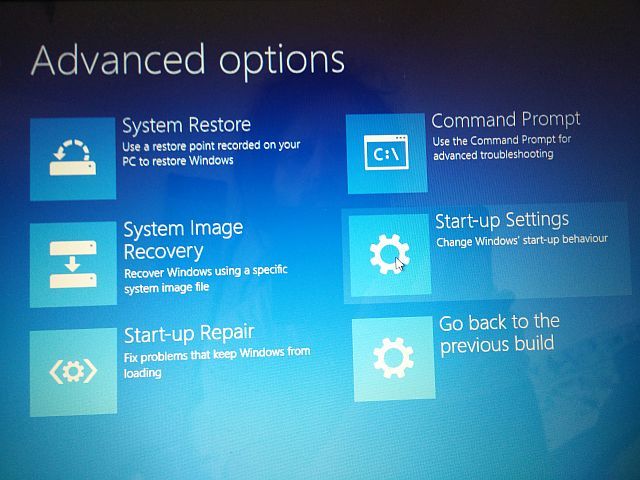
Процесс создания образов дисков немного отличается от Windows 7 до Windows 8.1 и 10. Тем не менее, мы объяснили оба метода, в том числе, как безопасно восстановить ваши файлы при возникновении аварии в этой сложной функции
,
7. Средство диагностики памяти Windows
Этот скрытый слепок настроен на автоматический запуск всякий раз, когда ваш компьютер обнаруживает проблемы с памятью. Если вы подозреваете проблему, вы можете вручную запустить инструмент и проверить свою память.
Откройте панель управления, введите инструмент диагностики памяти в строке поиска, затем нажмите Диагностика проблем памяти вашего компьютера. Вам нужно будет выбрать, хотите ли вы запустить инструмент немедленно (при перезапуске) или при следующей загрузке.
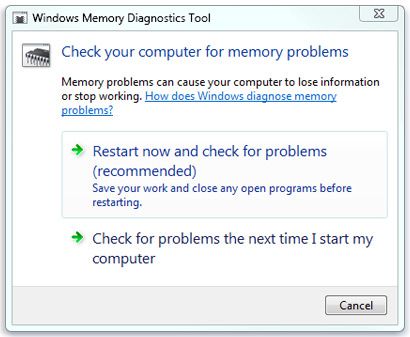
Microsoft рекомендует вам связаться с производителем вашего ПК, если средство обнаружит какие-либо ошибки, поскольку проблемы с памятью обычно указывают на неисправность микросхем памяти или другого аппаратного компонента. Очевидно, это помогает, если ваша машина все еще находится на гарантии.
8. Монитор ресурсов
Resource Monitor похож на диспетчер задач Windows на стероидах. Мы написали подробную разбивку монитора ресурсов
около шести лет назад. Инструмент практически не изменился с тех пор, даже появился в Windows 10 в той же форме и форме.
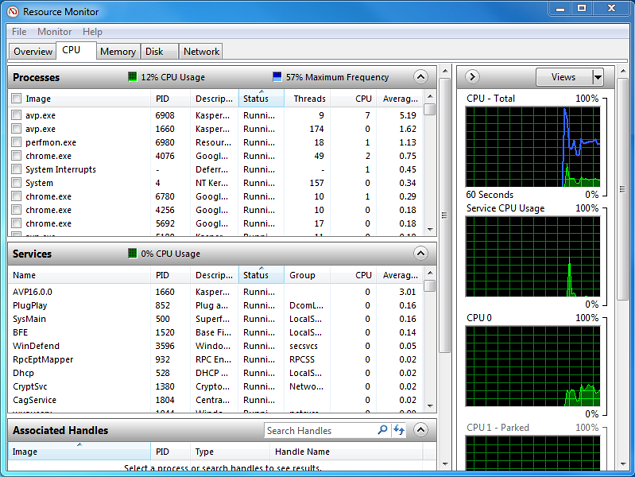
Вы можете наблюдать в режиме реального времени использование процессора, памяти, диска и сети вашего ПК с помощью графиков и графических разбивок, и даже отключать ресурсы, занимающие много места, щелкая правой кнопкой мыши. В большинстве случаев инструмент автоматически выравнивает цвета на графике, но полезно знать, что вы можете вручную отключить любой из элементов, если это необходимо.
Какой ваш любимый инструмент обслуживания?
Если эта статья открыла вам глаза на возможности ПК, о которых вы даже не подозревали, то стоит ознакомиться с аналогичными статьями, включая наши 10 забытых сверхспособностей Windows
и 15 удивительных функций, которые вы не знаете
,
Сохраняли ли / продлевали ли жизнь какие-либо из перечисленных выше инструментов ваш компьютер в прошлом? Существуют ли какие-либо похожие жизненно важные функции Windows, которые мы упустили? Дайте нам знать, разместив свои мнения в разделе комментариев ниже.
Image Credit: Мультиинструмент ножа Владимира Красюка через Shutterstock