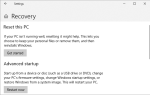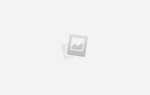Проблемы с Wi-Fi — одни из самых неприятных, с которыми вы можете столкнуться. Учитывая, что большая часть современных вычислений зависит от подключения к Интернету, отключение от Интернета может привести к снижению производительности.
Продолжайте читать, чтобы узнать, как исправить 10 наиболее распространенных проблем с Wi-Fi в Windows 10.
Замечания: Мы рассмотрели многие другие проблемы Windows 10, с которыми вы можете столкнуться в другом месте на сайте. Обязательно ознакомьтесь с нашим полным руководством по устранению неполадок в обновлении Fall Creators.
если ты еще не
1. Wi-Fi подключен, но у вас нет Интернета
Иногда Windows будет утверждать, что вы подключены к Интернету и что соединение является безопасным, но вы не сможете получить доступ к Интернету. Обычно проблема вызвана неисправным стеком TCP / IP, IP-адресом или кэшем распознавателя клиента DNS.
Во-первых, попробуйте запустить родную Windows Устранение неполадок в сети инструмент. Вы найдете это в Настройки> Обновление и безопасность> Устранение неполадок> Интернет-соединения.
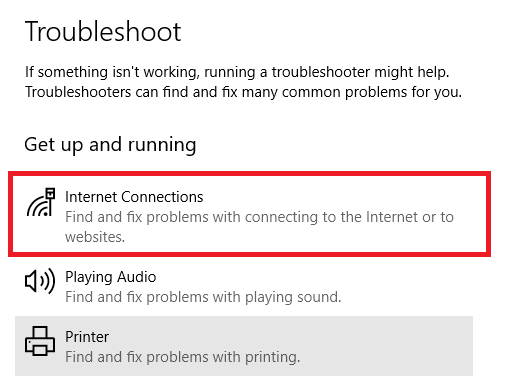
Если это не работает, откройте Командная строка и введите следующие команды. Нажмите Войти после каждой команды:
- netsh winsock reset
- ipconfig / release
- netsh int ip reset
- ipconfig / renew
- ipconfig / flushdns
2. Windows 10 не подключается к Wi-Fi
Если вы видите сообщение, которое гласит Windows 10 не может подключиться к этой сети при попытке установить сетевое соединение, вероятно, виноват ваш сетевой адаптер.
Лучшее решение — удалить драйвер сетевого адаптера и позволить Windows переустановить его автоматически.
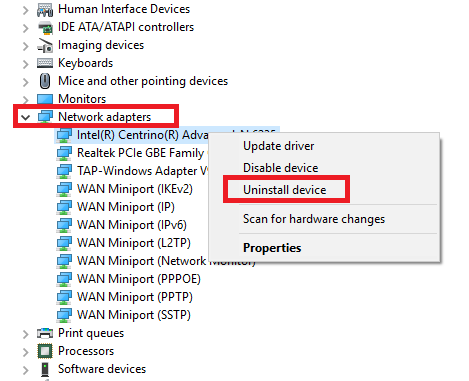
Для завершения процесса выполните следующие действия:
- Нажмите Windows ключ + X и нажмите на Диспетчер устройств.
- Щелкните правой кнопкой мыши на сетевом адаптере и выберите Удалить.
- Если будет предложено, нажмите на Удалить программное обеспечение драйвера для этого устройства.
- Перезагрузите компьютер, и Windows автоматически переустановит драйвер.
3. Wi-Fi не имеет действительной конфигурации IP
Если вы видите Wi-Fi не имеет действительной конфигурации IP сообщение, вы должны начать с ввода четырех сетевых команд, которые мы перечислили ранее.
Если проблема не устранена, вы можете предпринять еще два шага.
Изменить имя сети и пароль
Некоторые пользователи сообщают, что простая смена имени и пароля их сети устранила проблему.
Точные инструкции различаются между маршрутизаторами, но обычно вам необходимо подключиться к маршрутизатору с помощью кабеля Ethernet, ввести IP-адрес маршрутизатора в браузере, войти на портал устройства и найти правильные поля.
Установите ширину канала сети Wi-Fi
Не вдаваясь в технические аспекты, маршрутизаторы могут транслировать свои сети по разным каналам. Если слишком много маршрутизаторов в непосредственной близости используют один и тот же канал, радиоволны могут стать загроможденными
,
Войдите на портал вашего роутера и найдите настройки канала. Если возможно, установите его на Авто. Если нет автоматической настройки, попробуйте несколько разных каналов и посмотрите, исчезнет ли ваша проблема.
4. Как найти пароль Wi-Fi на Windows 10
Если вы приобрели новый маршрутизатор (или получили новый провайдер от своего интернет-провайдера), вы всегда должны тратить время на изменение имени и пароля сети по умолчанию. Это хорошая практика с точки зрения безопасности.
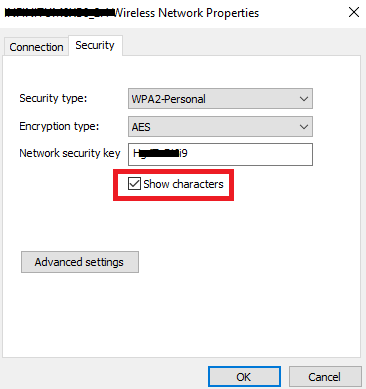
Но что, если вы забудете пароль, который создали? Вы можете сбросить настройки маршрутизатора, но есть менее радикальное решение. Вы можете найти сохраненные пароли Wi-Fi из Windows 10
,
Просто следуйте инструкциям ниже:
- Щелкните правой кнопкой мыши на сеть значок на панели задач.
- выберите Открыть сеть Интернет Настройки.
- В новом окне нажмите на Изменить параметры адаптера.
- Нажмите правой кнопкой мыши на ваше соединение Wi-Fi и выберите Статус.
- Нажмите на Беспроводные свойства.
- Нажми на Безопасность Вкладка.
- Установите флажок рядом с Показать персонажей.
5. Проблемы с драйвером Wi-Fi в Windows 10
Мы уже объясняли, как удалить и переустановить драйвер Wi-Fi ранее в этой статье, но есть несколько других шагов, которые вы также можете попробовать, если у вас возникают проблемы с драйвером Wi-Fi в Windows 10. А именно, вы можете Попробуйте либо обновить драйвер, либо откатить его до предыдущей версии.
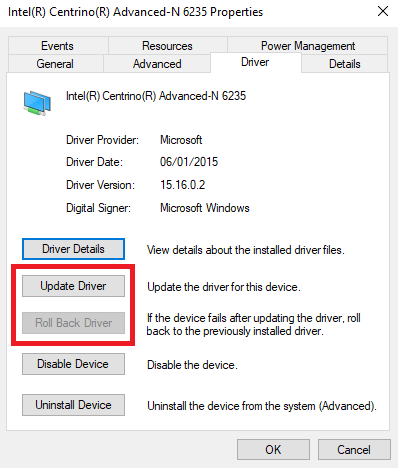
Чтобы обновить драйвер Wi-Fi, выполните следующие действия:
- Щелкните правой кнопкой мыши на Стартовое меню.
- Нажмите на Диспетчер устройств.
- Разверните раскрывающееся меню ниже Сетевые адаптеры.
- Щелкните правой кнопкой мыши на вашем адаптере и выберите свойства.
- Нажми на Водитель Вкладка.
- Выберите любой Обновить драйвер или же Откат драйвера.
Если Windows не может найти обновленный драйвер автоматически, вы сможете найти его на веб-сайте производителя.
6. Сети Wi-Fi не найдены
Если ваш компьютер с Windows не может найти вашу сеть Wi-Fi, сделайте некоторые базовые проверки для устранения неполадок, прежде чем двигаться дальше. Маршрутизатор включен? Вы находитесь в зоне действия сети?
Если ответ на оба этих вопроса — «да», следующим шагом будет попытка обновить и / или переустановить драйвер сетевого адаптера. Мы уже показали вам, как это сделать.
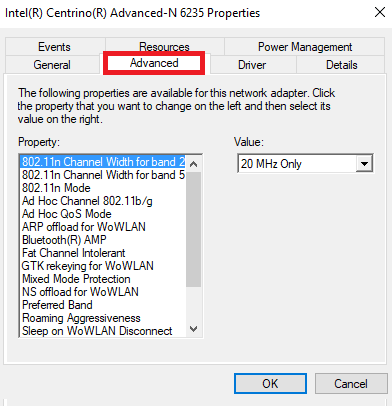
Наконец, вы можете попробовать изменить регион вашего адаптера Wi-Fi. Это легко сделать, просто используйте руководство ниже:
- Нажмите Windows ключ + R.
- Тип devmgmt.msc и нажмите Войти.
- Разверните Сетевые адаптеры раздел.
- Щелкните правой кнопкой мыши на имени вашего сетевого адаптера.
- выберите свойства.
- Нажми на продвинутый Вкладка.
- основной момент Страна и Регион.
- Выберите запись в соответствии с вашим местоположением.
Замечания: Не все сетевые адаптеры имеют доступ к свойству Страна и Регион.
7. Забудьте сеть Wi-Fi на Windows 10
Иногда вам нужно, чтобы ваша машина забыла сеть Wi-Fi. Возможно, у вас есть новый маршрутизатор или вы просто очищаете старые сети, к которым вы когда-то подключались, но больше не используете.
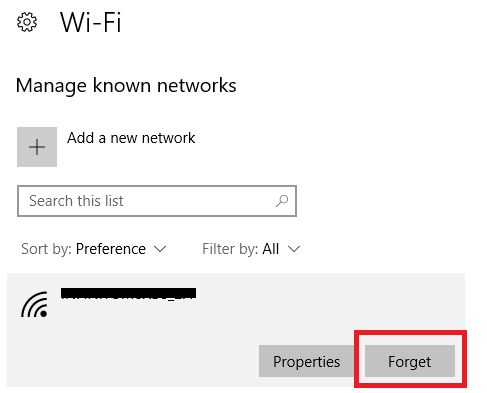
Забыть сеть Wi-Fi в Windows 10 очень просто:
- Открой Стартовое меню и нажмите на настройки.
- Нажмите на Сеть и Интернет.
- выберите Wi-Fi из меню в левой части экрана.
- Нажмите на Управление известными сетями.
- Выделите название сети, которую вы хотите забыть.
- Нажмите на забывать.
8. Windows 10 продолжает сбрасывать соединение Wi-Fi
Если вы обнаружите, что Windows 10 несколько раз прерывает соединение Wi-Fi без предупреждения (и вы уверены, что с маршрутизатором нет проблем), проблема может быть вызвана настройками управления питанием сетевого адаптера.
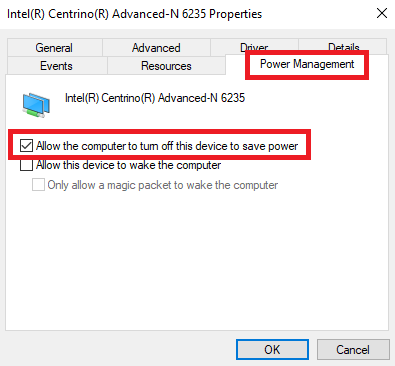
Вам необходимо отозвать разрешение, которое позволяет Windows отключить адаптер для экономии энергии. Для этого вам снова нужно вернуться в диспетчер устройств:
- Щелкните правой кнопкой мыши на Стартовое меню и выбрать Диспетчер устройств.
- Разверните список ниже Сетевые адаптеры.
- Щелкните правой кнопкой мыши на вашем сетевом адаптере.
- Выбрать свойства.
- Нажми на Управление энергопотреблением Вкладка.
- Снимите флажок рядом с Разрешить компьютеру выключать это устройство для экономии энергии.
9. Ваш брандмауэр предотвращает подключение к сети
Windows поставляется со встроенным приложением брандмауэра. Он разрешает или блокирует входящий и исходящий трафик, чтобы защитить вас от вредоносного контента. Однако иногда он может заблокировать доступ в Интернет для всего вашего компьютера.
Очевидно, что это не стандартное поведение. Возможно, вы случайно изменили настройку, не осознавая, или мошенническое приложение отменило ваши существующие правила.
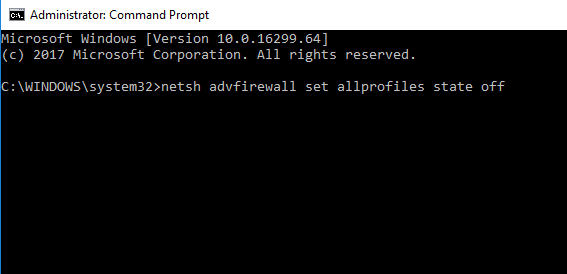
К счастью, независимо от причины, это легко исправить. Приведенное ниже решение работает как для собственного приложения брандмауэра, так и для любых сторонних приложений брандмауэра, которые вы используете:
- Открой Стартовое меню и введите Командная строка.
- Щелкните правой кнопкой мыши верхнюю ссылку и выберите Запустить от имени администратора.
- Тип netsh advfirewall выключает состояние allprofiles и нажмите Войти.
- Проверьте, работает ли сейчас доступ в интернет.
Чтобы снова включить брандмауэры, вернитесь в командную строку и введите netsh advfirewall устанавливает состояние allprofiles на.
10. Ваш антивирус предотвращает подключение к сети
Как и в случае с брандмауэром, ваш антивирус также может вызывать проблемы с подключением.
Вы можете увидеть, какие антивирусные приложения установлены на вашем компьютере, перейдя в Центр безопасности Защитника Windows. Вы можете найти его в списке Все приложения в меню «Пуск».
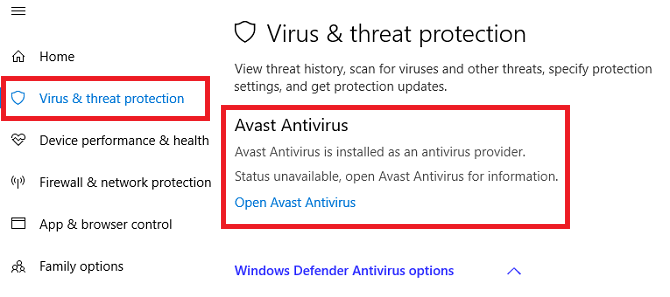
Открыв приложение, разверните панель слева и нажмите Защита от вирусов и угроз. Он расскажет вам, какие приложения активны и предоставит вам ярлык для интерфейсов приложений.
Получите доступ к интерфейсу любых приложений, которые вы используете, и временно отключите службу.
У вас есть проблемы с Wi-Fi в Windows 10?
В этой статье мы познакомили вас с 10 наиболее распространенными проблемами с Wi-Fi в Windows 10, а затем объяснили некоторые решения, которые вы можете попробовать. Конечно, многое может пойти не так, как мы не расскажем.
А вам интересно про Wi-Fi 6
Что это такое, и если вам нужен новый маршрутизатор? У нас есть ответы: