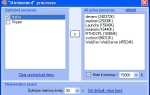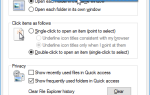Некоторые пользователи Windows 10 сообщают, что они не могут редактировать некоторые или любые фотографии с помощью приложения «Фото». После выполнения части редактирования и нажатия кнопки сохранения, они увидят всплывающее окно с надписью «Ой! Мы не могли спасти этого ». В большинстве случаев затронутые пользователи сообщают, что проблема начала возникать после установки Центра обновления Windows.
 К сожалению! Мы не могли сохранить это.
К сожалению! Мы не могли сохранить это.
Что является причиной ошибки «мы не смогли сохранить это»?
Мы исследовали эту конкретную проблему, изучив различные пользовательские отчеты и стратегии исправления, которые обычно используются для устранения этого конкретного сообщения об ошибке. Исходя из того, что мы собрали, есть несколько разных виновников, которые, как известно, вызывают эту конкретную проблему:
- Данные EXITF повреждены — Одна из наиболее распространенных причин, по которой эта ошибка возникает в первую очередь, заключается в повреждении данных EXIF. В этом случае вы сможете решить проблему с помощью рисования (или другой утилиты), чтобы сохранить изображение в другом формате (JPG, PNG и т. Д.).
- Нарушение общего доступа к приложениям для фотографий — Другим потенциальным виновником, который вызовет эту конкретную ошибку, является нарушение совместного доступа, вызванное ошибкой приложения Photos. Если этот сценарий применим, вы можете решить проблему, сбросив приложение «Фотографии».
- Фото приложение повреждено — Также возможно, что причина этой ошибки — в повреждении файлов приложения Photos. В этом случае вы, скорее всего, сможете решить проблему, сбросив приложение «Фото».
- Изображение было ранее отредактировано с помощью другого программного обеспечения — Эта проблема также может возникнуть, если изображение, с которым вы столкнулись, было ранее отредактировано с помощью стороннего программного обеспечения, такого как IrfanView или GIMP. Если этот сценарий применим, вы можете решить проблему, отредактировав сохранение файла с помощью стороннего редактора, такого как IrfanView.
Если вы сталкиваетесь с тем же сообщением об ошибке и ищете стратегии восстановления, эта статья предоставит вам несколько шагов по устранению неполадок, которые были развернуты другими уязвимыми пользователями для решения этой проблемы.
Для достижения наилучших результатов следуйте методам в том порядке, в котором они представлены. Одно из возможных исправлений должно решить проблему независимо от сценария, с которым вы работаете.
Способ 1. Запуск средства устранения неполадок приложений Магазина Windows
Некоторые пользователи, борющиеся с этой проблемой, сообщают, что проблема была решена после запуска средства устранения неполадок приложений Windows. Эта встроенная утилита содержит выбор стратегий восстановления для наиболее распространенных проблем, связанных с Windows Store.
После запуска утилиты и предоставления ей возможности исследовать вашу систему, в случае обнаружения проблемы будет рекомендована подходящая стратегия восстановления. Вот краткое руководство по запуску Устранение неполадок приложения Windows Store:
- Нажмите Windows ключ + R открыть Бежать диалоговое окно. Затем введите «мс-настройка: Преодолеть» и нажмите Войти открыть Поиск проблемы вкладка настройки приложение.
 Доступ к средству устранения неполадок активации
Доступ к средству устранения неполадок активации - Внутри Поиск проблемы прокрутите вниз до Найти и исправить другие проблемы вкладка, нажмите на Приложения для Магазина Windows и выбрать Запустите средство устранения неполадок.
 Запустите средство устранения неполадок приложений Магазина Windows
Запустите средство устранения неполадок приложений Магазина Windows - Внутри Приложения для Магазина Windows Устранение неполадок, дождитесь завершения начальной диагностики. Затем, если найдена подходящая стратегия ремонта, нажмите на Применить это исправление обеспечить соблюдение рекомендуемого метода ремонта.
 Применить это исправление
Применить это исправление - Перезагрузите компьютер и посмотрите, была ли проблема решена после завершения следующей последовательности запуска.
Если вы все еще сталкиваетесь сК сожалению! мы не смогли сохранить этот», Перейдите к следующему способу ниже.
Способ 2: установка каждого ожидающего обновления
Как выясняется, есть также ошибка, которая была введена в плохом обновлении для Windows 10 build 1803. Если вы используете эту конкретную сборку (или немного ниже), вы сможете решить эту проблему, установив каждое ожидающее обновление Windows ,
С тех пор Microsoft выпустила исправление для этой ошибки, поэтому вы можете убедиться, что проблема не вызвана плохим обновлением, выполнив следующие шаги, чтобы обновить версию Windows 10 до последней версии:
- Нажмите Windows ключ + R открыть Бежать диалоговое окно. Внутри поля ввода введите «мс-настройка: WindowsUpdate» и нажмите Войти открыть Центр обновления Windows вкладка настройки приложение.
 Диалог запуска: ms-settings: windowsupdate
Диалог запуска: ms-settings: windowsupdate - Внутри Центр обновления Windows вкладка, нажмите на Проверьте наличие обновлений, затем следуйте инструкциям на экране, чтобы установить все ожидающие обновления Windows.
 Проверка наличия обновлений — Центр обновления Windows
Проверка наличия обновлений — Центр обновления Windows
Замечания: Если вам будет предложено перезагрузить компьютер перед установкой каждого обновления, сделайте это, а затем обязательно вернитесь на тот же экран и установите остальные обновления, пока ваша система не будет обновлена.
- После установки каждого обновления откройте изображение, в котором ранее отображалась ошибка, в приложении «Фотографии» и посмотрите, не возникает ли проблема.
Если вы все еще видите «К сожалению! мы не смогли сохранить этотОшибка при попытке сохранить изображение, перейдите к следующему способу ниже.
Метод 3: Преобразование изображения в JPG (или PNG) с помощью Paint
Некоторые затронутые пользователи сообщают, что им удалось решить проблему с помощью Paint, чтобы преобразовать файл в другой формат изображения. Поскольку в большинстве случаев сообщается, что проблема возникает с файлами .PNG, преобразование файла в формат JPG с помощью Paint должно позволить вам обойти сообщение об ошибке.
Если вы видите эту ошибку с большим количеством разных изображений, возможно, это связано с тем, что вы имеете дело с большим количеством неверных данных EXIF (Exchangeable Image File Format). Эти данные содержат тонны информации о вашей камере, где была сделана фотография (координаты GPS) и множество других дополнительных метаданных, таких как дата, время, информация об авторских правах и многое другое.
Замечания: Если файл уже в формате JPG, вы должны преобразовать их в формат PNG.
В большинстве случаев Paint прекрасно способен очищать плохие данные EXIF. Вот краткое руководство о том, как это сделать:
- Щелкните правой кнопкой мыши изображение, с которым вы столкнулись с проблемой, и выберите Открыть с. Затем выберите Покрасить из списка приложений.
- Как только изображение открывается в Покрасить, используйте ленту сверху, чтобы перейти к Файл> Сохранить как. Затем из Сохранить как выбор меню JPEG изображение (или PNG).
- Затем выберите подходящее место для сохранения файла и убедитесь, что Сохранить как тип установлен в JPEG (или PNG).
- Удар Сохранить сохранить изображение в JPEG формат.
- Откройте файл, который вы только что преобразовали с помощью приложения «Фото», и посмотрите, сможете ли вы отредактировать и сохранить его, не сталкиваясь с проблемой.
 Сохранение в формате JPEG
Сохранение в формате JPEG
Если вы все еще сталкиваетесь сК сожалению! мы не смогли сохранить этот», Перейдите к следующему способу ниже.
Способ 4. Сброс приложения «Фотографии»
Некоторым пострадавшим пользователям удалось решить проблему, сбросив приложение «Фотографии». Как оказалось, эта утилита может испортиться и вызвать «К сожалению! мы не смогли сохранить этот»Ошибка во время последовательности сохранения.
Вот краткое руководство по сбросу приложения Фото:
- Нажмите Windows ключ + R открыть Бежать диалоговое окно. Затем введите «мс-настройка: appsfeatures» и нажмите Войти открыть приложение Вкладка функций настройки приложение.
- Внутри Программы функции экран, прокрутите вниз список приложений и найдите Microsoft Photos. Как только вы увидите запись, нажмите на Расширенные настройки связано с этим.
- В следующем окне прокрутите вниз до Сброс вкладку и нажмите на Сброс переустановить приложение и вернуть все настройки по умолчанию. Имейте в виду, что ваши фотографии, открытые с помощью этого приложения, не будут затронуты этой процедурой.
- Подтвердите операцию, нажав Сброс снова.
- Перезагрузите компьютер и посмотрите, была ли проблема решена.
 Сброс приложения фотографий
Сброс приложения фотографий
Если вы все еще сталкиваетесь сК сожалению! мы не смогли сохранить этот», Перейдите к следующему способу ниже.
Способ 5: использование функции «Сохранить копию»
Некоторые затронутые пользователи сообщают, что всякий раз, когда они получаютК сожалению! мы не смогли сохранить этот», Они используют функцию« Сохранить копию »вместо« Сохранить как обычно ». Это приведет к созданию новой копии того же файла и с высокой вероятностью не вызвать это конкретное сообщение об ошибке. После удаления исходного файла сообщение об ошибке полностью обходится.
Вот краткое руководство по использованию функции «Сохранить копию»:
- Откройте файл с Фото Приложение и нажмите на редактировать Создайте. Затем, нажмите на редактировать из выпадающего меню.
- Однажды Редактировать интерфейс появляется на экране, вносите изменения, пока не будете довольны тем, как получилось изображение.
- Перейдите в правый нижний угол экрана и нажмите Сохрани копию (вместо нажатия Сохранить).
- Закрой Фото приложение и удалите оригинальный файл (тот, который показывал ошибку.
 Сохранение изображения в виде копии
Сохранение изображения в виде копии
Если вы все еще сталкиваетесь сК сожалению! мы не смогли сохранить этотОшибка даже с файлом, который был сохранен как копия, перейдите к следующему способу ниже.
Метод 6: Использование Irfanview для редактирования изображения
Если ни один из описанных выше способов не помог вам решить эту проблему, есть одна бесплатная утилита, которую многие затронутые пользователи успешно использовали для обхода «К сожалению! мы не смогли сохранить этот» ошибка. IrfanView — это бесплатная альтернатива приложению «Фото», и многие пользователи подтвердили, что использование его для редактирования фотографий не приводит к ошибкам.
Вот краткое руководство по установке и использованию IrfanView:
- Нажмите Windows ключ + R открыть Бежать диалоговое окно. Затем введите MS-Windows-магазин: // дома» и нажмите Войти открыть Магазин Microsoft.
- В Магазине Microsoft используйте функцию поиска в правом верхнем углу, чтобы выполнить поиск «IrfanView«.
- Если у вас есть 64-разрядная версия Windows, нажмите IrfanView64. Если нет, нажмите на IrfanView.
- Внутри списка магазинов для IrfanView64, нажмите на Получить скачать приложение.
- Как только приложение загружено, запустите приложение и начните редактировать изображение, которое ранее показывало «К сожалению! мы не смогли сохранить этот» ошибка. После нажатия кнопки сохранения вы больше не столкнетесь с той же ошибкой.
 Установка IrfanView из магазина Microsoft
Установка IrfanView из магазина Microsoft

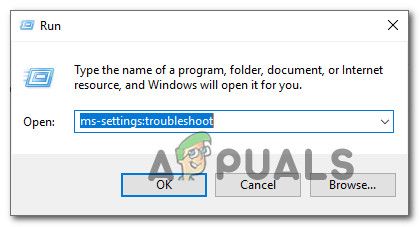 Доступ к средству устранения неполадок активации
Доступ к средству устранения неполадок активации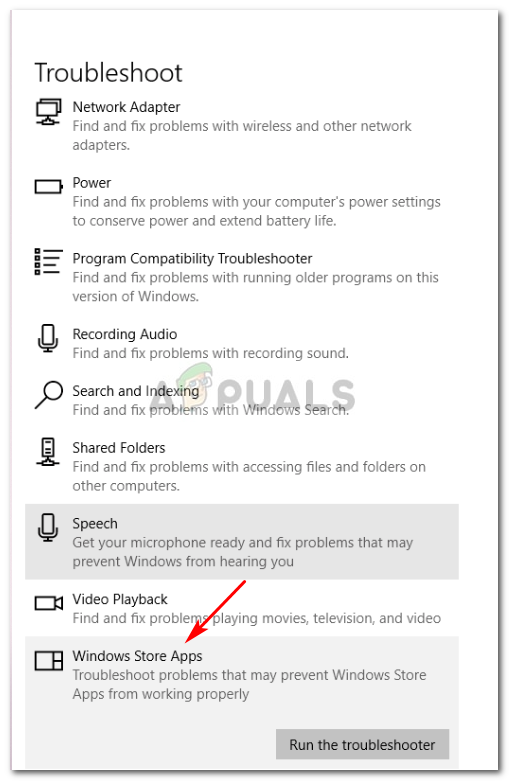 Запустите средство устранения неполадок приложений Магазина Windows
Запустите средство устранения неполадок приложений Магазина Windows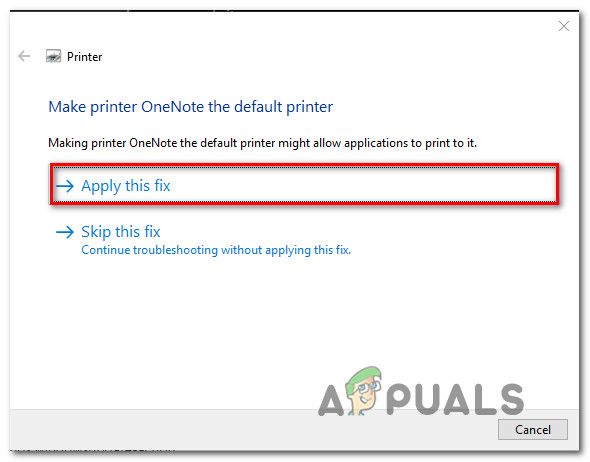 Применить это исправление
Применить это исправление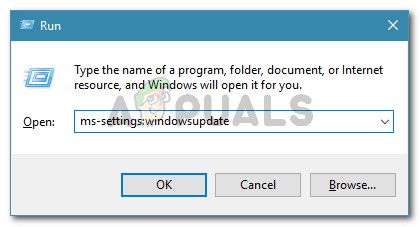 Диалог запуска: ms-settings: windowsupdate
Диалог запуска: ms-settings: windowsupdate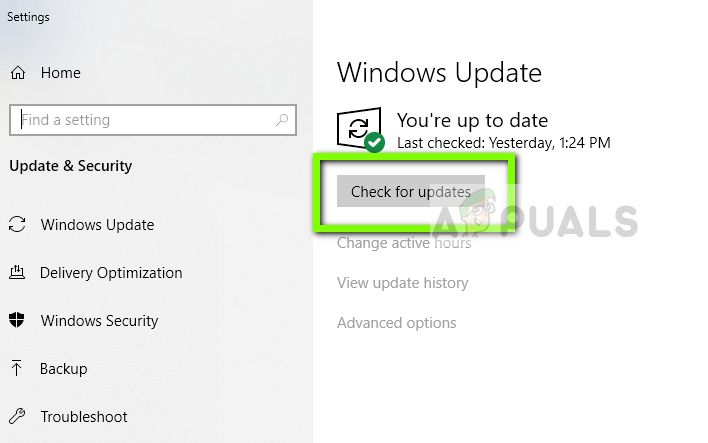 Проверка наличия обновлений — Центр обновления Windows
Проверка наличия обновлений — Центр обновления Windows
 Сохранение изображения в виде копии
Сохранение изображения в виде копии