Стоп ошибка «0x00000124»Отличается от других синих экранов смертей, потому что это связано с аппаратной проблемой. Это условие остановки дает мало подробностей о том, где возникла ошибка, поэтому мы должны подойти к этой проблеме из неизвестного аппаратного источника.

Решения этой ошибки довольно просты. Мы должны убедиться, что все аппаратные компоненты вашего компьютера работают отлично, включая вашу оперативную память, жесткий диск и другие драйверы на вашем компьютере. Сначала мы запустим служебные проверки ваших аппаратных компонентов и посмотрим, сможем ли мы найти какие-либо расхождения. Если нет, мы вручную проверим каждый аппаратный модуль.
Решение 1: отключить разгон
В настоящее время многие современные аппаратные средства позволяют разогнать графический процессор / процессор для повышения производительности на своем компьютере. Разгон заставляет ваш компьютер работать короткие всплески высоких вычислений прежде чем вернуться к нормальной скорости, где он снова охлаждается. Всякий раз, когда блок обработки выполняет высокие вычисления, его температура соответственно увеличивается. Разгон происходит снова, когда процессор достаточно охлажден.
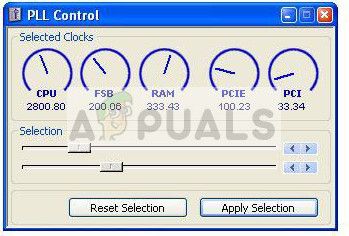
Код ошибки «0x00000124» также возникает из-за того, что ваш компьютер разогнан. При разгоне необходимо учитывать несколько параметров, включая напряжение, температуру, радиатор и т. Д. Если они не настроены должным образом, это может привести к сбою компьютера и появлению сообщения об ошибке. запрещать все виды разгона и попробуйте запустить компьютер с настройками по умолчанию.
Решение 2. Проверка оперативной памяти на наличие поврежденных секторов с помощью memtest86
Как упоминалось ранее, этот код ошибки соответствует аппаратному сбою на вашем компьютере. Аппаратное обеспечение также включает в себя ваш модуль памяти (RAM). Прежде всего, вы должны проверить, правильно ли установлена оперативная память внутри слота. Вы услышите звук щелчка при вставке. Кроме того, убедитесь, что если вы используете более одного модуля, вы вставляете их в правильный слот (в некоторых это 1 3, если у вас есть 2 и т. Д.)
Кроме того, вы также можете запустить проверку памяти модулей памяти. Они обнаружат любое несоответствие, проверив несколько раундов на этапе загрузки вашего компьютера. Хотя мы можем использовать диагностику памяти Windows, которая встроена в Windows, memtest86 Известно, что более эффективно обнаруживать ошибки.
- Перейдите к memtest86 Официальный сайт и скачать модуль.

- После загрузки модуля запустите его и выберите загрузочный USB-накопитель вставлен в ваш компьютер. Обратите внимание, что установка memtest86 на USB-накопитель сотрет с него все содержимое и создаст загрузочный диск.
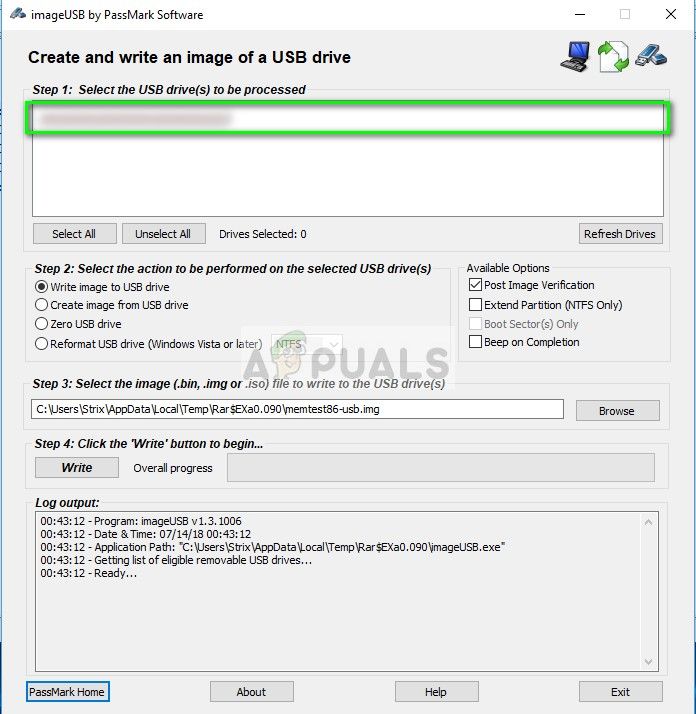
- После создания загрузочного диска перезагрузите компьютер и загрузитесь с этого диска. Вы можете нажать F4 или F5 и т. Д. В соответствии с вашей системой, чтобы выбрать последовательность загрузки. После завершения теста вы будете знать о любых ошибках и сможете приступить к их устранению.
Решение 3. Проверка жесткого диска на наличие повреждений
Если у вас хорошее состояние оперативной памяти, мы продолжим проверку вашего жесткого диска на предмет повреждений. В компьютерном мире вполне нормально повредить жесткий диск поврежденными секторами.
Сначала мы загрузимся в среду восстановления, а затем попробуем выполнить команду chkdsk с помощью командной строки, представленной там. Это для ситуаций, когда вы не можете нормально загрузиться на вашем компьютере. Если вы можете, просто запустите командную строку с повышенными правами и выполните команду, указанную ниже.
- Загрузите компьютер и нажмите F4 или F5, чтобы запустить расширенные параметры загрузки. Ключ может быть разным для разных компьютеров. После запуска расширенных параметров загрузки перейдите в меню и нажмите «Безопасный режим с командной строкой».

- В командной строке выполните следующую команду. Если у вас установлена Windows в другой каталог, вы можете заменить «C» на имя диска.
чкдск с: / г / х chkdsk C: / f
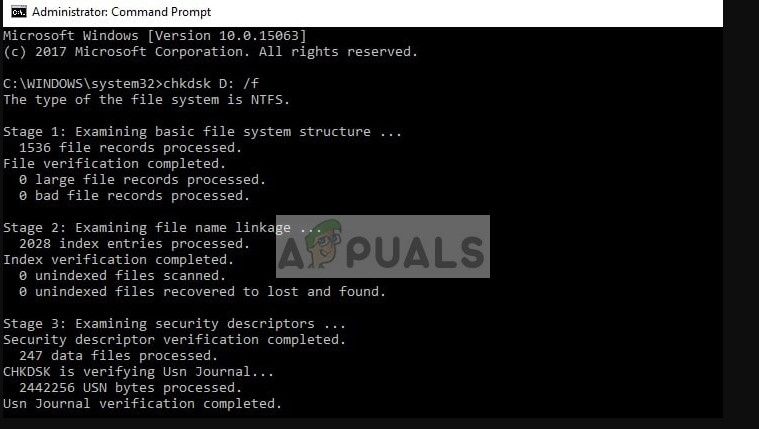
- Здесь вы будете проинформированы о любых расхождениях на вашем жестком диске. Если найдено, вы можете попытаться исправить их, используя ту же утилиту. Кроме того, также выполните команду «sfc / scannow». Это будет сканировать все ваши системные файлы и проверить, есть ли какие-либо плохие файлы.
Решение 4. Включение параметра «Отключить принудительное использование подписи драйверов»
В Windows есть функция «Подпись драйверов», которая позволяет операционной системе проверять совместимость всех драйверов с вашей текущей системой и оборудованием. Если он обнаруживает какие-либо несоответствия, он заставляет драйвер выключиться и, следовательно, вызывает синий обсуждаемый экран.
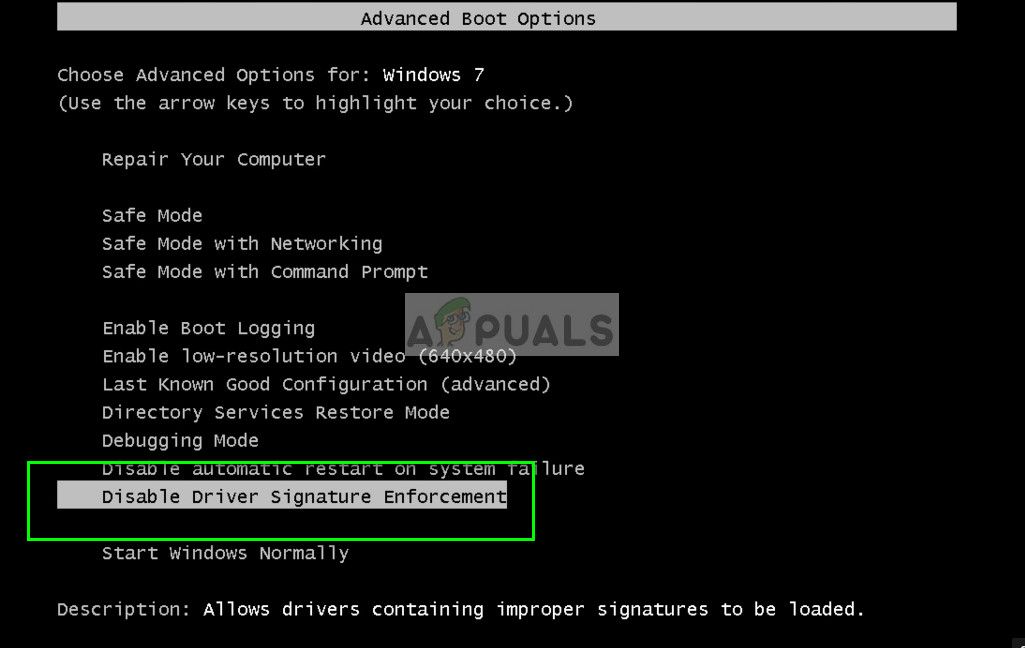
Мы можем попробовать отключить эту функцию из расширенных параметров загрузки, к которым мы обращались ранее, и посмотреть, поможет ли это. Эта функция также иногда препятствует установке на драйверы старых драйверов, даже если последние не работают.
Решение 5: Изменение мин / макс состояния процессора
Настройки минимального и максимального состояний процессора могут вызывать код остановки «0x00000124». В Windows встроен протокол энергосбережения, который сводит к минимуму использование вашего процессора для экономии энергии и продления срока службы батареи. Хотя это может быть плюсом для большинства людей, это может повлиять на производительность компьютера и даже вызвать ошибку в некоторых случаях. Мы изменим настройки и посмотрим, помогут ли они решить проблему в нашем случае.
- Откройте панель поиска в Windows и введите «мощность»В диалоговом окне и откройте результат« параметры питания »из результата.
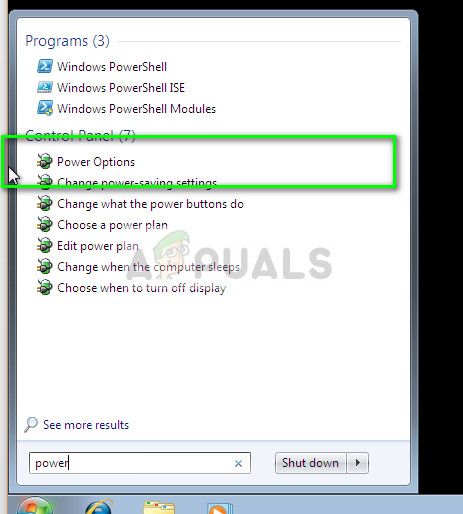
- Нажмите «Изменить настройки плана«Перед планом питания, который вы используете, а затем нажмите»Изменить расширенные настройки питания».
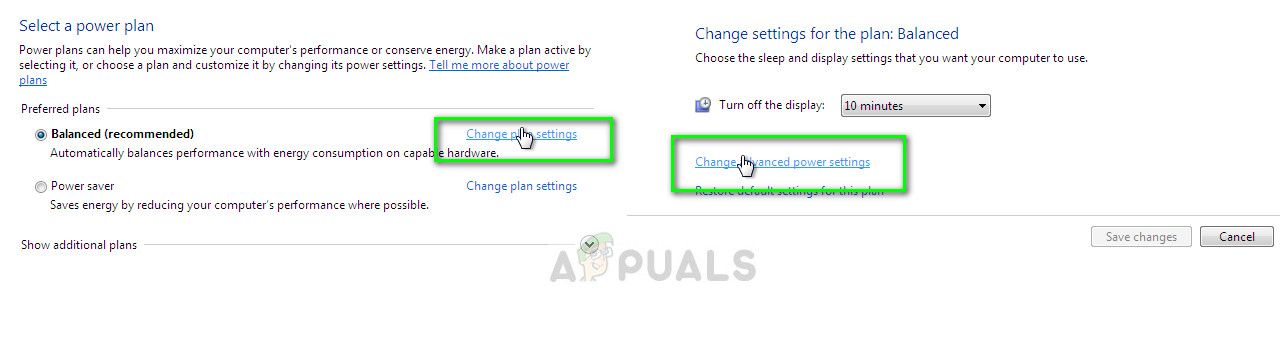
- Теперь появится маленькое окно, состоящее из различных дополнительных параметров, которые вы можете изменить. Перейдите через них и найдите «Управление питанием процессора». Из подзаголовков выберите «Минимальное состояние процессора». Измените значение на 10.
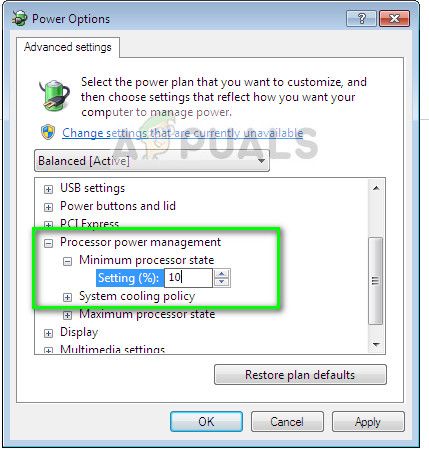
- Теперь расширить категорию «Максимальное состояние процессора»И измените настройку на 69.
- Сохранить изменения и выйти. Перезагрузите компьютер и посмотрите, появляется ли синий экран.
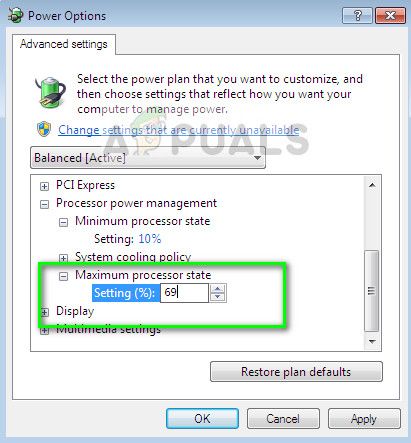
Решение 6: Проверка процессора и радиатора
До сих пор мы использовали утилиты для проверки любых неисправностей в нашем оборудовании. Если они не дают никакого результата, и у вас все еще есть проблемы с синим экраном, мы должны начать проверять аппаратное обеспечение индивидуально, чтобы определить проблему и попытаться исправить их.
Первое, что вам нужно, это ваш процессор (CPU). Было множество сообщений от пользователей о том, что плохие / поврежденные процессоры снова и снова вызывали синий экран. Как вы должны проверить свой процессор? Хорошо, если у вас есть компьютер по гарантии, вы должны взять его в сервисный центр. Если нет, вы можете попытаться протестировать процессор на другом компьютере или передать его эксперту.
Кроме того, убедитесь, что ваш процессор охлаждается должным образом без каких-либо проблем. Отсутствие термопасты может вызвать рост температуры процессоров и появление сообщения об ошибке.
Решение 7. Проверка кабелей и других компонентов
Если все вышеперечисленные методы не дают каких-либо многообещающих результатов, вы можете пойти дальше и начать осматривать свое оборудование и кабели по одному. Убедитесь, что все кабели правильно подключены ко всем модулям.
После проверки кабелей ознакомьтесь с источником питания и убедитесь, что он обеспечивает постоянную подачу питания на все компоненты вашего компьютера. Далее проверьте физическую память и жесткий диск. Всегда лучше подключить их к другой системе и посмотреть, работают ли они там.
В дополнение к вышеупомянутым решениям вы также можете попробовать:
- Установка последние обновления из Windows. Эти обновления содержат возможные исправления ошибок для вашей системы.
- Проверьте проблематичный программы или же программного обеспечения на твоем компьютере. Избегайте проблем, которые «улучшают» производительность вашего компьютера и помогают управлять памятью. Также временно отключите все ваши антивирусные программы.
- Установить чистая версия Windows в вашей операционной системе. Убедитесь, что вы сделали резервную копию ваших данных заранее.





