Магазин Microsoft служит платформой для распространения приложений Windows. Он начинался как магазин приложений для Windows 8, и теперь у него более 669 000 приложений, доступных для пользователей, в том числе приложения с боковой загрузкой на аналогичных платформах, таких как Google Play. Магазин постоянно увеличивает свои доступные категории приложений и общее количество приложений; но наряду со всеми улучшениями пользователи сообщили о длинном списке ошибок. Ошибка Microsoft Store 0x80072efd «Проверьте ваше соединение» является печально известным участником указанного списка.
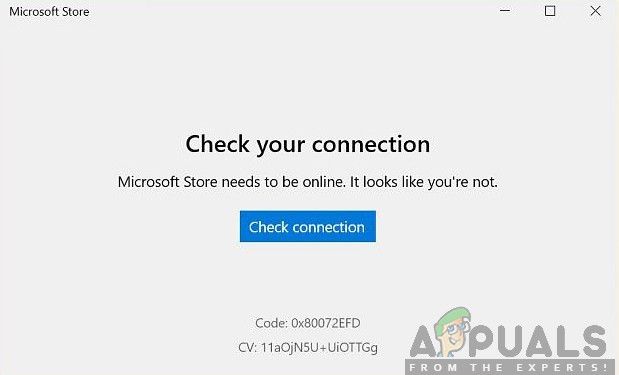 Ошибка Microsoft Store 0x80072efd «Проверьте подключение»
Ошибка Microsoft Store 0x80072efd «Проверьте подключение»
Как видно из названия, эта ошибка представляет собой проблему с обнаружением и подключением вашей беспроводной сети или сети Ethernet к соответствующему приложению. Чаще всего проблема возникает из-за отсутствия обновлений или непреднамеренной загрузки вредоносных программ. Однако иногда ошибки в приложении, прокси-серверах и т. Д. Также становятся факторами, которые могут вызвать сбой приложения. Сетевые проблемы с любым приложением обычно вызваны:
Что является причиной ошибки подключения Microsoft Store Check Connection?
- Ошибка в приложенииВ то время как Microsoft регулярно выпускает обновления для своих приложений, в коде всегда есть излом или два. В этом случае это проблема с сетевыми возможностями приложения.
- Внешний сбой: Иногда другие приложения или настройки ПК могут повлиять на способность Магазина Microsoft обнаруживать вашу сеть. Параметры брандмауэра вашего компьютера или локальная сеть также могут влиять на определенные функции подключения вашего приложения.
- Настройки роутера: Параметр Maximum Transmission Unit (MTU) на вашем маршрутизаторе либо слишком высок, либо слишком низок, это также может привести к тому, что приложение выдаст вышеупомянутую ошибку.
- Настройки прокси-сервера: Эти настройки могут нарушить соединение вашего приложения с сайтом Центра обновления Windows, что, в свою очередь, может стать причиной сбоя вашего приложения.
Не беспокойтесь, потому что, если вы будете следовать перечисленным шагам, вы сразу же вернетесь к загрузке приложений из своего Магазина Microsoft.
Способ 1. Завершение работы и перезагрузка Магазина Windows
Иногда традиционное исправление является лучшим исправлением. Этот метод покажет вам, как завершить все действия, связанные с Microsoft Store, и его компоненты, чтобы приложение могло перезагрузить себя и удалить все ошибки перед повторным запуском.
- Нажми на Поиск значок, тип Диспетчер задач и нажмите на него.
- Разверните хранить табуляция
- Щелкните правой кнопкой мыши на обоих Брокер Runtime и выберите Завершить задачу.
 Завершение работы Runtime Broker — диспетчер задач
Завершение работы Runtime Broker — диспетчер задач - Теперь сделайте то же самое для Хранить.
 Завершение задачи Microsoft Store — диспетчер задач
Завершение задачи Microsoft Store — диспетчер задач - Теперь закройте Управление задачамиг, нажмите хранить значок, чтобы перезапустить приложение и проверить, была ли ошибка устранена.
Способ 2: RООН Устранение неполадок приложений Windows
В большинстве случаев Microsoft Store автоматически информирует пользователей о любых проблемах с приложениями и предлагает решения для устранения проблемы. Однако, если вы продолжаете сталкиваться с ошибками в приложении, в данном случае в Microsoft Store, этот встроенный инструмент может автоматически определять и направлять вас по шагам по устранению любых проблем, обнаруженных в вашем приложении. Этот метод покажет вам, как использовать инструмент устранения неполадок.
- Выберите значок «Пуск» Windows.
- Нажмите на значок настроек.
 При нажатии на значок настроек — Пуск Windows
При нажатии на значок настроек — Пуск Windows - Теперь нажмите на обновление Вариант безопасности.
 Настройки / Обновления и Безопасность
Настройки / Обновления и Безопасность - Нажмите вкладку Устранение неполадок.
 Настройки / Обновление и безопасность / Устранение неполадок / Приложения для Магазина Windows
Настройки / Обновление и безопасность / Устранение неполадок / Приложения для Магазина Windows - Выберите опцию Приложения Магазина Windows.
- Средство устранения неполадок найдет причину (ы) ошибки и отобразит инструкции по ее устранению. Следуйте всем инструкциям, затем закройте средство устранения неполадок и откройте приложение Microsoft Store, чтобы проверить, была ли проблема решена.
Способ 3: DНастройки isable прокси
Если ваше подключение к Интернету осуществляется через настройки прокси-сервера, это может сделать приложения Windows неспособными к правильному подключению к Интернету и, следовательно, они не будут работать надлежащим образом в соответствии с ожиданиями пользователя. Этот метод покажет вам, как проверить настройки прокси-сервера и отключить их, чтобы ваш магазин работал.
- Нажмите Ключ Windows + р клавиши на клавиатуре.
- В появившемся диалоговом окне введите inetcpl.cpl и нажмите Войти.
 Run / inetcpl.cpl
Run / inetcpl.cpl - Во всплывающем окне щелкните связи Вкладка.
 Свойства Интернета / Подключения / Настройки локальной сети
Свойства Интернета / Подключения / Настройки локальной сети - Теперь нажмите на Настройка локальной сети.
- Uncheck Используйте прокси-сервер для вашей локальной сети вариант и нажмите Применять.
 Отключение прокси-сервера — настройки локальной сети
Отключение прокси-сервера — настройки локальной сети
- Закройте окно.
- Теперь откройте хранить приложение и проверьте, устранена ли ошибка.

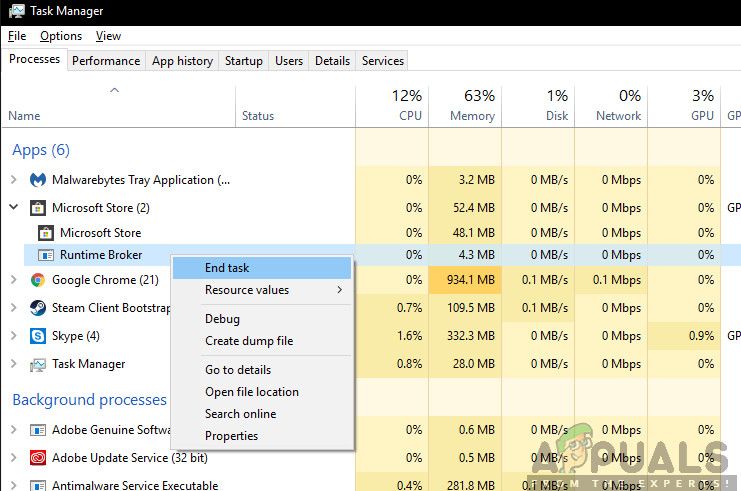 Завершение работы Runtime Broker — диспетчер задач
Завершение работы Runtime Broker — диспетчер задач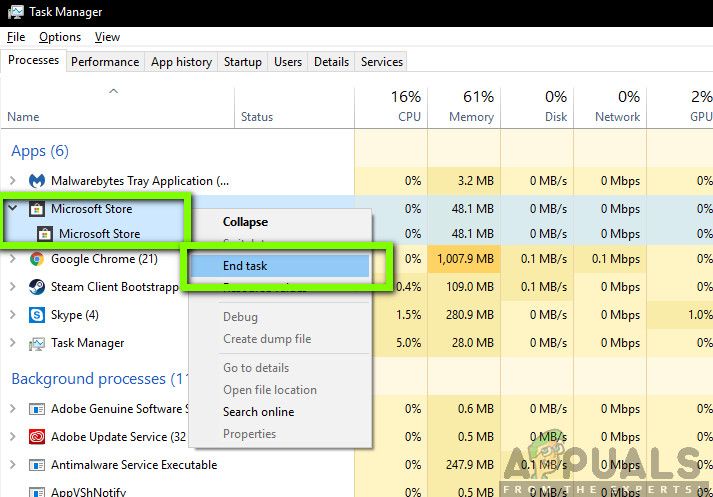 Завершение задачи Microsoft Store — диспетчер задач
Завершение задачи Microsoft Store — диспетчер задач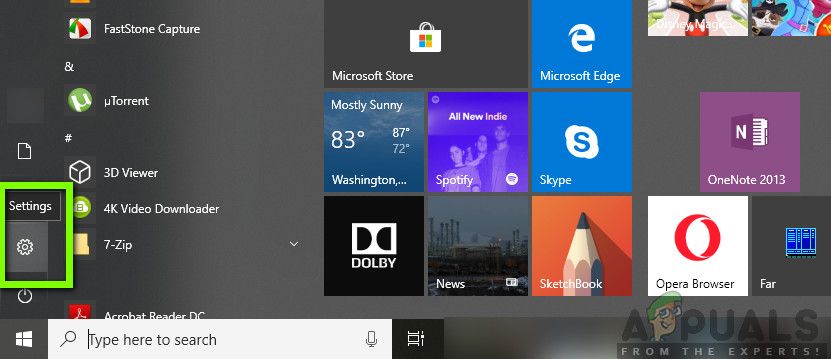 При нажатии на значок настроек — Пуск Windows
При нажатии на значок настроек — Пуск Windows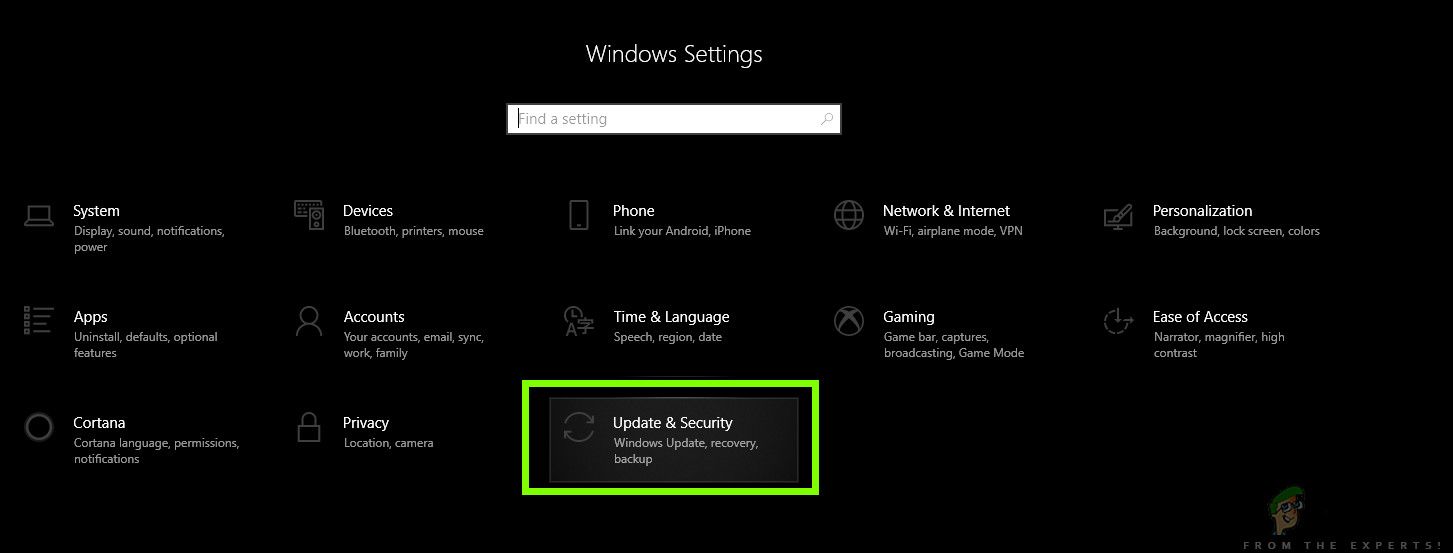 Настройки / Обновления и Безопасность
Настройки / Обновления и Безопасность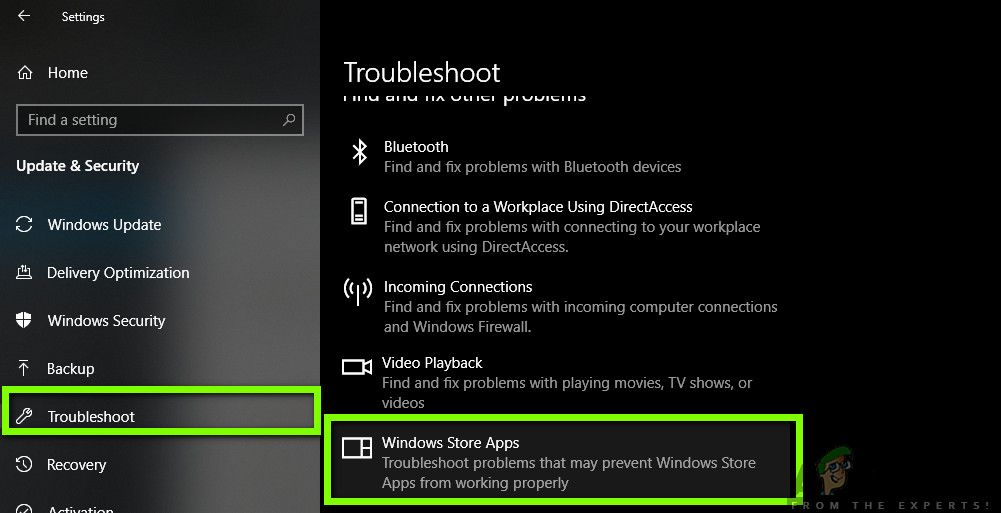 Настройки / Обновление и безопасность / Устранение неполадок / Приложения для Магазина Windows
Настройки / Обновление и безопасность / Устранение неполадок / Приложения для Магазина Windows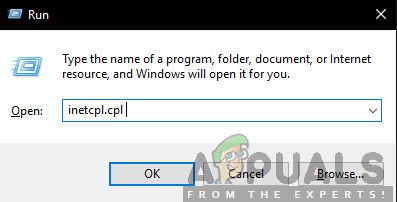 Run / inetcpl.cpl
Run / inetcpl.cpl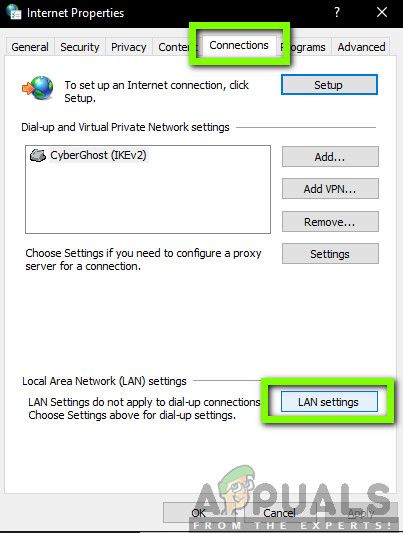 Свойства Интернета / Подключения / Настройки локальной сети
Свойства Интернета / Подключения / Настройки локальной сети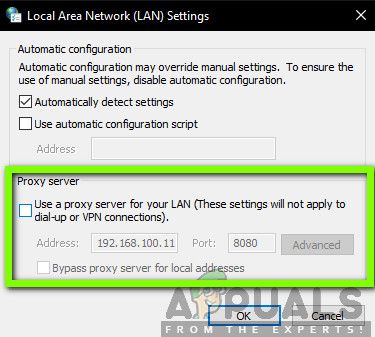 Отключение прокси-сервера — настройки локальной сети
Отключение прокси-сервера — настройки локальной сети
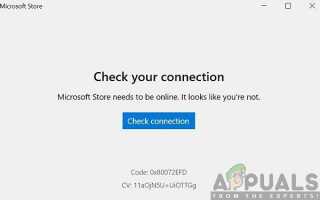


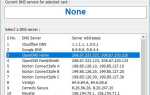
![Используйте утилиту Places для настройки местоположений в диалоговом окне Open File [Windows]](https://helpexe.ru/wp-content/cache/thumb/bd/40096a0932f25bd_150x95.png)