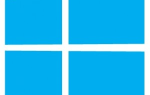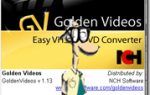Инфраструктура устройства Device Provide Host (dashHost.exe) является основным процессом Microsoft, который отвечает за сопряжение проводных и беспроводных устройств в Windows. Этот процесс является частью официального набора компонентов Windows, которые работают под Местная служба учетная запись. Это относительно новая платформа, представленная в Windows 8, но она также доступна в более новой Windows 10.

Почему в диспетчере задач есть несколько экземпляров dasHost.exe?
Инфраструктура устройства Device Provide Host (dashHost.exe) поручено сопряжение как проводных, так и беспроводных устройств с операционной системой Windows. Инфраструктура позволяет обнаруживать подключенные к сети устройства, устанавливать их и связывать с клиентом ПК, как если бы они были подключены к шине.
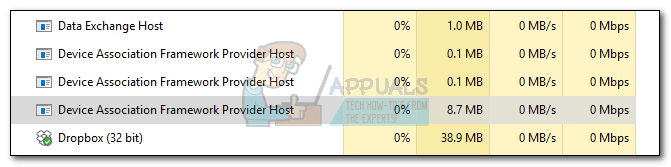
Пользователи сталкиваются с несколькими случаями Структура ассоциации устройств обеспечивает хост потому что процесс дублирует себя для каждого подключенного к сети устройства. Для каждого устройства, связанного с вашим ПК через эту платформу, отдельный Структура ассоциации устройств обеспечивает хост появится в Диспетчер задач.
Случаи высокой загрузки ЦП
Некоторые пользователи жаловались, что несколько Хост провайдера Device Association Framework в конечном итоге съедают почти все системные ресурсы, в случаях, когда dashHost.exe занимает более 70% возможностей процессора.
Обычно Хост провайдера Device Association Framework процесс очень легкий (менее 10 МБ использования ОЗУ) и не должен превышать 1-2% использования ЦП (это зависит от характеристик).
Если служба потребляет больше системных служб, чем должна, обычно это один из следующих трех сценариев:
- Проблема связана с подключенным устройством, а не с процессом.
- dashHost.exe процесс дал сбой и должен быть перезапущен.
- Вредоносное ПО заменило законное Хост провайдера Device Association Framework процесс с вредоносным исполняемым файлом (редкое явление).
DasHost.exe Известно, что это вызывает скачки ЦП, но в большинстве случаев это происходит при подключении устройств с устаревшими драйверами. Эта проблема более распространена в Windows 10, поскольку многие старые устройства еще не получили обновления драйверов, адаптированные для новой операционной системы.
К сожалению для конечного пользователя, в Windows нет встроенного инструмента, который помог бы нам определить, какое устройство вызывает Хост провайдера Device Association Framework процесс увеличения использования ресурсов.
Должен ли я отключить DasHost.exe?
Нет, не надо. Отключая Хост провайдера Device Association Framework В этом случае вы будете саботировать большинство соединений вашего ПК с внешними устройствами. Независимо от проблем с производительностью, с которыми вы сталкиваетесь, отключение DasHost.exe это неосуществимая стратегия, потому что она наносит серьезный вред вашей системе.
Однако, если вы обнаружите, что пики процессора невыносимы, вы можете временно убить неисправный Провайдер Device Association Framework задача в Диспетчер задач (Ctrl + Shift + Esc). Это не нанесет долгосрочного ущерба, потому что ваша ОС будет автоматически открыта DasHost.exe через некоторое время Если среда не запускается снова автоматически, перезагрузите систему.
Заставив систему перезагрузить фреймворк, вы можете легко избавиться от сбоя, который вызывает скачки производительности.

Однако, если проблема более важна, чем Провайдер Device Association Framework задание будет служить вам только временно, и проблема скоро вернется.
Более глубоким решением было бы перезапустить Служба ассоциации устройств из окна служб и удалите глюк. Для этого откройте окно Run (Windows ключ + R), тип «Services.msc» и ударил Войти. В диалоговом окне «Службы» найдите Служба ассоциации устройств запись. Как только вы нашли его, щелкните по нему правой кнопкой мыши и выберите Запустить снова.

Что еще можно сделать?
Поскольку невозможно точно определить, какое устройство вызывает скачки производительности DasHost.exe, вам нужно будет самостоятельно выполнить некоторые вопросы по устранению неполадок, если перезапуск не оказал никакого влияния на снижение использования ресурсов.
Ниже у вас есть набор методов, которые помогут устранить большинство распространенных причин высокого использования Провайдер Device Association Framework процесс. Пожалуйста, следуйте каждому методу по порядку, пока использование ресурсов не вернется к норме.
Метод 1: Приведение WU в соответствие
Поскольку драйверы на сегодняшний день являются основными виновниками скачков производительности DasHost.exe, Давайте начнем с того, что установим последние версии драйверов. Прежде чем делать что-либо еще, убедитесь, что каждое внешнее устройство, которое вы регулярно используете, подключено.
Хорошее место для начала WU (Центр обновления Windows). Нажмите Windows ключ + R чтобы открыть команду «Выполнить», введите «управление обновлениемИ ударил Войти открыть Центр обновления Windows. Этот ярлык будет работать с любой версией Windows.
 Когда вы увидите экран Центра обновления Windows, щелкните Проверьте наличие обновлений и посмотрите, есть ли у вас ожидающие обновления. Если у вас есть какие-либо ожидающие обновления, подождите, пока они будут установлены и применены к вашей системе. Если будет предложено перезагрузить компьютер, сделайте это и вернитесь на экран Центра обновления Windows, чтобы убедиться, что ваша система обновлена.
Когда вы увидите экран Центра обновления Windows, щелкните Проверьте наличие обновлений и посмотрите, есть ли у вас ожидающие обновления. Если у вас есть какие-либо ожидающие обновления, подождите, пока они будут установлены и применены к вашей системе. Если будет предложено перезагрузить компьютер, сделайте это и вернитесь на экран Центра обновления Windows, чтобы убедиться, что ваша система обновлена.

Способ 2: работа с драйверами, которые не управляются WU
После того, как вы позволите обновлению Windows сделать свое дело, давайте сделаем еще один запрос о драйверах, которые не управляются Центром обновления Windows. Драйверы, которые не управляются WU, часто вызывают скачки производительности Провайдер Device Association Framework процесс.
Как правило, если устройство не поддерживается версией Windows, лучше отключить его, а не оставлять его для работы с проблемами совместимости. Очень немногие устройства достигают такой же функциональности, если драйверы не написаны для конкретной ОС. И даже если они это делают, они часто вызывают системные проблемы, которые очень трудно точно определить.
Самый простой способ определить проблемные драйверы через Диспетчер устройств. Чтобы открыть диспетчер устройств, удерживайте Windows ключ + R, тип «devmgmt.mscИ ударил Войти.

Как только вы в Диспетчер устройств, начать охоту за устаревшими водителями. Вы можете идентифицировать их с помощью желтого предупреждающего знака — это означает, что устройство конфликтует с другим оборудованием, не поддерживается или Windows не смогла найти подходящий драйвер для него. Если вы решите искать драйверы в Интернете, не ограничивайте поиск вашей версией Windows.

Вы можете попробовать установить драйверы для чуть более старой версии Windows, если вы не нашли драйвер, специально предназначенный для вашей Windows — например, если у вас Windows 10, попробуйте установить драйвер для Windows 8.1, поскольку драйверы для двух версий ОС часто несовместимы. Если значок предупреждения исчезает после установки драйвера, это, как правило, признак того, что устройство теперь работает нормально.
Если вам не удалось найти драйвер для устройства, единственный вариант — отключить устройство. Вы можете сделать это легко, щелкнув правой кнопкой мыши на устройстве и выбрав Отключить устройство (Disable). Если вы знаете, какое устройство вы только что отключили, также физически удалите уязвимые устройства, если они имеют проводное соединение с вашим ПК.

После того, как все неподдерживаемые устройства были обработаны, перезагрузите компьютер и вернитесь в диспетчер задач, чтобы проверить, используется ли Хост провайдера Device Association Framework процесс пошел вниз Если проблема не устранена, перейдите к методу ниже.
Способ 3: запуск сканирования на наличие вредоносных программ на DasHost.exe
DasHost.exe исполнимый является официальным компонентом Windows. Однако вы, вероятно, слышали разговоры о вирусах, способных маскировать себя как легитимные системные процессы.
Теоретически, вредоносная программа может заменить Хост провайдера Device Association Framework с вредоносным исполняемым файлом, который будет делать ставки. Но реально, в последние несколько лет, Windows стала намного лучше в предотвращении доступа вирусов или в виде системных файлов. Это даже менее вероятно, если ваша система обновлена. Мы провели краткое онлайн-расследование, чтобы выяснить, есть ли случаи, когда вредоносные программы маскируют DasHost исполняемый, но есть мало доказательств в поддержку этого.
Но если вы хотите быть абсолютно уверены, быстрый и эффективный способ определить, Хост провайдера Device Association Framework Процесс является законным, проверяя его местоположение файла. Вы можете сделать это легко, открыв Диспетчер задач (Ctrl + Shift + Esc), щелкнув правой кнопкой мыши на Хост провайдера Device Association Framework и выбирая Откройте расположение файла.

Если исполняемый файл находится в Windows / System32, Вы можете быть уверены, что не имеете дело с замаскированным вредоносным ПО. Если вы все еще настроены скептически, вы также можете запустить проверку на вирусы, щелкнув правой кнопкой мыши DasHost.exe и выбирая Сканирование с помощью Защитника Windows.
 Замечания: Если вы не уверены в способности Защитника Windows, попробуйте выполнить сканирование с помощью внешнего решения, такого как вредоносные байты.
Замечания: Если вы не уверены в способности Защитника Windows, попробуйте выполнить сканирование с помощью внешнего решения, такого как вредоносные байты.
Если при сканировании обнаруживается угроза вредоносного ПО, ваш антивирус будет обрабатывать исполняемый файл, а ваша ОС создаст новый экземпляр dasHost.