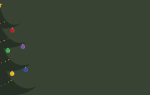Нет сомнений, что Windows 10 регулярно выпускает обновления. Эти обновления, хотя и улучшают общую работу Windows 10, иногда вызывают нежелательное поведение во многих встроенных приложениях. Одним из таких приложений является Microsoft Edge или Internet Explorer. Известно, что одно из последних обновлений Windows 10 вызывает проблемы с собственными браузерами Windows.
Эта проблема не позволит вам получить доступ к любой веб-странице с помощью Microsoft Edge или Internet Explorer. Скорее всего, вы увидите сообщение «Хмм… не могу зайти на эту страницу» с кнопкой «Подробности». Как только вы нажмете кнопку «Подробнее», вы увидите код ошибки «DNS-сервер может иметь проблемы. Код ошибки: INET_E_RESOURCE_NOT_FOUND». Иногда ваша страница может загружаться, но она не работает. Например, вы не сможете загрузить какие-либо документы. Большинство пользователей упоминали, что столкнулись с этой проблемой при подключении к страницам Google. Проблема на самом деле случайная, что означает, что она будет приходить и уходить без каких-либо шаблонов. Таким образом, иногда ваш Edge может работать нормально, а иногда может выдавать эту ошибку. Также имейте в виду, что эта ошибка влияет только на Microsoft Edge и Internet Explorer. Таким образом, вы сможете использовать другие браузеры, такие как Mozilla Firefox и Google Chrome.
Проблема, как упоминалось выше, в основном проявляется после последнего обновления Windows 10. Так что виновником этого является обновление Windows. Это означает, что это, скорее всего, будет исправлено в следующих обновлениях. Итак, все, что вам нужно сделать, это дождаться следующих обновлений от Microsoft, а тем временем вы можете воспользоваться приведенными ниже методами, чтобы обойти эту проблему.
Итак, вот несколько способов обойти эту проблему.
Способ 1: восстановить поврежденные пограничные файлы
Загрузите и запустите Reimage Plus для сканирования и восстановления поврежденных и отсутствующих файлов из Вот, а затем посмотрите, если проблема решена, если нет, попробуйте другие методы, перечисленные ниже.
Способ 2: Нетш Сброс
Этот метод был предложен Кайлом в комментариях ниже. Если у вас статический IP-адрес, пожалуйста, не выполняйте описанную ниже процедуру, чтобы сбросить все настройки IP-адреса, если статический IP-адрес не имеет значения, в противном случае просто воспользуйтесь этим способом (сохраните конфигурацию IP-адреса). Способ сохранения конфигурации приведен ниже вместе с шагами сброса netsh.
- Держите Ключ Windows а также Нажмите X.
- выберите Powershell (Admin).
- Тип ipconfig / all> C: \ ipconfiguration.txt
Это сохранит вашу конфигурацию IP в файл ipconfiguration.txt в C: \ - Затем введите netsh int ip reset c: \ resetlog.txt и ПРЕССА ВОЙТИ
- Затем введите netsh winsock reset и ПРЕССА ВОЙТИ
- Перезагрузите компьютер и протестируйте.
Способ 3: снимите флажок Включить быстрое открытие TCP
Эта работа была предоставлена официальными лицами Microsoft и работает без сбоев. По сути, вы должны отключить опцию TCP fast open в браузере Microsoft Edge, которая решит эту проблему. Если вы не знаете, TCP Fast Open — это функция, представленная Microsoft, которая повышает производительность и безопасность Microsoft Edge. Таким образом, его отключение не окажет вредного влияния на ваши вычисления или просмотр.
Выполните следующие действия, чтобы отключить TCP Fast Open
- открыто Microsoft Edge
- Тип о: флаги в адресной строке

- Прокрутите вниз, пока не увидите сеть раздел. Если вы используете более новый Edge, вам нужно нажать Ctrl + Shift + D отобразить все настройки.
- Снимите флажок с опции TCP Fast Open. В случае более новой версии Edge, установите опцию Всегда выключен
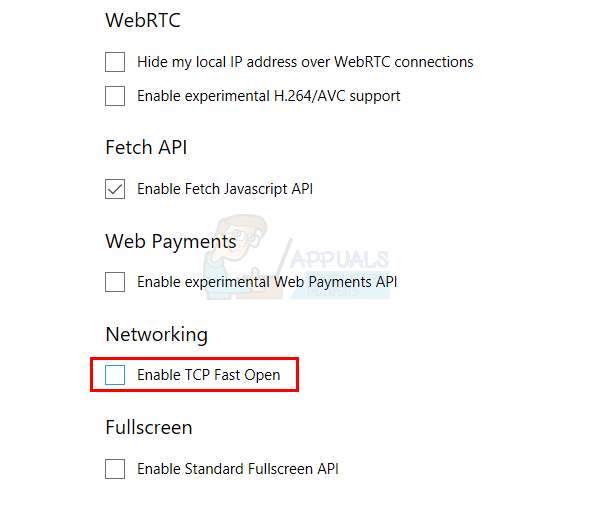
- Перезапустите браузер
Это должно решить вашу проблему.
Способ 4: использовать просмотр InPrivate
Другим обходным путем, предоставленным официальными лицами Microsoft, является использование просмотра InPrivate. InPrivate Browsing, если вы еще не знаете, это метод просмотра в частном порядке. В этом режиме просмотра браузер не записывает вашу историю.
Вы можете сделать просмотр InPrivate следующим образом
- открыто Microsoft Edge
- Нажми на 3 точки в правом верхнем углу
- Выбрать Новое окно InPrivate
- Теперь просматривайте, как обычно.
Пока вы находитесь в этом окне InPrivate, ваш браузер должен работать нормально.
Способ 5: изменение настроек UAC
Изменение настроек UAC (Контроль учетных записей пользователей) также доказало свою эффективность для пользователей. Microsoft Edge не будет работать, если в настройках UAC выбрано значение «Никогда не уведомлять». Любые другие настройки заставят ваш Edge снова работать. Таким образом, изменение настроек на что-то другое решит проблему.
- Держать Ключ Windows и нажмите р
- Тип контроль и нажмите Войти

- Нажмите Учетные записи пользователей

- Нажмите Учетные записи пользователей снова

- Нажмите Изменить настройки контроля учетных записей

- Сдвиньте панель вверх и вниз, чтобы изменить настройки. Если установлено значение «Никогда не уведомлять», измените значение на любое, которое вы хотите. Второй вариант лучше выбрать сверху.

- Нажмите Хорошо
Теперь проверьте, по-прежнему ли Microsoft Edge выдает ошибку или нет.
Способ 6: переустановите Edge
Если вышеуказанные 2 метода не сработали, пришло время переустановить Microsoft Edge. Переустановка Edge решает проблему для многих пользователей. Итак, если ничего не работает, пришло время переустановить Microsoft Edge, который решает эту проблему.
Замечания: Этот метод удалит все ваши избранные, поэтому не забудьте сделать резервную копию ваших избранных перед сбросом Microsoft Edge.
Резервное копирование ваших любимых:
Следуйте приведенным ниже инструкциям, если вы хотите сделать резервную копию ваших избранных Microsoft Edge
- Держать Ключ Windows и нажмите р
- Тип % LocalAppData% \ Packages \ Microsoft.MicrosoftEdge_8wekyb3d8bbwe \ AC \ MicrosoftEdge \ User \ Default и нажмите Войти

- Теперь щелкните правой кнопкой мыши папку с именем Хранилище данных и выберите копия

- Теперь перейдите на рабочий стол или в другое место, где вы можете легко найти файл. Щелкните правой кнопкой мыши и выберите Вставить.
Это оно. Теперь у вас есть резервная копия ваших любимых. Инструкция по импортированию этих избранных файлов в новую версию Microsoft Edge будет дана в конце этого метода.
Переустановите Edge:
Теперь следуйте инструкциям ниже, чтобы сбросить Microsoft Edge
- Зайдите сюда и скачайте zip-файл
- экстракт содержимое файла с помощью Winrar из Winzip
- Щелкните правой кнопкой мыши извлеченный файл (он должен быть назван ps1) и выберите свойства

- Выбрать генеральный табуляция
- Отметьте опцию, которая говорит открыть
- Нажмите Применять затем выберите Хорошо.
- Убедитесь, что Microsoft Edge закрыт, и его экземпляр не запущен.
- Щелкните правой кнопкой мыши ps1 файл и выберите Запускать с PowerShell

- Теперь ваша PowerShell откроется, а затем закроется. Подождите, пока он закроется
- Как только это будет сделано, ваш Microsoft Edge должен быть сброшен.
Замечания: Если вы не видите функцию «разблокировать» на вкладке свойств, не беспокойтесь. Перейдите к шагу 8 и запустите скрипт с помощью PowerShell. Когда вы это сделаете, вас спросят, хотите ли вы запустить этот экземпляр программы на вашем компьютере или нет. Нажмите Y, чтобы продолжить.
В случае проблем:
Если переустановка Microsoft Edge не решит вашу проблему, выполните следующие действия.
Замечания: Вы должны знать пароль своей учетной записи, прежде чем приступать к исправлению. Кроме того, вам также могут потребоваться права администратора для выполнения некоторых исправлений.
- Держать Ключ Windows и нажмите р
- Тип MSCONFIG и нажмите Войти

- Выбрать ботинок табуляция
- Проверьте опцию с именем Безопасный ботинок
- Нажмите на опцию минимальная под Безопасный ботинок раздел
- Нажмите Хорошо

- Нажмите Запустить снова когда он просит вас перезагрузить
- После перезапуска удерживайте Ключ Windows и нажмите р
- Тип C: \ Users \% имя пользователя% \ AppData \ Local \ Packages \ и нажмите Войти

- Нажмите Посмотреть затем проверьте опцию с именем Скрытые предметы (чтобы убедиться, что эта папка не скрыта)

- Щелкните правой кнопкой мыши папку MicrosoftEdge_8wekyb3d8bbwe и выберите свойства

- Снимите флажок с опции Только для чтения
- Нажмите Применять затем нажмите Хорошо

- Щелкните правой кнопкой мыши папку MicrosoftEdge_8wekyb3d8bbwe и выберите удалять
- Перезагрузите компьютер
- Держать Ключ Windows и нажмите р
- Тип MSCONFIG и нажмите Войти

- Выбрать ботинок табуляция
- Снимите флажок с опции Безопасный ботинок
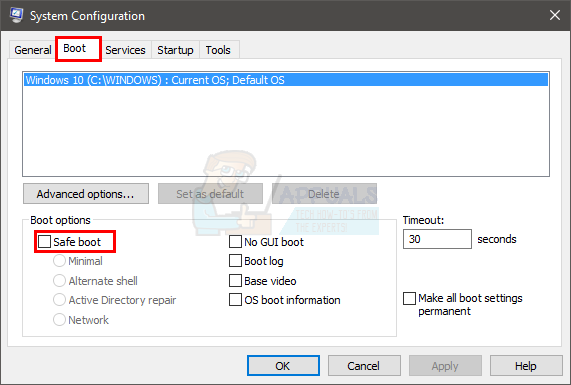
Теперь повторите шаги, приведенные в разделе Reinstall Edge (выше)
Восстановите ваши любимые:
После сброса настроек Microsoft Edge вы можете восстановить старые избранные настройки и настройки, выполнив действия, указанные ниже.
- Перейти к месту, где вы скопировали Хранилище данных папка (из резервной копии вашего любимого раздела)
- Щелкните правой кнопкой мыши Хранилище данных и выберите копия
- Держать Ключ Windows и нажмите р
- Тип % LocalAppData% \ Packages \ Microsoft.MicrosoftEdge_8wekyb3d8bbwe \ AC \ MicrosoftEdge \ User \ Default и нажмите Войти
- Щелкните правой кнопкой мыши в любом месте папки и выберите Вставить
- Если он спрашивает, выберите Заменить файлы в месте назначения
- Нажмите «Да» для любых других запросов, которые могут появиться
Как только это будет сделано, ваши старые настройки и избранное должны вернуться.
Способ 7: очистить DNS
Сброс DNS и повторная попытка работают также для многих пользователей. Итак, следуйте инструкциям ниже и попробуйте Microsoft Edge снова.
- Нажмите Ключ Windows один раз
- Тип Командная строка в Начать поиск

- Щелкните правой кнопкой мыши Командная строка из результатов поиска и выберите Запустить от имени администратора
- Тип ipconfig / flushdns и нажмите Войти
- Вы должны увидеть сообщение Конфигурация Windows IP успешно сбросила кэш DNS Resolver

- Тип выход и нажмите Войти
Теперь попробуйте снова запустить Microsoft Edge и посмотреть, решена ли проблема.
Способ 8: RegFix
- Загрузите этот файл с (здесь).
- Распакуйте zip-файл в папку.
- Откройте PowerShell от имени администратора или откройте командную строку от имени (Admin), введите powershell и нажмите клавишу ВВОД или используйте Win + S.
Перейдите в каталог, в котором сохранен извлеченный regfile. - Тип набор-исполнение политики неограниченно
- Выбрать и нажмите Enter, чтобы разрешить запуск сценариев ‘. \ FixTcpipACL.ps1’
- Перезагрузите компьютер и протестируйте.
Способ 9: переименование папки подключений
Иногда внесение определенных изменений в реестр исправляет ошибку. Поэтому на этом шаге мы будем переименовывать папку соединений. Для этого:
- Нажмите «Windows+р”Одновременно, чтобы открыть окно запуска.
- Тип в «смерзатьсяИ нажмите «Войти«.
 Введите «Regedit» в строке «Выполнить» и нажмите Enter
Введите «Regedit» в строке «Выполнить» и нажмите Enter - открыто папки в следующем порядке
HKEY_LOCAL_MACHINE> Программное обеспечение> Microsoft> Windows> CurrentVersion> Настройки Интернета
- Правильно—щелчок на «связиПапка и Выбрать «переименовать«.
 Щелкните правой кнопкой мыши папку подключений и выберите «Переименовать».
Щелкните правой кнопкой мыши папку подключений и выберите «Переименовать». - Тип в «ConnectionsXИ нажмите войти.
- Запустить снова ваш компьютер и проверять чтобы увидеть, если проблема не устранена.

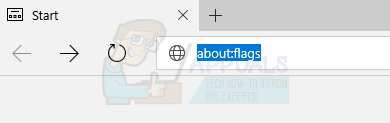
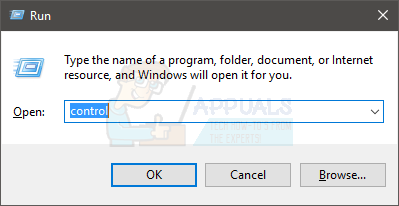
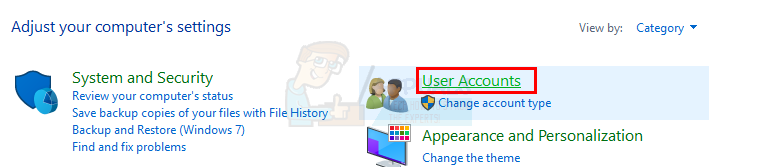
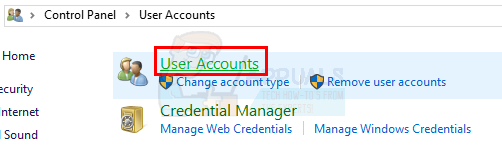
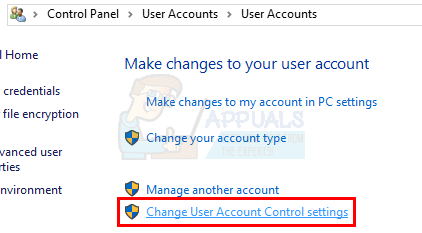
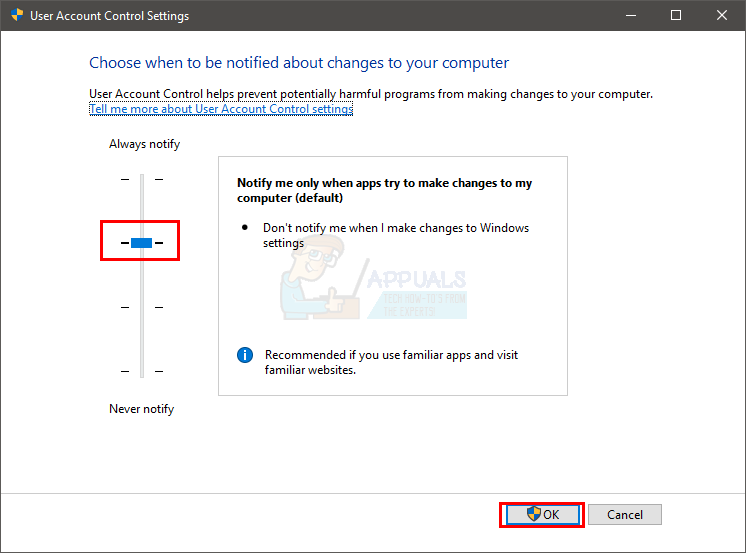
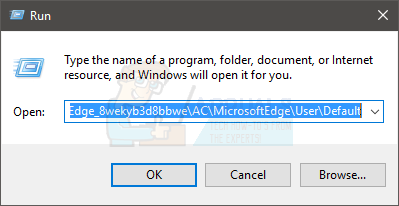
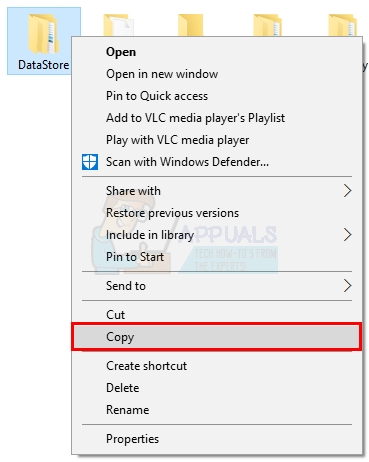
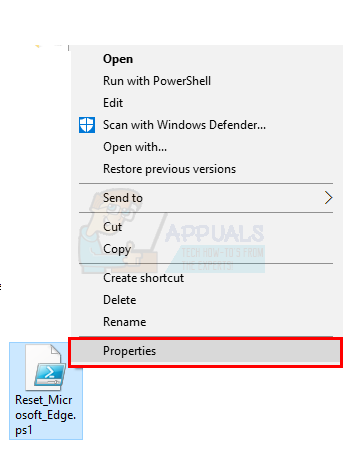
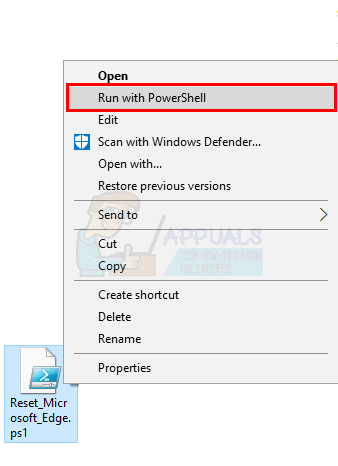
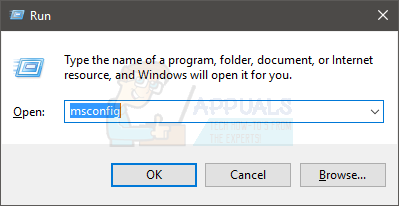
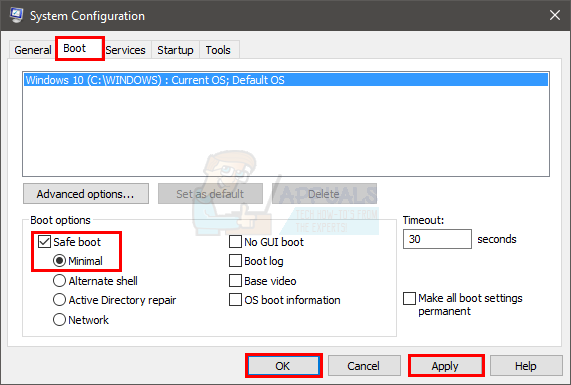
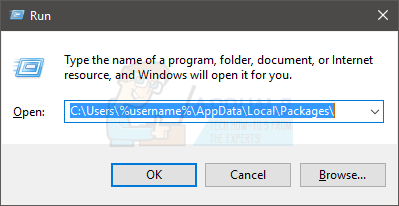

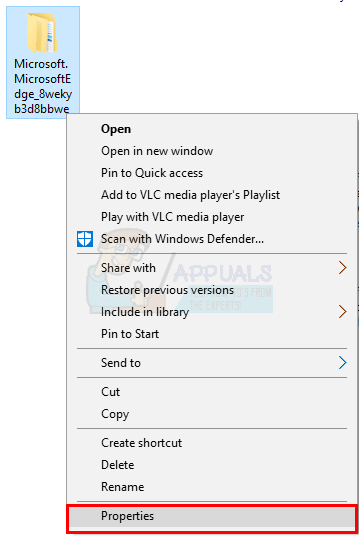
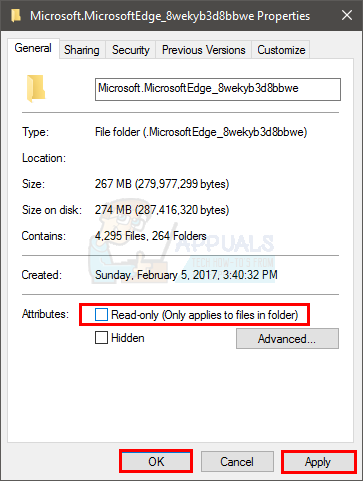
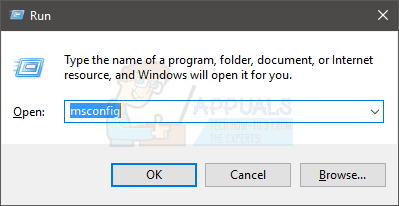
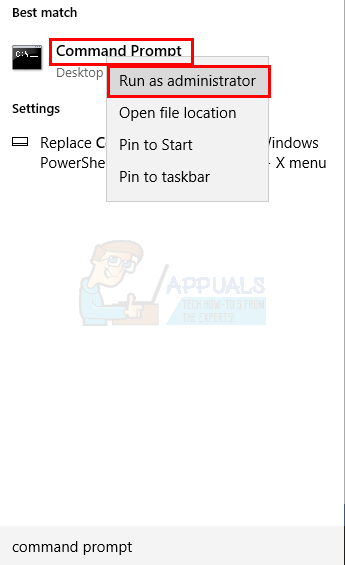
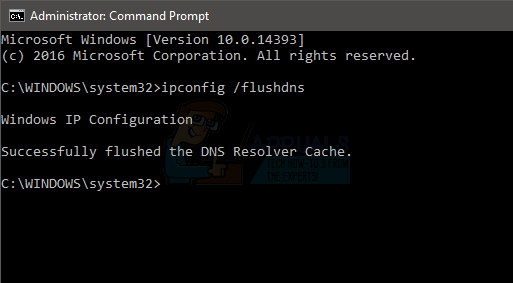
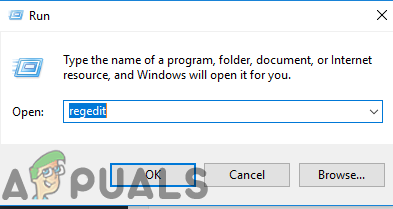 Введите «Regedit» в строке «Выполнить» и нажмите Enter
Введите «Regedit» в строке «Выполнить» и нажмите Enter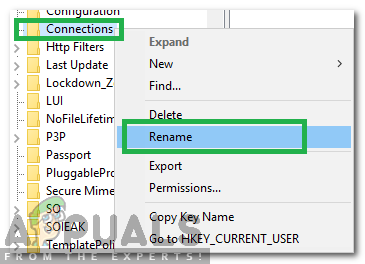 Щелкните правой кнопкой мыши папку подключений и выберите «Переименовать».
Щелкните правой кнопкой мыши папку подключений и выберите «Переименовать».