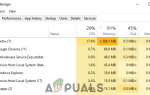Код ошибки «INTERNAL_POWER_ERROR”Обычно означает, что у вас установлен неправильный или неправильно настроенный драйвер видеокарты для вашего видеооборудования. Этот синий экран попал в центр внимания в 2015 году, когда Windows выпустила обновление для Windows 10, и драйверы AMD каким-то образом вступили в конфликт с новыми функциями или модулями.
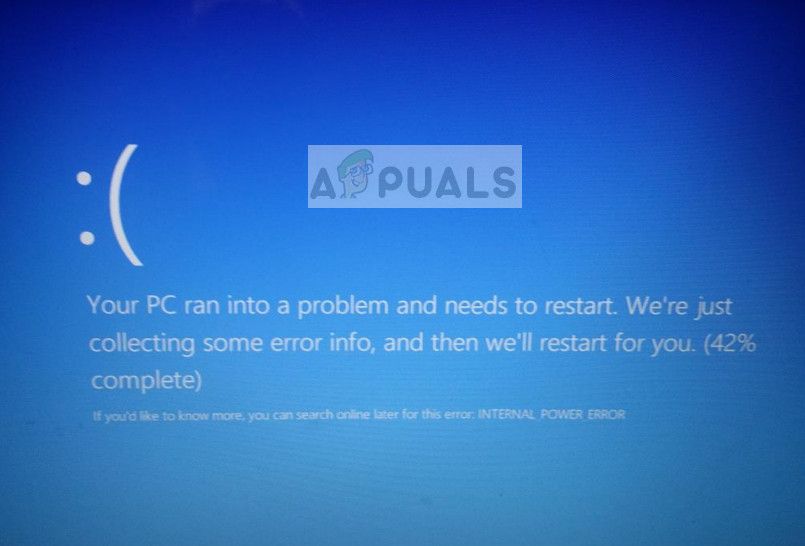
Есть несколько исправлений, чтобы исправить этот синий экран, и почти все они связаны с удалением драйверов AMD с вашего компьютера или отключением сервисов AMD. Убедитесь, что вы сделали резервную копию всех важных файлов на вашем компьютере, прежде чем приступить к решениям, перечисленным ниже.
Замечания: Если вы не можете получить доступ к рабочему столу своего компьютера, загрузитесь в RE (среду восстановления) и попробуйте войти в безопасный режим. Оттуда мы можем реализовать изменения. Если даже это невозможно, запустите командную строку из RE и выполните там команды.
Решение 1. Отключение всех сервисов AMD
Самое первое, что мы попробуем — это отключить все службы AMD, работающие в фоновом режиме, а затем проверить, не возникает ли по-прежнему условие ошибки и вызывает ли синий экран. Есть несколько сообщений, указывающих, что панель управления катализатором AMD вызывает ошибку из-за проблем совместимости. Давайте отключим все сервисы AMD и посмотрим, к чему это нас приведет.
Мы используем это решение, чтобы сделать ваш компьютер доступным, чтобы мы могли обновить ваши драйверы AMD. Если это решение не позволяет вам, перейдите к следующему решению, где мы отключаем вашу графику AMD.
- Включите компьютер и загрузите его в свой профиль. Обращаем ваше внимание на то, что вы должны выполнить перечисленные ниже шаги «очень» быстро, чтобы мы могли отключить службы AMD еще до их инициализации.
- Нажмите Windows + R, введите «Урочная”И нажмите Enter.
- Однажды в диспетчере задач, убить все процессы AMD.
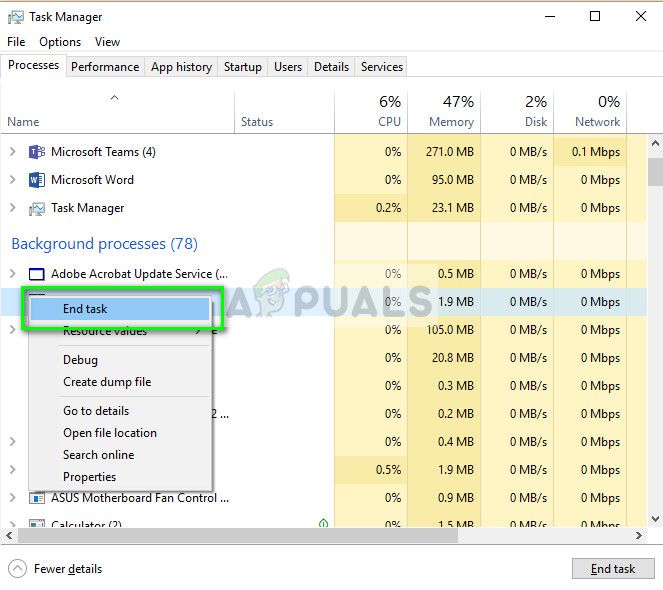
- Теперь проверьте, можете ли вы использовать свой компьютер.
Если вы по-прежнему сталкиваетесь с резким синим экраном с кодом ошибки «INTERNAL_POWER_ERROR», мы попытаемся выполнить чистую загрузку вашего компьютера. Гладко загрузка отключает загрузку всех сторонних служб при каждом запуске компьютера и загружает только те файлы драйверов Windows, которые есть, чтобы убедиться, что компьютер функционирует. Эта опция автоматически отключит сервисы AMD при загрузке.
- Нажмите Windows + R, введите «MSCONFIG”В диалоговом окне и нажмите Enter.
- Выберите Вкладка «Общие» и проверьте опцию Выборочный запуск. Также только проверка Загрузить системные сервисы.
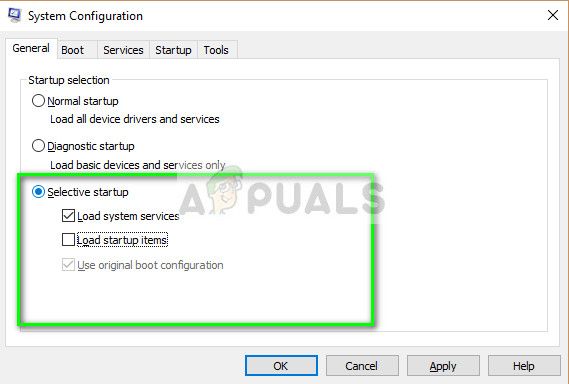
- Теперь выберите вкладку Сервисы а также проверять опция Скрыть все службы Microsoft. Нажмите на Отключить все чтобы отключить все другие службы и нажмите Применять.
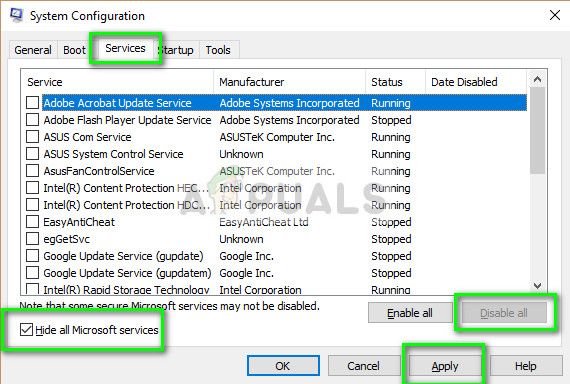
- Перезагрузите компьютер и проверьте, сохраняется ли ошибка. Если это не так, вы можете перейти к следующему решению, чтобы исправить ваши графические драйверы AMD.
Решение 2. Удаление AMD Graphics
Если вы все еще получаете синий экран после выполнения первого решения, вы должны выполнить этот метод очень быстро, прежде чем видеокарта будет настроена в вашей системе. Сначала мы удалим видеокарту, а затем перезагрузим компьютер. Это установит драйвер по умолчанию для оборудования. Позже вы можете обновить драйвер либо до последняя сборка или вы можете откатить водителя.
- Нажмите Windows + R, введите «devmgmt.ЦКМ”В диалоговом окне и нажмите Enter. В диспетчере устройств разверните адаптеры дисплея, щелкните правой кнопкой мыши видеокарту AMD и выберите Удалить.
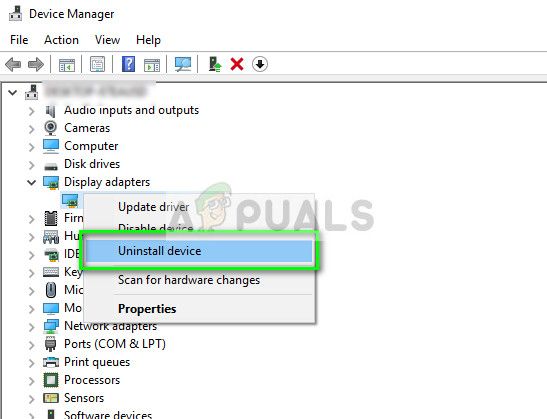
- Теперь перезагрузите компьютер и вернитесь к диспетчеру устройств. Либо на оборудовании будут установлены драйверы по умолчанию, либо оно будет помечено как неизвестное устройство. Щелкните правой кнопкой мыши и выберите Обновить драйвер.
- Вам будут предоставлены два варианта. Либо ты можешь автоматически обновить драйвер или вы можете сделать это вручную. Если обновление драйвера вызвало проблему, вы должны прибегнуть к ручному обновлению. Шаги, перечисленные ниже, предназначены для ручного обновления драйвера. Для автоматического, вам просто нужно нажать на эту опцию и Windows сделает все остальное.
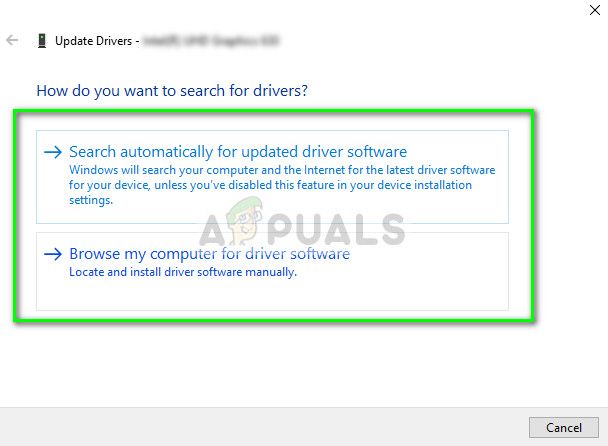
- Перейдите к Официальный сайт AMD и загрузите графику согласно вашей спецификации в доступную папку.
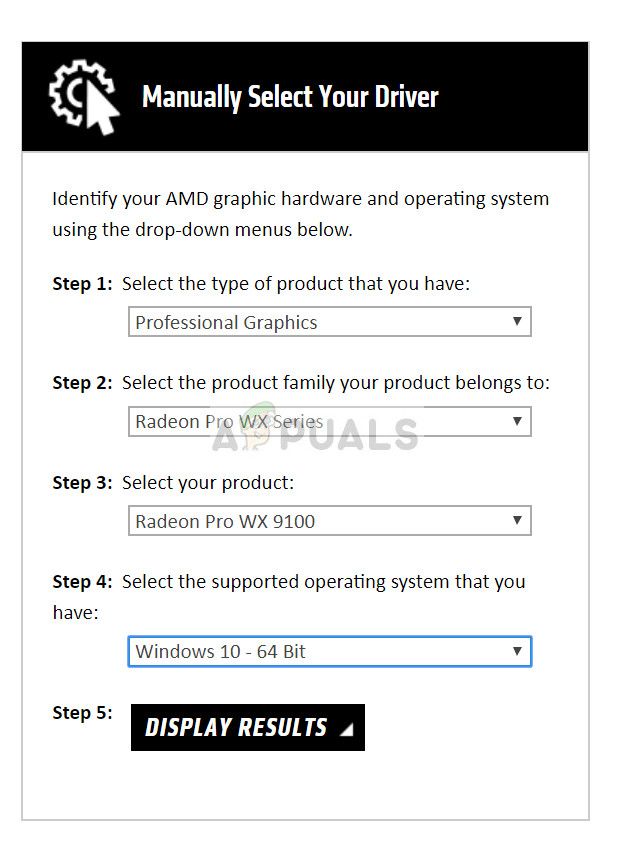
- Вернитесь в диспетчер устройств и нажмите руководство Теперь выберите Просматривать чтобы перейти к файлу, который вы скачали, и щелкните по нему.

- После обновления перезагрузите компьютер и проверьте, решена ли проблема.
Важное решение, которое вы должны принять, — какую версию драйвера установить. Вы даже можете попробовать использовать более старую версию, если более новая версия вызывает у вас BSOD. В основном все зависит от вашей системы.
Если Windows автоматически обновляет ваш драйвер даже после того, как вы откатили его до предыдущей версии, вы можете запретить Windows проверять обновления ваших драйверов, выполнив следующие действия.
- Нажмите Windows + S запустить меню поиска вашей панели запуска. Тип «система”В диалоговом окне и выберите параметр, связанный с панелью управления. Вы также можете перейти к система используя панель управления напрямую.
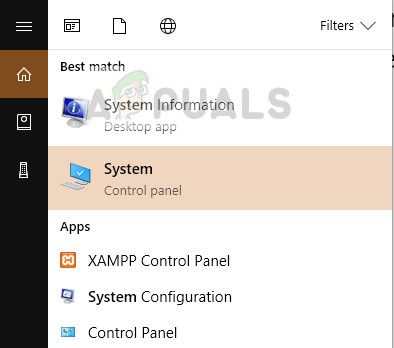
- Попав в систему, нажмите «Расширенные системные настройки»Присутствует в левой части экрана.
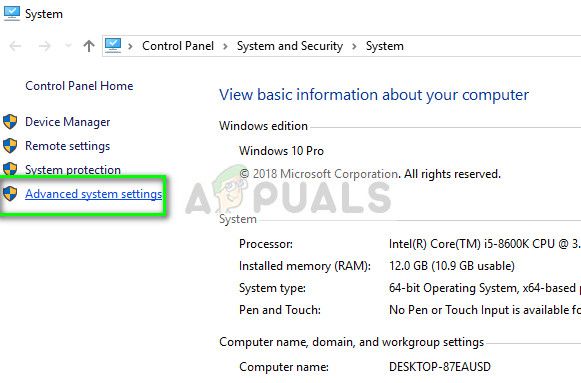
- Перейдите к Вкладка «Оборудование» и нажмите «Настройки установки устройства».
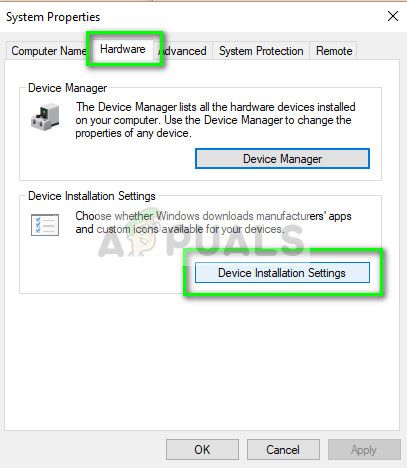
- Выберите опцию «Нет (ваше устройство может работать не так, как ожидалось)». Нажмите Сохранить изменения и выйдите. Это отключит обновление Windows от автоматического обновления графических драйверов.
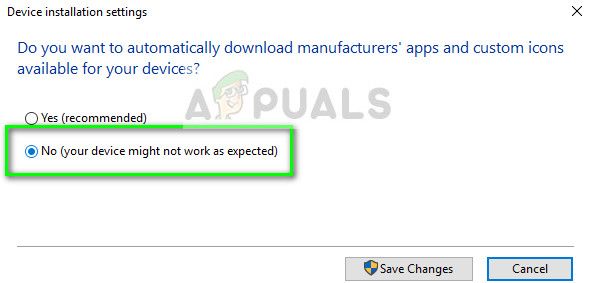
Решение 3. Установите таймер жесткого диска на 0
Другим решением, которое работало для некоторых людей, было установить таймер сна жесткого диска на 0. После определенного времени простоя компьютер переводит жесткий диск в состояние остановки. Это экономит электроэнергию и помогает минимизировать потребление энергии. Однако в некоторых случаях жесткий диск не может начать работу после фазы ожидания, и происходит BSOD. Мы можем попытаться отключить эту функцию и посмотреть, принесет ли это нам пользу.
- Нажмите Windows + R, введите «контроль”В диалоговом окне и нажмите Enter. Оказавшись в панели управления, нажмите на Система и безопасность а затем нажмите Варианты питания.
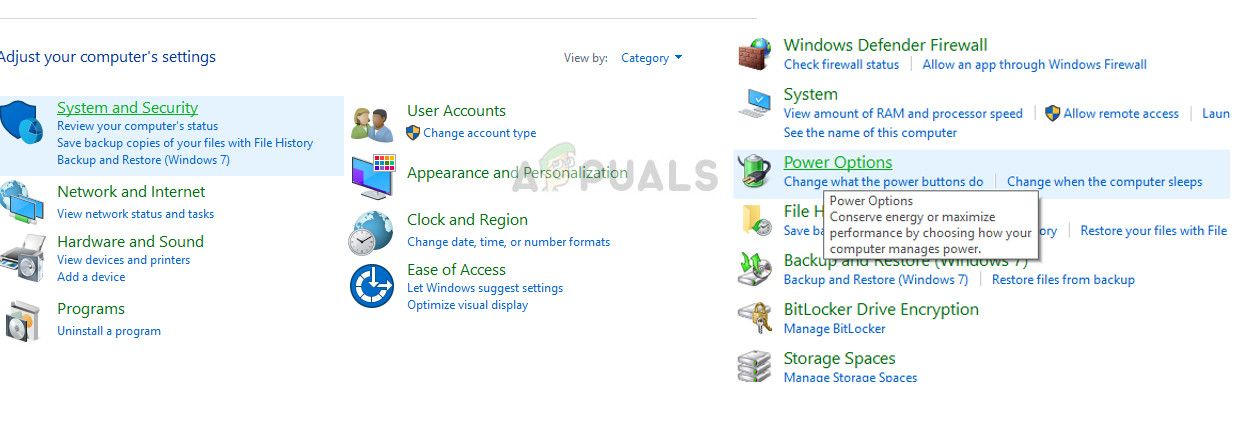
- Теперь выберите план питания, который вы используете в настоящее время и нажмите Изменить настройки плана. Откроется новое окно. Нажмите Изменить расширенные настройки питания.
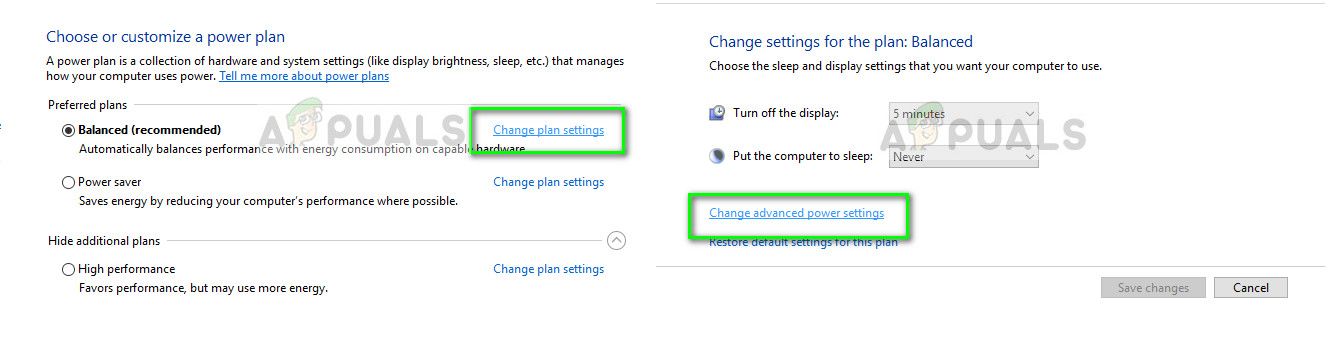
- Нажмите на Жесткий диск и установить Выключите жесткий диск после в 0 минут.
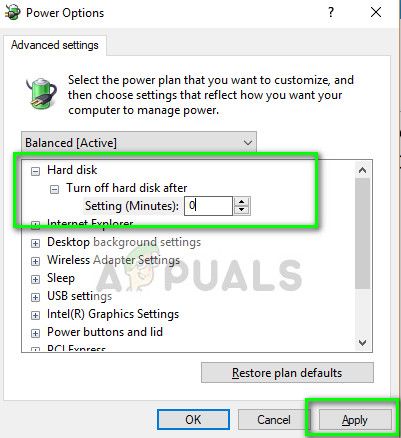
- Нажмите Применять сохранить изменения и выйти. Перезагрузите компьютер полностью и проверьте еще раз, если ошибка происходит.
В дополнение к вышеупомянутым решениям вы также можете попробовать следующее:
- Выполнить Проверка SFC чтобы увидеть любые расхождения в файлах.
- Рассмотрите возможность очистки всех ненужные файлы в вашем системном диске.
- Вы также можете проверить повреждение жесткого диска. Для этого есть несколько инструментов: memtest86 быть лучшим.
- Вы также можете установить Центр обновления Windows если вы избегаете каких-либо обновлений.
- Вы также можете рассмотреть возможность увеличения размера файл гибернации выполнив эту команду в командной строке с повышенными правами «powercfg / hibernate / размер 100».
- Установка чистая версия Windows.



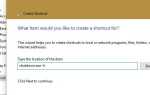
![PDF ReDirect позволяет объединять, поворачивать, оптимизировать, шифровать и печатать PDF-файлы [Windows]](https://helpexe.ru/wp-content/cache/thumb/9e/c4253e5de56c39e_150x95.png)