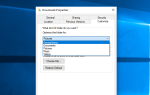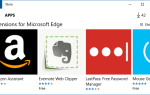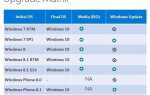Пользователи сообщают, что после выполнения обновления Windows экран входа в систему исчез. Это означает, что пользователи вошли в систему автоматически и не отображаются на экране входа в систему. Эта конкретная проблема часто вызывается сторонними приложениями, установленными в вашей системе, параметры загрузки системы или загрузка могут просто работать неправильно. Эта проблема может быть очень неприятной, если в вашей системе несколько учетных записей или вы просто не хотите, чтобы кто-либо имел доступ к вашей системе.
Эта проблема решается, когда пользователи инициируют перезагрузку системы, однако она возникает снова, когда компьютер выключается, а затем снова включается. Чтобы обойти проблему, мы упомянули несколько простых решений, которые помогли остальным людям, столкнувшимся с той же проблемой. Однако, прежде чем мы начнем искать решения, более детальный взгляд на причины проблемы, безусловно, необходим.
Что вызывает исчезновение экрана входа в Windows 10?
Ну, из того, что мы спасли, проблема в основном возникает из-за следующих факторов —
- Недавнее обновление Windows. В большинстве случаев проблема возникает после недавнего обновления Windows, которое редко может изменить ваши настройки, из-за чего исчезает экран входа в систему.
- Быстрый запуск. В основе быстрой загрузки Windows 10 лежит функция быстрого запуска. У некоторых пользователей проблема возникала из-за этого.
- Неисправные параметры загрузки. Иногда проблема может быть просто из-за какой-то проблемы с загрузкой Windows, и в этом случае вам придется восстанавливать ее с помощью команды bootrec.
С учетом вышесказанного, пожалуйста, следуйте приведенным решениям, чтобы решить вашу проблему. Кроме того, вам рекомендуется следовать решениям в том же порядке, как указано ниже.
Решение 1. Включение безопасного режима
Чтобы исключить возможность сторонних приложений, вызывающих проблему, вы должны загрузиться в безопасном режиме, в первую очередь. Безопасный режим используется для устранения неполадок, так как он запускает вашу систему с минимальными драйверами, услугами и без сторонних приложений. Вот как загрузиться в безопасном режиме:
- Перейти в меню «Пуск», удерживая сдвиг и перезагрузите систему.
- Найдите способ устранения неполадок> Дополнительные параметры> Параметры запуска.
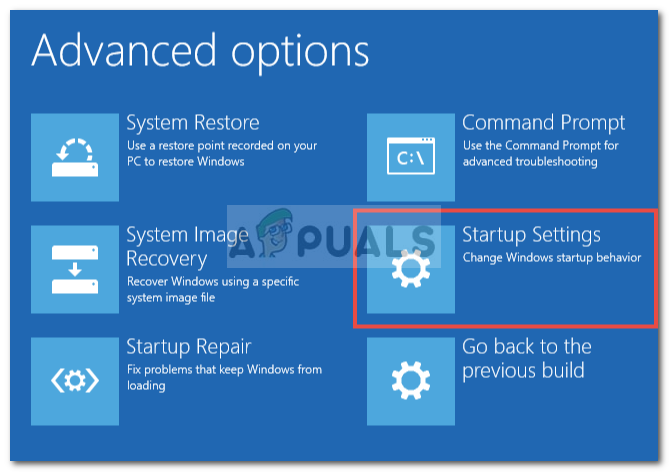 Дополнительные параметры Windows 10
Дополнительные параметры Windows 10 - Из списка выберите ‘Включить безопасную загрузку’(4).
 Включение безопасного режима
Включение безопасного режима - Посмотрите, исправит ли это вашу проблему.
Если проблема сохраняется даже после загрузки в безопасном режиме, мы рекомендуем выполнить остальные решения в безопасном режиме.
Решение 2. Отключите быстрый запуск
Быстрый запуск, как вы можете понять из его названия, отвечает за быстрый запуск вашей системы. Однако в этом случае он может быть виновником и вызывать исчезновение экрана входа в систему. В таком случае вам придется отключить быстрый запуск. Вот как это сделать:
- Нажмите Ключ Windows + I открыть настройки.
- Идти к система.
- Перейдите к Мощность спать панель.
- Нажмите на ‘Дополнительные настройки мощностиВ связанных настройках.
 Настройки питания и сна Windows
Настройки питания и сна Windows - Выбрать ‘Выберите, что делают кнопки питания‘ слева.
 Параметры электропитания — Windows 10
Параметры электропитания — Windows 10 - Нажмите ‘Изменить настройки, которые в данный момент недоступны».
- Снимите флажок ‘Включить быстрый запускКоробка
- Нажмите ‘Сохранить измененияИ перезагрузите систему.
 Отключение быстрого запуска
Отключение быстрого запуска - Посмотрите, появляется ли экран загрузки при загрузке.
Это наиболее вероятно, чтобы решить вашу проблему.
Решение 3: Восстановить параметры загрузки Windows
Как мы упоминали ранее, иногда проблема может быть просто из-за параметров загрузки Windows. Они могут работать со сбоями, из-за чего экран входа в систему не отображается. В таком случае вам придется восстановить его, используя bootrec Команда в командной строке. Вот как это сделать:
- Войдите в Безопасный режим с командной строкой как мы показали выше.
- Введите следующую команду:
Bootrec / rebuildbcd
- После этого введите одну за другой следующие команды и нажмите ввод:
Bootrec / fixMBR Bootrec / Fixboot
 Восстановление MBR и загрузки
Восстановление MBR и загрузки - После того, как вы ввели вышеупомянутые команды, перезапустите свою систему, чтобы видеть, была ли ваша проблема решена.
Решение 4. Выполните восстановление системы
Если вы столкнулись с проблемой после определенного обновления Windows, восстановление системы может решить эту проблему. Восстановление системы может привести вашу систему к тому моменту, когда проблема не возникала.
Вы можете узнать, как выполнить восстановление системы, следуя этой подробной статье, опубликованной на нашем сайте.
Решение 5. Запустите восстановление при загрузке Windows
Наконец, если ни одно из вышеперечисленных решений не помогло вам, вы можете выполнить восстановление при загрузке, чтобы решить вашу проблему. Это просканирует вашу систему на наличие проблем и устранит их. Однако для этого вам понадобится загрузочный диск Windows. Вот как это сделать:
- Вставьте загрузочный диск (USB, CD или DVD) и загрузиться с него.
- Когда появится окно установки Windows, нажмите ‘Почини свой компьютер’ в левом нижнем углу окна настройки.
 Установка Windows 10
Установка Windows 10 - Следите за процессом и посмотрите, решит ли он вашу проблему.

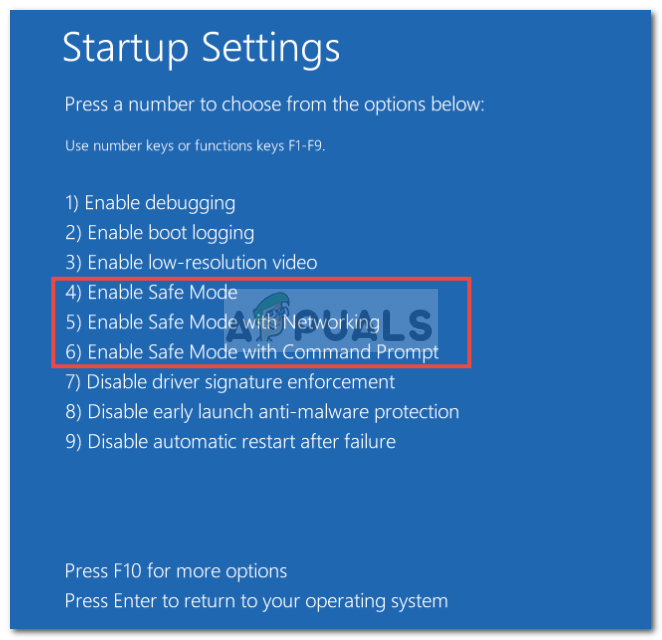 Включение безопасного режима
Включение безопасного режима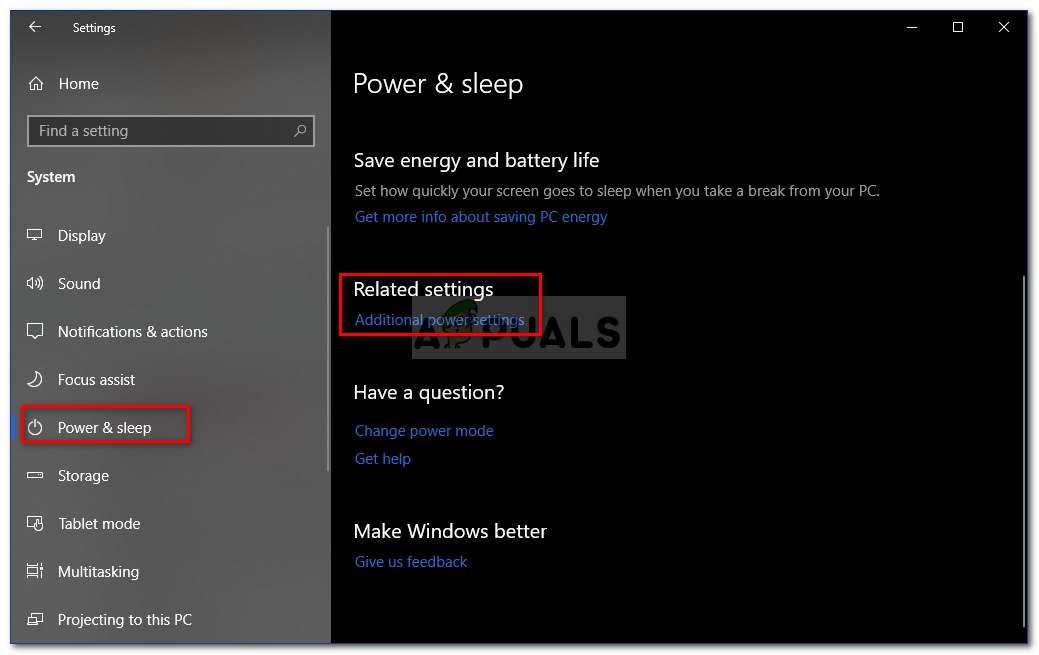 Настройки питания и сна Windows
Настройки питания и сна Windows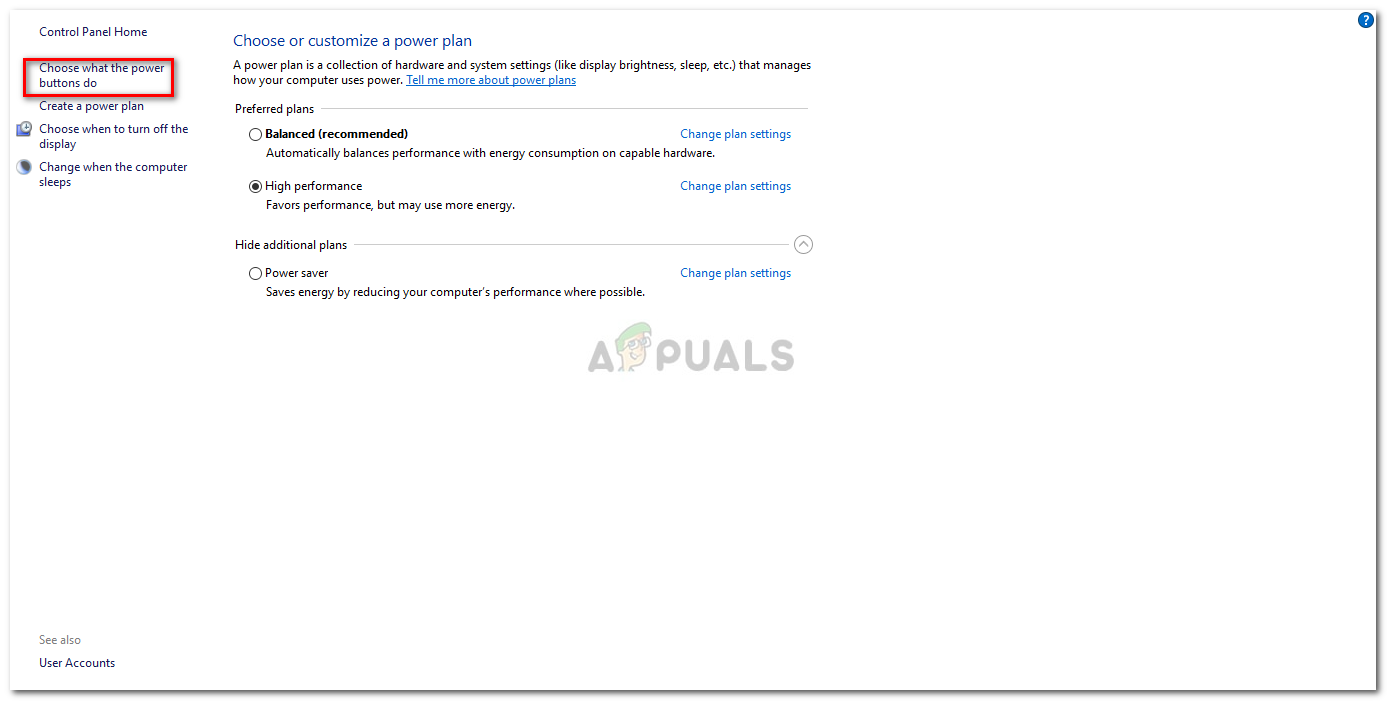 Параметры электропитания — Windows 10
Параметры электропитания — Windows 10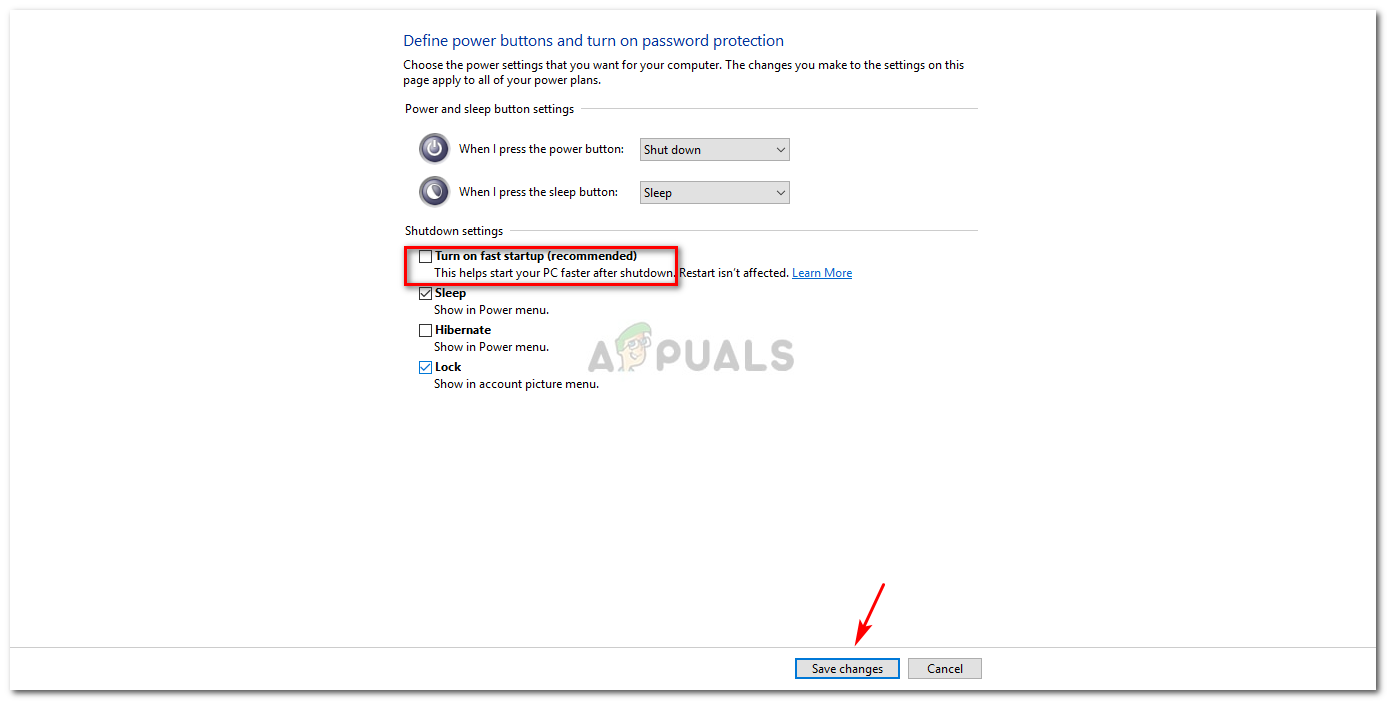 Отключение быстрого запуска
Отключение быстрого запуска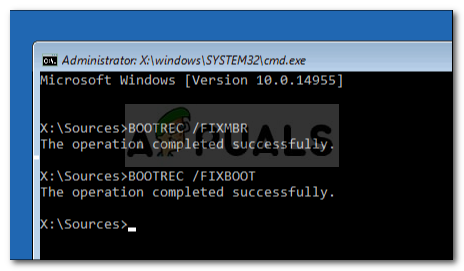 Восстановление MBR и загрузки
Восстановление MBR и загрузки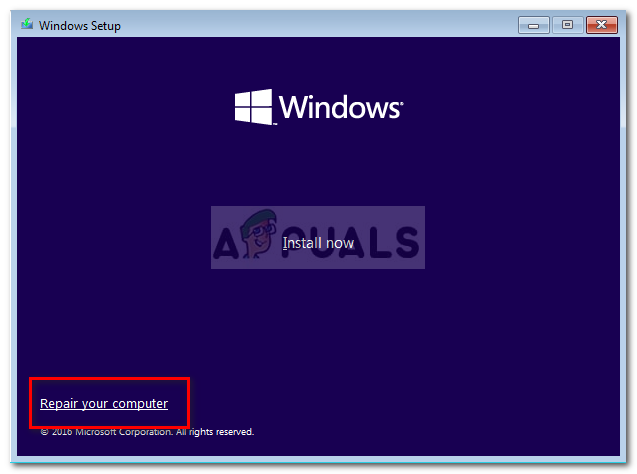 Установка Windows 10
Установка Windows 10