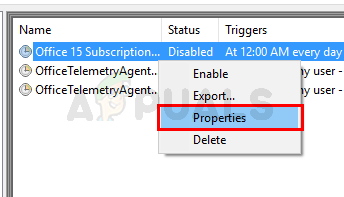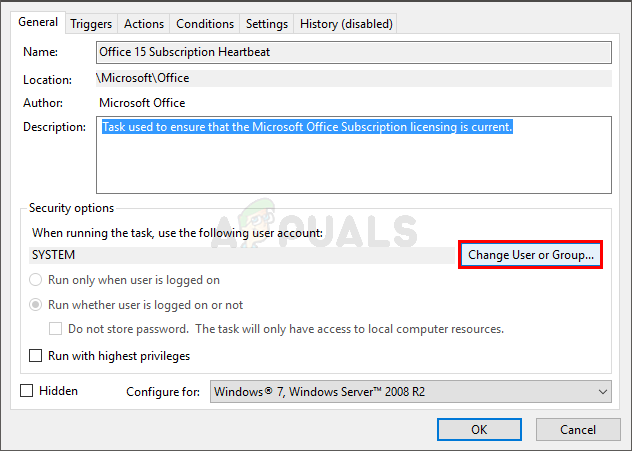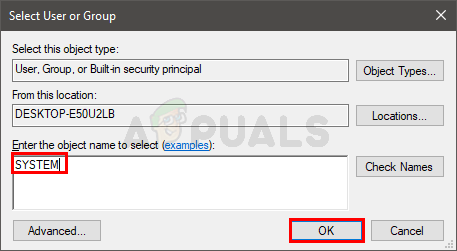Если вы пользователь Windows 10, вы можете заметить, что на вашем экране появляется командная строка. Всплывающее окно исчезнет через секунду, и вы, скорее всего, не сможете увидеть, что написано в командной строке. Это может произойти только при первом входе в систему Windows или случайное время от времени во время использования компьютера. Это также может произойти через определенное время, например через каждый час или через каждые 47 минут. Большинство пользователей жаловались на то, что это появляется во время их игровых сессий. И, если командная строка появляется во время вашего игрового сеанса, то она, скорее всего, минимизирует вашу игру, потому что командная строка получает фокус.
Есть несколько вещей, которые могут вызвать это. Если командная строка появляется через определенное время, то наиболее вероятной причиной является планировщик задач. Существуют некоторые службы Windows и сторонние приложения, которые могут выполнять бесконечно повторяющиеся задачи в вашем планировщике задач. Это также может быть вызвано тем, что служба Windows пытается загрузить что-то из Интернета и дает сбой, таким образом, пытаясь снова и снова. Хотя редко, но не совсем исключено, это вредоносная программа. Существуют определенные вирусы, которые скрывают себя как собственную службу / приложение Windows, и это может быть один из тех вирусов, которые пытаются запустить что-то или загрузить из Интернета.
Способ 1: отключить офисные задачи
Основной причиной этой проблемы является запланированная задача, выполняемая в фоновом режиме. Итак, логичный шаг — начать с проверки планировщика задач. Многие приложения создают задачу планирования, которая запускается периодически. Иногда это может быть ошибка или просто плохой дизайн, но иногда это может быть вредоносное ПО, запланированное для загрузки информации также по истечении определенного периода времени. Мы рассмотрим вредоносное ПО в методе 3. В этом методе мы рассмотрим задачи, связанные с Microsoft Office, поскольку известно, что Microsoft Office создает запланированное задание, которое создает проблему такого рода.
Итак, следуйте инструкциям ниже
- Держать Ключ Windows и нажмите р
- Тип taskschd.msc и нажмите Войти
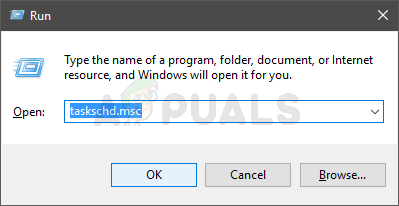
- Это должно открыть планировщик задач. Двойной щелчок Библиотека планировщика заданий папка из левой панели
- Двойной щелчок Microsoft папка из левой панели
- Выберите офис папка из левой панели
- Теперь найдите задачу с именем OfficeBackgroundTaskHandlerRegistration в середине панели
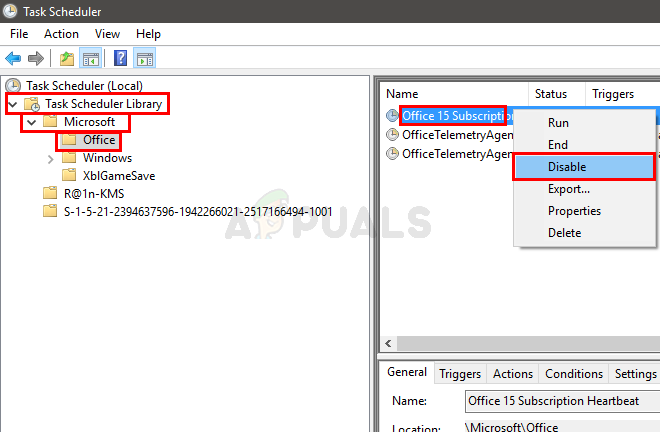
- Выберите OfficeBackgroundTaskHandlerRegistration и нажмите запрещать с самой правой панели (или щелкните правой кнопкой мыши и выберите запрещать). Замечания: Если вы не хотите отключать, тогда у вас есть и другой вариант. Вы можете изменить некоторые параметры, которые будут выполнять эту задачу в фоновом режиме, и вы не увидите всплывающее окно CMD. Если вы хотите изменить эти параметры, следуйте инструкциям ниже
- Щелкните правой кнопкой мыши OfficeBackgroundTaskHandlerRegistration и выберите свойства.

- Нажмите Изменить пользователя или группу

- Тип система
- Нажмите Хорошо

- Нажмите Хорошо снова
Это должно решить проблему. Если это не так, повторите шаги, описанные выше, и отключите задачу с именем OfficeBackgroundTaskHandlerLogon также. Командная строка не должна появляться, когда вы закончите.
Замечания: Если это не решает проблему, то вы можете открыть планировщик задач и щелкнуть библиотеку планировщика задач на левой панели. Вы можете посмотреть на запланированные задачи из списка и отключить любую задачу, которая может показаться вам странной или неприятной. Может быть запланировано выполнение нескольких типов задач, которые могут быть причиной этой проблемы. Многие пользователи заметили задачу проверки обновлений RealDownloader, которую планировалось запускать через каждые 47 минут. Так что, если вы найдете какие-либо из запланированных задач, которые кажутся странными, попробуйте отключить их.
Метод 2: Используйте Powershell
Есть некоторые команды, которые вы можете использовать в Powershell, чтобы проверить, загружается ли что-то или нет. Это поможет выяснить, связана ли проблема с какой-либо службой или нет.
- Нажмите Ключ Windows один раз
- Тип PowerShell в Windows Start Search
- Щелкните правой кнопкой мыши PowerShell из результатов поиска и выберите Запустить от имени администратора
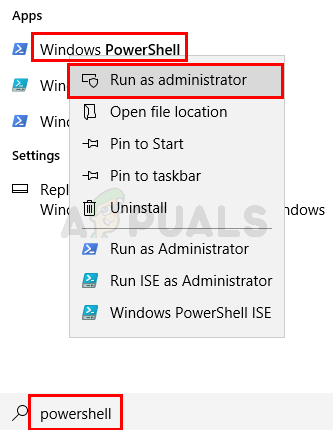
- Тип Get-BitsTransfer -AllUsers | выберите -ExpandProperty FileList | Выберите -ExpandProperty RemoteName и нажмите Войти

Эта команда покажет вам, что загружается в вашей системе. Он также будет включать места, откуда эти вещи загружаются. Если вы ничего не видите (как на скриншоте), то это просто означает, что на вашем компьютере ничего не загружается.
После этого введите Get-BitsTransfer -AllUsers | Remove-BitsTransfer и нажмите Войти. Эта команда остановит загрузку обновлений, не относящихся к Windows.
Способ 3: проверка на наличие вредоносных программ
Всплывающее окно командной строки также может быть индикатором зараженной системы. Многие вредоносные программы и вирусы, как правило, загружают информацию из Интернета. Часто они также маскируются под законные услуги. Итак, если следование инструкциям в методах 1 и 2 не помогло решить проблему, то наиболее вероятной причиной является вредоносное ПО.
Итак, вот шаги, чтобы определить, заражена ли ваша система или нет.
- Вы должны сканировать вашу систему с AdwCleaner или же ESET Online Scanner (Или оба).
- Нажмите Вот и скачать AdwCleaner и запустить его. Проверьте, не находит ли он зараженные файлы. Вы можете использовать бесплатную версию
- Нажмите Вот и сканировать вашу систему с ESET Online Scanner. Это может занять некоторое время, но оно того стоит. Мы рекомендуем вам начать с ESET Online Scanner и проверить, не улавливает ли он зараженные файлы.
Если эти приложения обнаружат зараженный файл, убедитесь, что вы избавились от него.
Замечания: Если у вас есть Kaspersky или любое другое приложение для обеспечения безопасности, либо отключите его, либо удалите его перед запуском онлайн-сканера ESET. Известно, что они вызывают конфликты, и сканирование ESET может не завершиться.