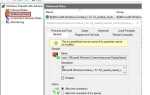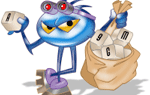В последние годы Logitech доказывает свою ценность в предоставлении эффективных и дешевых компьютерных аксессуаров. Основное внимание уделяется наушникам и гарнитурам. Одна из этих гарнитур включает в себя стереогарнитуру Logitech H111. Это дешево, упаковано со стереозвуком вместе с вращающимся микрофоном. Он поставляется с 3,5-мм аудиоразъемом, который можно подключить к компьютерам, планшетам или смартфонам.

Несмотря на его популярность, многие люди сталкиваются с проблемой, когда они не могут использовать микрофон, подключенный к гарнитуре. Проблема в основном возникает потому, что компьютеры не похожи на планшеты или смартфоны. У них есть собственная конфигурация разъемов для наушников. В большинстве случаев они имеют два порта; один для наушников и один для микрофона.
Решение 1. Использование сплиттера
Если ваш компьютер имеет два аудиоразъема вместо одного, возможно, это причина, по которой вы не можете использовать свой микрофон. Вы можете подключить разъем к разъему для наушников или к микрофону. Это может быть реальной угрозой, если вы планируете использовать оба из них одновременно. Чтобы противостоять этой проблеме, вы можете приобрести кабель Splitter с рынка.

Разветвитель будет содержать два аудиоразъема на одном конце для подключения к компьютеру и один аудиопорт на одном конце, где вы будете подключать наушники. Сплиттеры очень дешевые и простые; они позволяют использовать обе функции гарнитуры, если ваш компьютер не поддерживает одну строку для обоих (аудио и видео).
Совет: Существуют также разъемы аудиоадаптера стереозвука типа USB, доступные на рынке.
Решение 2. Обновление драйвера
Драйверы являются основным интерфейсом между оборудованием и операционной системой с точки зрения запуска любого устройства любого рода. Возможно, драйверы, установленные на вашем компьютере, устарели или повреждены. В этом случае вы можете откатить драйвер или установить последнюю версию с помощью обновления Windows.
- Нажмите Windows + R, введите «devmgmt.msc”В диалоговом окне и нажмите Enter.
- В диспетчере устройств перейдите в категорию «Звуковые, видео и игровые контроллеры». Щелкните правой кнопкой мыши на своем устройстве и выберите «свойства».
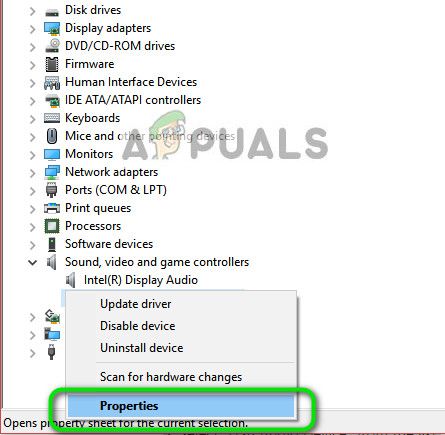
- Теперь нажмите на вкладку Драйверы и выберите Откат драйвера отменить изменения, если был установлен какой-либо драйвер. Если это не так, вам следует снова щелкнуть гарнитуру правой кнопкой мыши и выбрать «Обновить программное обеспечение драйвера». Попробуйте использовать автоматический поиск.
- Если это не решит проблему, вы можете деинсталляция устройство, перезагрузите компьютер и снова подключите наушники. Таким образом, драйверы по умолчанию будут автоматически установлены на ваши наушники.
Совет: Вы также должны проверить свои записывающие устройства и отключить их все изначально. После обновления драйвера вы должны вернуться и включить их один за другим, чтобы определить, какой микрофон