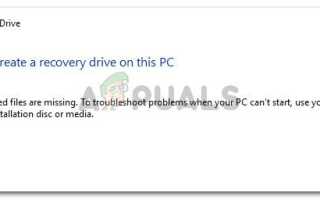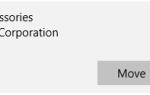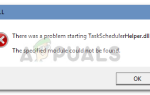Некоторые пользователи Windows видятМы не можем создать диск восстановления на этом ПК»Ошибка при попытке создать новый носитель для восстановления в Windows. Сообщается, что эта проблема возникает в Windows 7, Windows 8 и Windows 10.
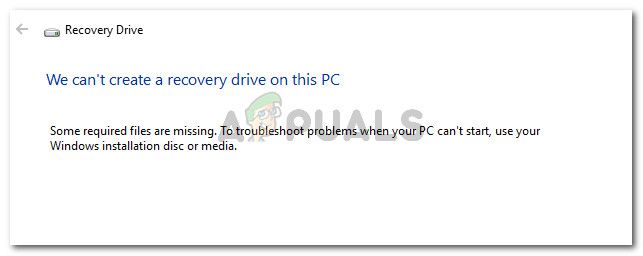 Мы не можем создать диск восстановления на этом ПК
Мы не можем создать диск восстановления на этом ПК
Некоторые обязательные файлы отсутствуют.
Что является причиной того, что мы не можем создать диск восстановления на этом ПК ошибка
Мы исследовали это сообщение об ошибке, просмотрев различные пользовательские отчеты. Исходя из того, что мы собрали, есть несколько распространенных сценариев, которые будут запускать это поведение. Вот список потенциальных преступников, которые могут быть ответственны за проблему:
- Информация раздела восстановления потеряна — Известно, что это происходит, если пользователь ранее пытался клонировать систему на другом диске.
- На компьютере отсутствует файл winre.wip — Этот файл отвечает за хранение файлов восстановления Windows. Без него создание диска восстановления больше невозможно.
- Ваша текущая системная конструкция не имеет среды восстановления — Известно, что это происходит, если пользователь обновился до Windows 10 со старой версии Windows.
Если вы пытаетесь решить эту конкретную проблему, эта статья предоставит вам список проверенных руководств по устранению неполадок. Ниже представлен набор методов, которым другие пользователи в аналогичной ситуации воспользовались, чтобы навсегда устранить сообщение об ошибке.
Чтобы убедиться, что вы не погружаетесь в ненужные операции, следуйте приведенным ниже методам по порядку — они упорядочены по эффективности и серьезности.
Способ 1: воссоздание среды восстановления через CMD
Большинству пользователей, столкнувшихся с этой проблемой, удалось решить проблему с помощью окна командной строки с повышенными правами для восстановления среды восстановления. Вот краткое руководство о том, как это сделать:
- Нажмите Windows ключ + R открыть диалоговое окно «Выполнить». Затем введите «CMDИ нажмите Ctrl + Shift + Enter открыть командную строку с повышенными правами. Если предложено UAC (контроль учетных записей пользователей), выбирать да предоставить права администратора.
 Диалог запуска: cmd, затем нажмите Ctrl + Shift + Enter
Диалог запуска: cmd, затем нажмите Ctrl + Shift + Enter - В командной строке с повышенными правами введите следующие команды по порядку и нажмите Войти после каждого:
реагент / отключить reagentc / setreimage / path \\? \ GLOBALROOT \ device \ harddisk0 \ partition1 \ Recovery \ WindowsRE реагент / включить
- Перезагрузите компьютер и попробуйте использовать Recovery Disk Creator при следующем запуске.
Если проблема все еще возникает, перейдите к следующему способу ниже.
Способ 2: восстановление файла winre.wip
Некоторым пользователям, столкнувшимся с той же проблемой, удалось решить проблему, обнаружив, что winre.wim файл отсутствовал на их компьютере. Это одна из наиболее распространенных причин, по которым пользователи Windows получают Мы не можем создать диск восстановления на этом ПК ошибка.
Это довольно необычно для winre.wim файл может быть потерян, но известно, что это происходит, если пользователь развертывает глубокое сканирование с помощью нескольких сторонних инструментов или после того, как пользователь пытается клонировать систему на другом диске.
Если вы подозреваете, что winre.wim файл может отсутствовать, есть два разных метода, которые вы можете использовать, чтобы вернуть его на место. Мы рассмотрим оба подхода ниже. Пожалуйста, следуйте тому руководству, которое кажется более подходящим для вашей текущей ситуации и настроек.
Вариант первый: получение копии winre.wim из другой системы Windows
Чтобы этот метод работал, вам нужно иметь доступ к другой системе Windows, которая имеет исправный winre.wim файл. Имейте в виду, что он должен соответствовать версии Windows соответствующего компьютера.
Если этот сценарий применим к вам, выполните следующие действия, чтобы получить исправный winre.wim файл:
- На исправном компьютере Windows (а не на компьютере, на котором отображается ошибка) нажмите Windows ключ + R открыть диалоговое окно «Выполнить». Затем введите «CMDИ нажмите Ctrl + Shift + Enter открыть окно командной строки с повышенными правами.
 Диалог запуска: cmd, затем нажмите Ctrl + Shift + Enter
Диалог запуска: cmd, затем нажмите Ctrl + Shift + Enter - В командной строке с повышенными привилегиями введите следующую команду, чтобы отключить среду восстановления и сделать winre.wim файл из доступных из скрытого восстановления в C: \ windows \ system32 \ recovery.
реагент / отключитьЗамечания: REAgentC является средством поддержки, которое настраивает пользовательскую среду восстановления Windows.
- Сверните командную строку с повышенными правами и перейдите к C: \ windows \ system32 \ recovery. Как только вы туда попали, скопируйте winre.wim файл из этой папки на USB-накопитель.
 Извлечение файла winre.wim
Извлечение файла winre.wim - В той же Команде с повышенными привилегиями введите следующую команду, чтобы снова включить среду восстановления Windows:
реагент / включить Повторное включение среды восстановления Windows на здоровом ПК
Повторное включение среды восстановления Windows на здоровом ПК - Перейдите к соответствующему компьютеру и подключите USB-диск, содержащий winre.wim файл. Затем скопируйте его и вставьте в C: \ system 32 \ Recovery.
- Восстановив файл winre.wim, попытайтесь создать новый диск для восстановления и посмотрите, вернется ли проблема.
Вариант 2: Копирование WinRE.Wim файл с установочного носителя
Другой способ, которым вы можете следовать, чтобы получить файл winre.wim, — это вставить установочный носитель вашей активной ОС и смонтировать install.wя. Вы сможете скопировать файл winre.wim оттуда и затем вставить его в C: \ windows \ system32 \ recovery.
Замечания: Этот метод подтвержден только для работы с Windows 8.1.
Вот краткое руководство о том, как это сделать:
- Вставьте или смонтируйте установочный носитель Windows.
- Перейдите на диск с ОС (C: \) и создайте пустой каталог с именем крепление.
 Создание пустой директории под названием mount
Создание пустой директории под названием mount - Нажмите Windows ключ + R открыть диалоговое окно «Выполнить». Затем введите «CMDИ нажмите Ctrl + Shift + Enter открыть окно командной строки с повышенными правами. По подсказке UAC (контроль учетных записей), Нажмите да предоставить административные привилегии.
 Диалог запуска: cmd, затем нажмите Ctrl + Shift + Enter
Диалог запуска: cmd, затем нажмите Ctrl + Shift + Enter - В командной строке с повышенными правами введите следующую команду для подключения install.wim подать и сделать winre.wim файл виден внутри нового каталога, который вы ранее создали.
dism / Mount-wim /wimfile:D:\sources\install.wim / index: 1 / mountdir: C: \ mount / только для чтенияЗамечания: Помните, что ваш установочный носитель может быть на другом диске. В этом случае измените букву раздела (в нашем случае D) соответственно.
- Используя файловый менеджер, перейдите к C: \ mount \ windows \ system32 \ recovery и скопировать Windre.wim файл оттуда. Затем вставьте его в C: \ windows \ system32 \ recovery.
 Вставка файла winre.wim в каталог восстановления
Вставка файла winre.wim в каталог восстановления - Вернитесь в командную строку с повышенными привилегиями и выполните следующую команду, чтобы размонтировать файл install.wim. После этого вы можете безопасно удалить установочный носитель
dism / Unmount-Wim / Mountdir: C: \ mount / discard
- Наконец, запустите следующую команду в той же командной строке с повышенными привилегиями, чтобы включить среду восстановления:
реагент / включить
- Перезагрузите компьютер и посмотрите, сможете ли вы создать новый носитель для восстановления.
Если этот метод не был успешным, перейдите к следующему способу ниже.
Способ 3: восстановить потерянные данные раздела восстановления
Если вы уверены, что на вашем жестком диске есть раздел для восстановления, существует одна процедура, которую несколько пользователей выполнили, чтобы восстановить утраченную информацию для восстановления.
Но имейте в виду, что если у вас нет раздела восстановления вообще, эта процедура не будет работать для вас. Вот что вы должны сделать, чтобы восстановить потерянные данные раздела восстановления:
- Нажмите Windows ключ + R открыть Бежать диалоговое окно. Затем введите «PowerShellИ нажмите Ctrl + Shift + Enter чтобы открыть поднятое окно Powershell. По подсказке UAC (контроль учетных записей пользователей), щелчок да по подсказке.
 Диалог запуска: powershell Затем нажмите Ctrl + Shift + Enter
Диалог запуска: powershell Затем нажмите Ctrl + Shift + Enter - В командной строке с повышенными правами введите следующую команду, чтобы запустить средство разбиения диска:
DiskPart
- Тип объем списка и нажмите Enter, чтобы увидеть, есть ли у вас том, содержащий слово восстановление. Если вы его видите, очень вероятно, что вы просматриваете раздел восстановления. Если это так, обратите внимание на его номер тома.
 Определение среды восстановления
Определение среды восстановления - Далее введите выберите громкость Икс и нажмите Войти. Затем введите объем детализации и нажмите Войти еще раз, чтобы увидеть, на каком диске он находится. Как только вы это увидите, запишите номер диска.
 Обнаружение номера диска тома восстановления
Обнаружение номера диска тома восстановления
Замечания: Икс является заполнителем для номера тома Восстановление диска.
- Используйте следующую команду, чтобы выбрать диск, который вы ранее обнаружили на шаге 4, и нажмите Войти:
выберите диск X
Замечания: Икс это просто заполнитель для номера диска, который вы предварительно загрузили на шаге 4.
- Используйте следующую команду, чтобы получить список всех разделов и проверить их. Вы должны быть в состоянии определить раздел, который соответствует размеру тома раздела восстановления. Это должно иметь * рядом с ним. Обратите внимание на номер раздела.
раздел списка
 Определение номера раздела среды восстановления
Определение номера раздела среды восстановления - Закройте инструмент раздела диска, набрав выход и нажав Войти.
- Как только вам удастся покинуть DiskPart введите следующую команду и обязательно замените Икс а также Y заполнители:
reagentc / setreimage / path \\? \ GLOBALROOT \ device \ harddiskX \ partitionY \ Recovery \ WindowsRE
Замечания: Заменить Икс с номером диска, извлеченным на шаге 4, и Y с номером раздела, выбранным на шаге 6.
- Наконец, введите следующую команду и нажмите Enter, чтобы активировать раздел восстановления:
реагент / включить
- Перезагрузите компьютер и посмотрите, сможете ли вы создать диск восстановления при следующем запуске.
Если этот метод не удался или у вас не настроена среда восстановления на вашем компьютере, перейдите к следующему способу ниже.
Способ 4: клонировать компьютер и сохранить его на жестком диске USB
Если вы зашли так далеко безрезультатно, просто знайте, что вы действительно можете использовать стороннее решение для создания стороннего эквивалента диска восстановления, созданного Windows.
Несколько пользователей, столкнувшихся с той же проблемой, смогли создать сторонний диск восстановления с помощью Macrium Reflect (БЕСПЛАТНО) или аналогичное программное обеспечение.
Если вы решили использовать Macrium Reflect, следуйте этому руководству (Вот) создать резервную копию вашего компьютера — эквивалент диска восстановления.
Метод 5: Выполните чистую установку или ремонтную установку
Если вы зашли так далеко безрезультатно, вполне вероятно, что ваша текущая конфигурация системы не предназначена для создания носителя для восстановления. Обычно это происходит, если пользователь ранее обновился до Windows 10 со старой версии Windows.
Если вы находитесь в той же ситуации, единственное исправление (кроме следующих Способ 3) выполнить чистую установку.
Чистая установка перезапустит все компоненты Windows, включая среду восстановления Windows. Вы можете следовать этому руководству (Вот) для шагов по выполнению чистой установки.

 Диалог запуска: cmd, затем нажмите Ctrl + Shift + Enter
Диалог запуска: cmd, затем нажмите Ctrl + Shift + Enter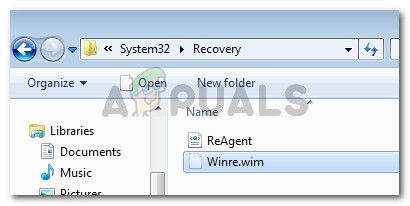 Извлечение файла winre.wim
Извлечение файла winre.wim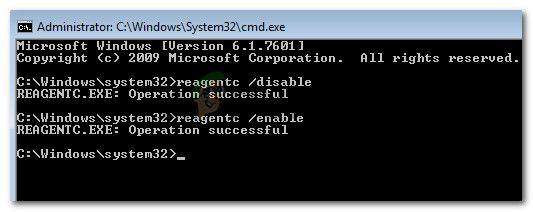 Повторное включение среды восстановления Windows на здоровом ПК
Повторное включение среды восстановления Windows на здоровом ПК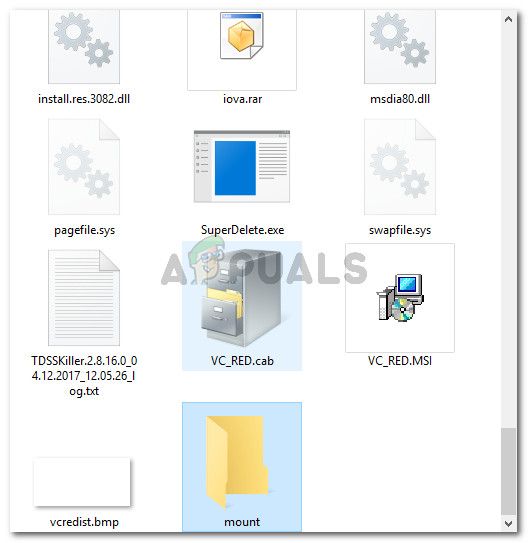 Создание пустой директории под названием mount
Создание пустой директории под названием mount Диалог запуска: cmd, затем нажмите Ctrl + Shift + Enter
Диалог запуска: cmd, затем нажмите Ctrl + Shift + Enter Диалог запуска: powershell Затем нажмите Ctrl + Shift + Enter
Диалог запуска: powershell Затем нажмите Ctrl + Shift + Enter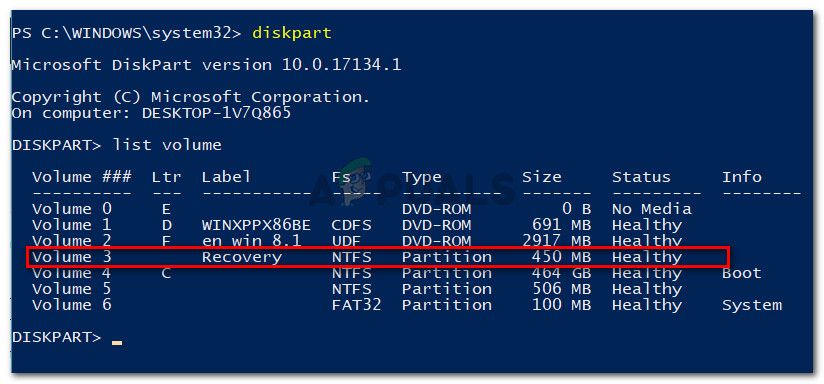 Определение среды восстановления
Определение среды восстановления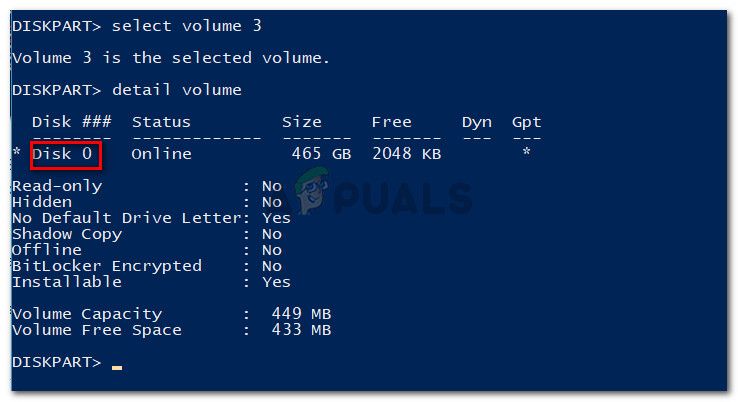 Обнаружение номера диска тома восстановления
Обнаружение номера диска тома восстановления
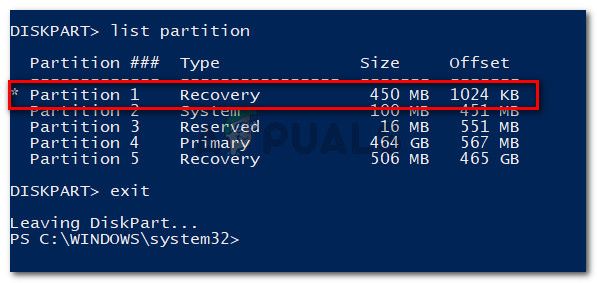 Определение номера раздела среды восстановления
Определение номера раздела среды восстановления